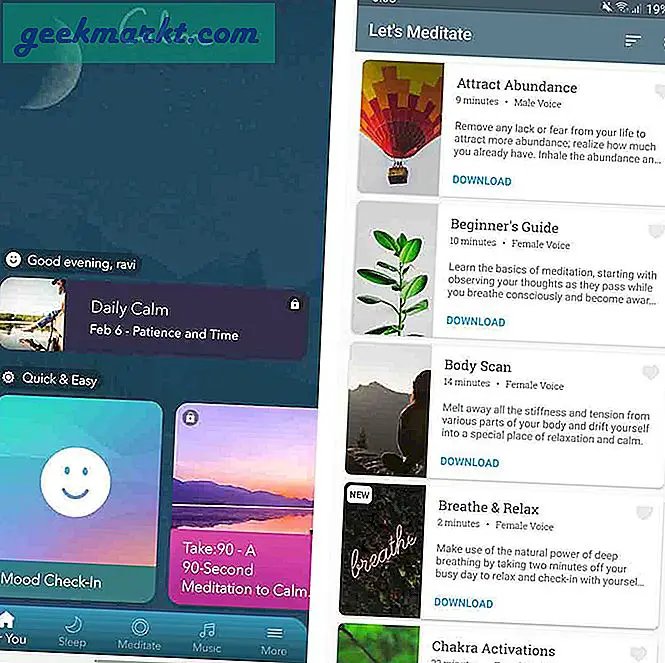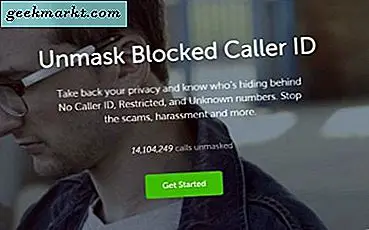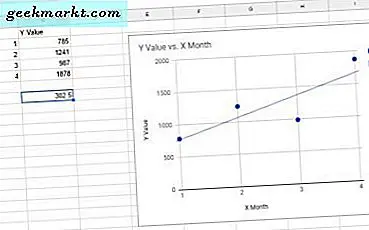
Độ dốc là một giá trị số làm nổi bật độ dốc và hướng của đường xu hướng. Vì vậy, giá trị độ dốc được kết nối với hồi quy tuyến tính làm nổi bật mối quan hệ giữa hai biến số liệu thống kê. Các biến dữ liệu bao gồm các giá trị thống kê y và độc lập x, phụ thuộc vào các bảng tính nếu không sẽ tính hai cột bảng riêng biệt.
Ví dụ: nhiều người dùng Google Trang tính thêm bảng vào bảng tính của họ bao gồm cột tháng và cột thứ hai chứa giá trị cho mỗi tháng. Một bảng tính điển hình có thể bao gồm các tháng và tổng số cột bán hàng. Sau đó cột bán hàng bao gồm các giá trị y phụ thuộc.
Người dùng Google Trang tính có thể kết hợp các đường xu hướng hồi quy tuyến tính trong biểu đồ của họ để làm nổi bật các xu hướng giữa các tập dữ liệu cột. Những đường xu hướng này cũng có các giá trị độ dốc mà bạn có thể tìm thấy bằng một hàm hoặc bằng cách thêm phương trình hồi quy lớp lót vào biểu đồ. Đây là cách bạn có thể tìm thấy giá trị độ dốc trong Google Trang tính có và không có đồ thị.
Tìm giá trị độ dốc bằng biểu đồ Google Trang tính
Trước tiên, mở bảng tính Google Trang tính trống, chọn B3 và nhập 'X Month' vào ô đó. Sau đó nhấp vào ô C3 và nhập 'Giá trị Y' làm tiêu đề cột. Do đó, cột B bao gồm các giá trị x độc lập và C bao gồm tổng số y phụ thuộc.
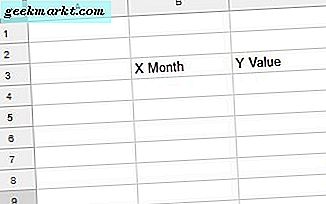
Bạn phải nhập các tháng dưới dạng giá trị số, vì vậy số tháng 1 thành 1, 2 tháng 2, v.v. Nhập '1' vào ô B4, '2' trong B5, '3' trong B6 và '4' trong B7. Nhập bốn số trong các cột C riêng biệt chính xác như được hiển thị trong ảnh chụp ngay bên dưới.
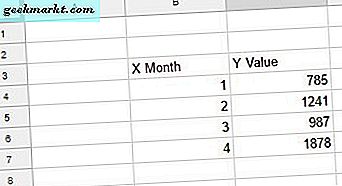
Bây giờ chọn tất cả các ô bảng bằng con trỏ của bạn. Nhấn nút Chèn biểu đồ trên thanh công cụ của Google Trang tính. Điều đó sẽ mở thanh bên Trình chỉnh sửa biểu đồ được hiển thị bên dưới.
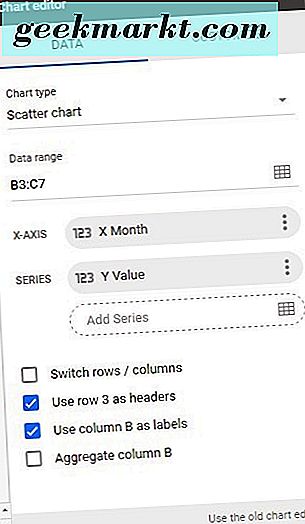
Biểu đồ phân tán là các biểu đồ tốt nhất để thêm đường xu hướng hồi quy tuyến tính vào. Như vậy, hãy nhấp vào Dữ liệu và chọn Biểu đồ phân tán từ thanh bên. Điều đó sẽ chuyển đổi biểu đồ thành biểu đồ phân tán như sau.
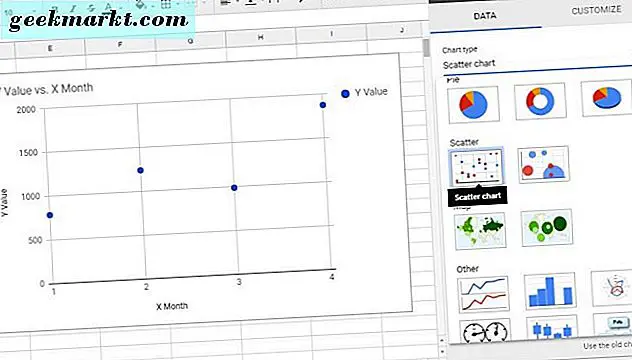
Điều duy nhất còn thiếu là đường xu hướng. Nhấp vào Tùy chỉnh ở đầu thanh bên của trình chỉnh sửa Biểu đồ và chọn Chuỗi để mở rộng các tùy chọn khác. Sau đó, bạn sẽ tìm thấy tùy chọn Đường xu hướng mà bạn có thể chọn để thêm đường xu hướng vào biểu đồ như dưới đây.
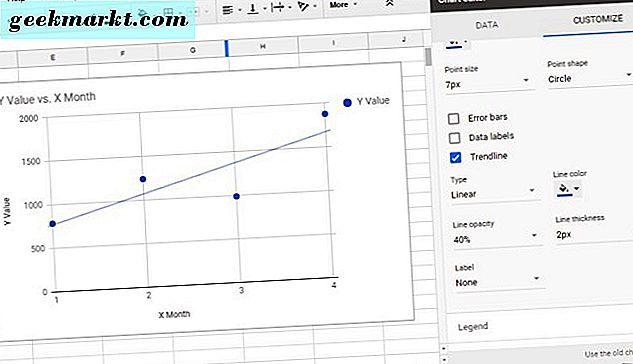
Dòng mặc định là một đường thẳng, tuyến tính. Tuy nhiên, bạn có thể chọn một vài đường xu hướng thay thế bằng cách nhấp vào trình đơn Loại thả xuống. Trình đơn Loại thả xuống bao gồm các tùy chọn đường xu hướng theo hàm mũ, di chuyển trung bình và lôgarit .
Ngoài ra còn có các tùy chọn màu sắc và độ mờ của đường. Nhấp vào Màu đường kẻ để mở bảng màu mà từ đó bạn có thể tùy chỉnh màu của đường xu hướng. Nhấp vào Độ mờ của đường để điều chỉnh độ trong suốt của đường xu hướng.
Bây giờ bạn có thể thêm một nhãn phương trình đường xu hướng vào biểu đồ. Đó là nhãn phương trình bao gồm độ dốc và giá trị đánh chặn cho dòng. Nhấp vào trình đơn thả xuống Nhãn và chọn Sử dụng phương trình từ đó. Điều đó sẽ thêm phương trình vào biểu đồ như dưới đây, và giá trị độ dốc có 302.5. Để thêm phương trình đầy đủ, hãy nhấp vào hộp kiểm Hiển thị R.
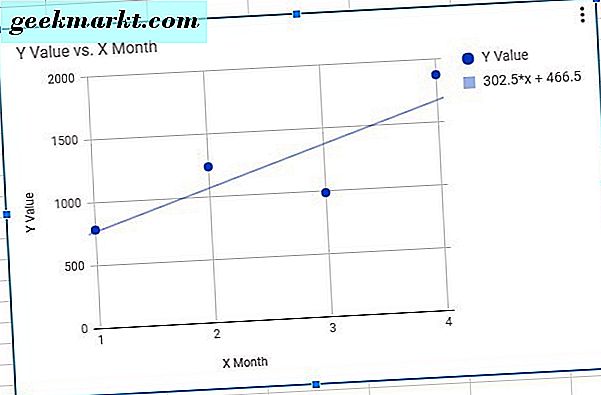
Hàm SLOPE của Google Trang tính
Tuy nhiên, bạn không cần thêm biểu đồ đường xu hướng vào bảng tính Google Trang tính để tìm giá trị độ dốc của hai tập dữ liệu. Thay vào đó, hãy thêm hàm SLOPE vào một trong các ô bảng tính. Cú pháp của hàm SLOPE là: SLOPE (data_y, data_x) . Hàm đó sẽ trả về cùng giá trị độ dốc như trong phương trình của đồ thị.
Chọn ô C9 để bao gồm giá trị độ dốc. Sau đó nhập '= SLOPE (C3: C7, B3: B7)' vào thanh fx và nhấn phím Quay lại. Ô C9 bây giờ sẽ bao gồm số 302.5, là giá trị độ dốc nằm trong phương trình của đồ thị.
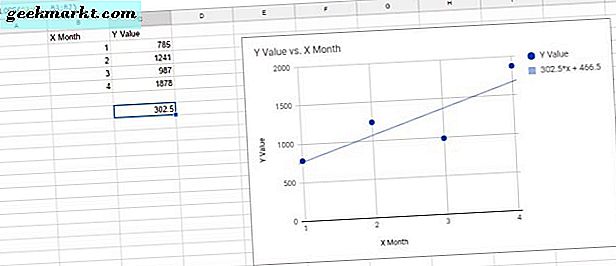
Một điều cần lưu ý về hàm SLOPE là bạn phải luôn bao gồm dữ liệu giá trị y trong dấu ngoặc đơn trước. Không bao giờ nhập hàm trong thanh fx dưới dạng SLOPE (dữ liệu_x, dữ liệu_y). Hàm này không hoạt động nếu bạn nhập nó như thế.
Bạn cũng có thể thêm các hàm SLOPE vào các ô trong các trang riêng biệt cho các ô bao gồm các tập dữ liệu. Ví dụ: nhấn nút + Thêm trang tính để thêm Sheet2 vào bảng tính. Chọn ô B6 trong Sheet2 để bao gồm hàm. Nhập '= SLOPE (Sheet1! C3: C7, Sheet1! B3: B7)' vào thanh chức năng. Sheet2 sau đó sẽ bao gồm số độ dốc như hình dưới đây.
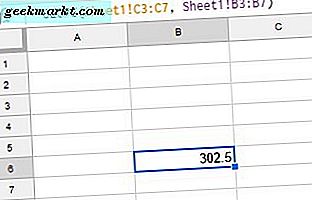
Vì vậy, đó là cách bạn có thể tìm thấy độ dốc trong Google Trang tính. Đường xu hướng, phương trình và giá trị độ dốc của biểu đồ cung cấp cho bạn mô hình hồi quy cho dữ liệu bảng. Bạn cũng có thể tìm thấy các giá trị độ dốc trong Excel như được trình bày trong hướng dẫn Kỹ thuật viên Junkie này.