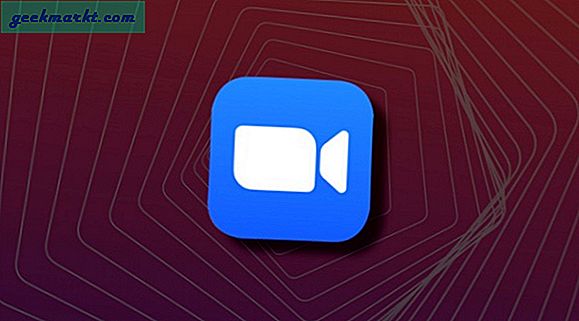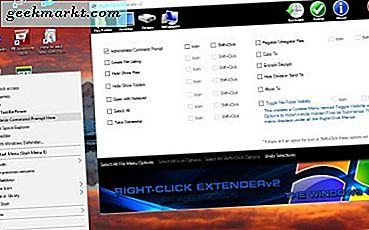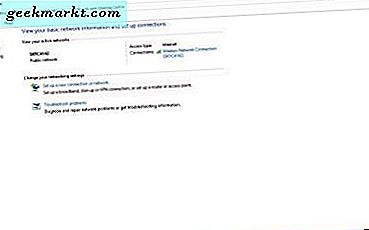Trong trường hợp bạn thích phác thảo hoặc vẽ tranh, bạn có thể bị cám dỗ để lấy tập giấy vẽ Wacom đó. Tuy nhiên, trước khi bỏ ra 99 đô la, bạn thậm chí có thể sử dụng thiết bị Android của mình làm bảng vẽ. Tất cả những gì bạn cần là một chiếc bút cảm ứng giá rẻ và một ứng dụng của bên thứ ba để phản chiếu PC Windows của bạn với thiết bị Android. Đây là cách bạn làm điều đó.
Sử dụng điện thoại của bạn làm bảng vẽ cho PC
Đối với trường hợp này, chúng tôi sẽ sử dụng ứng dụng Chrome Remote Desktop của Google, một ứng dụng phổ biến TeamViewer thay thế. Nó cho phép bạn quản lý và điều khiển máy tính ở nhà hoặc cơ quan của mình từ một thiết bị từ xa. Trong trường hợp của chúng tôi, chúng tôi sẽ sử dụng nó để truy cập PC Windows của chúng tôi từ điện thoại thông minh Android. Tất cả những gì bạn phải làm là cài đặt ứng dụng Chrome Remote Desktop trên cả hai thiết bị và thực hiện một vài thay đổi trong cài đặt. Hãy bắt đầu.
Bước 1: Đi tới ứng dụng web Chrome Remote Desktop. Vì chúng tôi muốn truy cập từ xa vào PC của mình, hãy nhấp vào “Hỗ trợ từ xa” ở trên cùng bên phải.
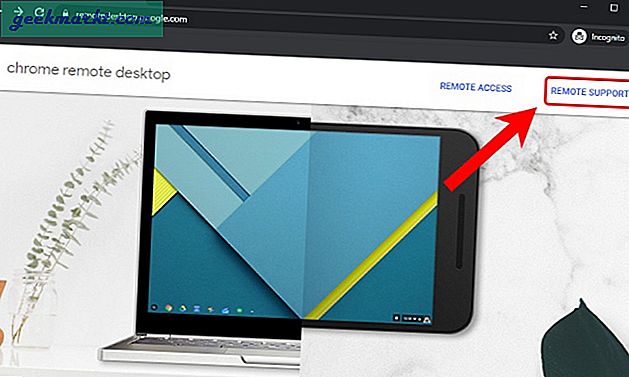
Bước 2: Đăng nhập vào trình duyệt web của bạn.
Trong trường hợp bạn chưa đăng nhập vào trình duyệt web của mình, ứng dụng web sẽ yêu cầu bạn đăng nhập vào tài khoản Gmail của mình. Nếu bạn đã đăng nhập, bước này sẽ bị bỏ qua.
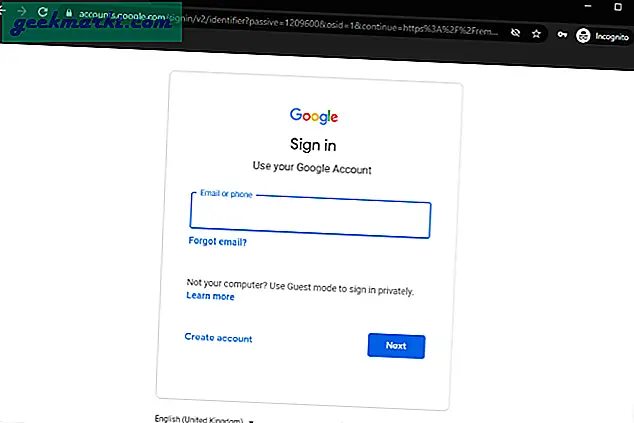
Bước 3: Tải xuống Máy chủ Chrome Remote Desktop trên PC của bạn.
Tiếp theo, nhấp vào tab “Hỗ trợ từ xa” trên đầu trang. Trên tab Hỗ trợ Từ xa, bấm vào "Chấp nhận cài đặt" nút dưới “Nhận hỗ trợ” phần. Thao tác này sẽ tải ứng dụng “Chrome Remote Desktop” xuống PC của bạn.
Cài đặt ứng dụng Chrome Remote Desktop là bắt buộc để điều khiển từ xa PC Windows của bạn.
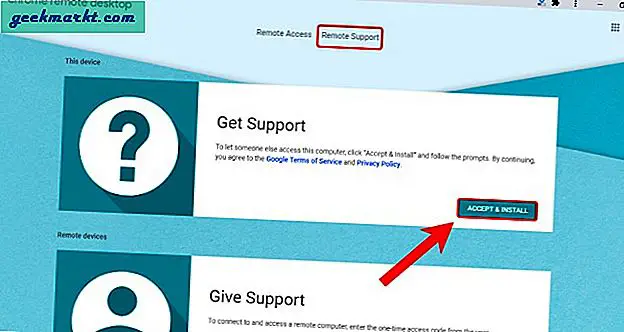
Bước 4: Cài đặt ứng dụng Máy chủ Chrome Remote Desktop trên PC của bạn
Ứng dụng Chrome Remote Desktop Host là một trình cài đặt MSI và bạn có thể chỉ cần nhấp đúp vào ứng dụng đó để cài đặt. Sau khi ứng dụng được cài đặt, hãy quên nó đi, chúng tôi sẽ không cần ứng dụng này cho quá trình tiếp theo.
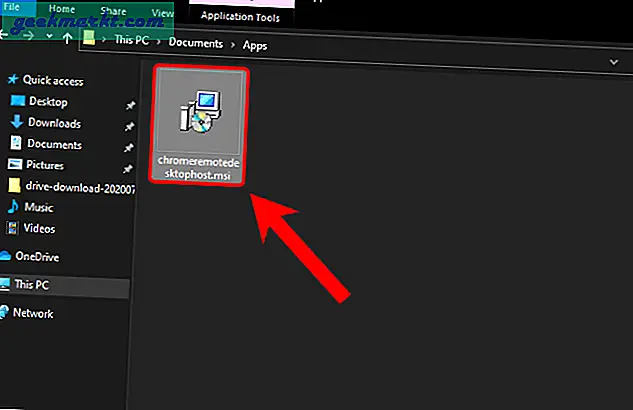
Bước 5: Bật quyền truy cập từ xa trên ứng dụng web Chrome Remote Desktop.
Quay lại ứng dụng web Chrome Remote Desktop. Bạn sẽ đến trang “Truy cập từ xa”. Tiếp theo, nhấp vào "BẬT" trong phần "Thiết bị này".
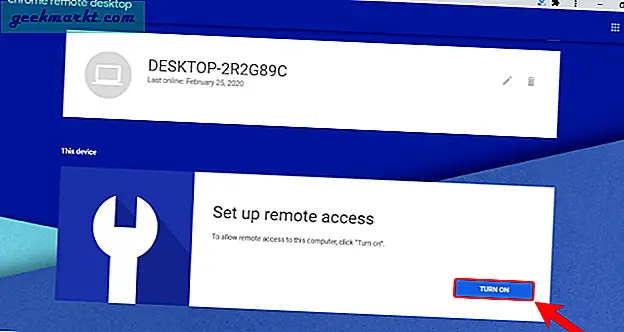
Bước 6: Thiết lập tên máy tính và mã PIN
Chúng tôi phải thiết lập một tên cho máy tính của chúng tôi. Bạn có thể có bất kỳ tên nào tùy theo sự thuận tiện của bạn hoặc để lại tên mặc định và nhấp vào Tiếp theo. Bây giờ, chúng ta phải nhập mã PIN gồm 6 chữ số sẽ được yêu cầu khi đăng nhập vào thiết bị. Cuối cùng, nhấp vào nút “BẮT ĐẦU” để bắt đầu kết nối lưu trữ.
Hãy nhớ mã PIN gồm 6 chữ số vì bạn sẽ cần mã này khi kết nối với máy tính xách tay của mình.
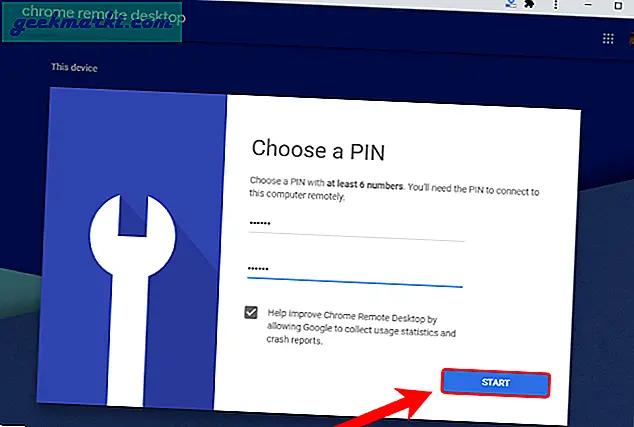
Bước 7: Cài đặt ứng dụng Chrome Remote Desktop Android trên Android của bạn.
Để điều khiển PC Windows của bạn từ thiết bị Android, chúng tôi cần có cùng một ứng dụng Chrome Remote Desktop trên điện thoại Android của mình.
Tải xuống Chrome Remote Desktop
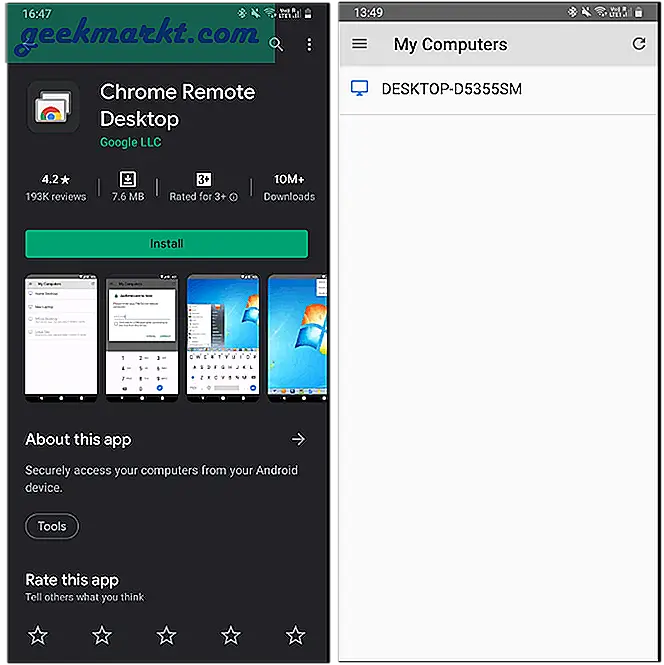
Bước 8: Kết nối với PC
Trong trường hợp bạn không thấy màn hình của mình, hãy đảm bảo rằng bạn đã đăng nhập qua cùng một Tài khoản Google trên cả hai thiết bị.
Tên PC của bạn sẽ hiển thị trong ứng dụng Chrome Remote Desktop dành cho Android. Trong trường hợp của tôi, tên Máy tính để bàn của tôi là “DESKTOP-D5355SM” và nó hiển thị trong ứng dụng Android. Để kết nối với thiết bị, hãy nhấn vào tên thiết bị. Bạn sẽ nhận được một cửa sổ bật lên yêu cầu mã PIN mà chúng tôi đã thiết lập ở Bước 6.
Kết nối này yêu cầu bạn có kết nối Internet đang hoạt động. Để có trải nghiệm tốt nhất và độ trễ tối thiểu, bạn nên kết nối cả hai thiết bị trên cùng một mạng Wi-Fi.
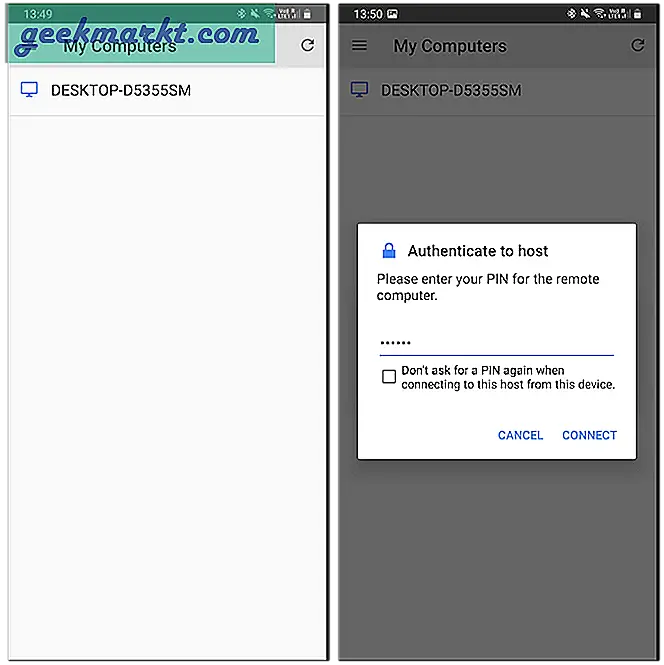
Bước 9: Bắt đầu vẽ tranh
Sau khi thiết bị Android của bạn được kết nối với PC, hãy chuyển sang chế độ ngang để có trải nghiệm tốt hơn. Đảm bảo rằng chế độ xem của bạn được điều chỉnh và thu nhỏ đúng cách. Trong trường hợp bạn được phóng to, chế độ xem liên tục theo nét bút chì của bạn và điều đó thật bất tiện.
Tôi đã sử dụng nó trên cả Photoshop, Photopea và MS Paint. Độ trễ là tối thiểu và tôi có thể theo dõi bản phác thảo trên máy tính để bàn của mình.
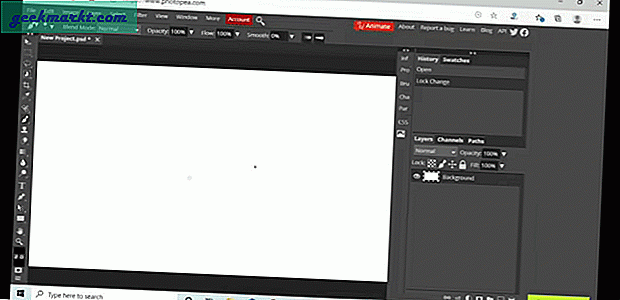
Giải pháp thay thế
Một thay thế tốt cho Chrome Remote Desktop là trình phát VNC. Bạn có thể thiết lập máy chủ VNC trên điện thoại của mình và sau đó kết nối qua trình xem VNC trên thiết bị Android của bạn. Nó hoạt động giống như Chrome Remote desktop và cho phép bạn kết nối từ xa với thiết bị Android của mình. Một giải pháp thay thế trả phí khác là iDisplay. Nó sẽ khiến bạn quay trở lại khoảng 14,99 đô la. Tuy nhiên, nó cũng hoạt động qua USB và cung cấp độ trễ thấp hơn nhiều khi so sánh với tùy chọn không dây.
Cuối cùng, khi bạn đã trau dồi kỹ năng của mình, bạn sẽ phải có được máy tính xách tay Wacom nhưng cho đến khi đó hãy vui vẻ. Đối với các vấn đề hoặc thắc mắc khác, hãy cho tôi biết trong phần bình luận bên dưới.
Cũng đọc:Ứng dụng phác thảo tốt nhất cho iOS và Android