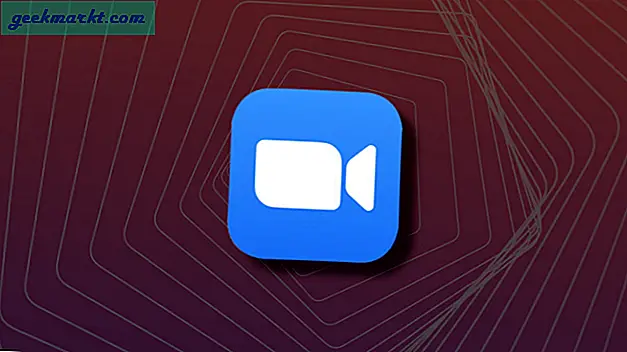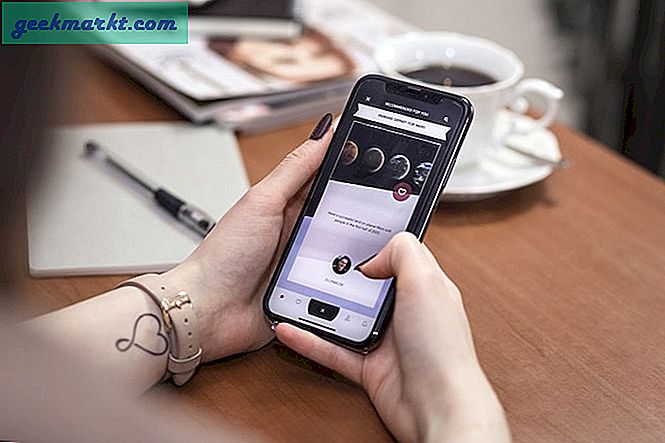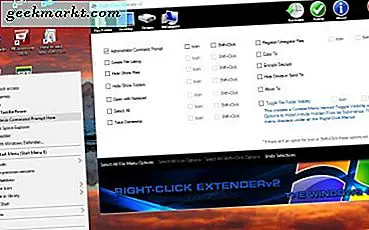OK Tôi thừa nhận, Tiêu đề là một mồi nhấp chuột. Nhưng tôi chắc chắn rằng; bạn có thể sử dụng một số Mẹo Gmail tiết kiệm thời gian. Thủ thuật khó, đúng không!
Gmail là một cái ác cần thiết; Ngày nay, bất kỳ ai trên 15 tuổi đều phải sử dụng Gmail. Nhưng sẽ thật tuyệt nếu bạn có thể tiết kiệm thời gian khi sử dụng Gmail phải không? Tin tốt cho bạn, có rất nhiều giải pháp thay thế mà bạn có thể sử dụng. Do đó, tôi đã biên soạn một danh sách một số GTD, một giải pháp thay thế cho Gmail.
1. Tạo nhiều địa chỉ email từ một địa chỉ duy nhất
Đây là một thủ thuật cũ nhưng vẫn hoạt động như một sự quyến rũ. Google nói,
Gmail không nhận radấu chấm dưới dạng các ký tự trong tên người dùng, bạn có thể thêm hoặc xóa các dấu chấm khỏi địa chỉ Gmail mà không thay đổi địa chỉ đích thực tế; tất cả chúng sẽ đi đến hộp thư đến của bạn và chỉ của bạn
Vậy chúng ta có thể làm gì với toán tử dấu chấm này? Chà, chúng ta có thể sử dụng cái nàysơ hở để tạo nhiều địa chỉ email từ một địa chỉ email duy nhất bằng cách thay đổi vị trí dấu chấm.
Ví dụ: Giả sử bạn đã tạo một tài khoản trên một số trang web với địa chỉ email [email protected]. Bây giờ sử dụng thủ thuật này, bạn cũng có thể tạo một tài khoản khác bằng cách thêm dấu chấm vào bất kỳ đâu trong địa chỉ email như thế này đầu tiên.tê[email protected]. Cả hai email này đều được các trang web khác coi là khác nhau nhưng đối với Gmail thì chúng là một.

2. Làm thế nào để chèn một hình ảnh trong Gmail?
Đôi khi bạn có thể muốn bao gồm hình ảnh bên trong nội dung email chứ không phải tệp đính kèm. Đối với điều này, chỉ cần kéo và thả hình ảnh từ máy tính của bạn vào cửa sổ thư đã soạn. Để kích thước lại hình ảnh, hãy di con trỏ của bạn đến các cạnh của hình ảnh và nó sẽ thay đổi thành biểu tượng kích thước lại.

3. Sử dụng phím tắt và tiết kiệm thời gian
Các phím tắt là cách hiệu quả nhất để hoàn thành công việc một cách nhanh chóng, nhưng hầu hết chúng ta không biết về chúng vì chúng được TẮT theo mặc định. Do đó, để sử dụng chúng, bạn sẽ cần phảikích hoạt chúng đầu tiên từ cài đặt.
Mặc dù danh sách rất lớn, Đây là một số trong những cái hữu ích nhất.
- c - soạn thư mới (để mở cửa sổ mới, nhấn shift + c)
- j - chuyển đến thư trước
- k - chuyển đến thư tiếp theo
- x- để chọn một tin nhắn
- Enter - để mở thư đã chọn
- Backspace - để thoát khỏi thư đã chọn
- r - Trả lời
- #- xóa
- gi - đi đến hộp thư đến
- /- tìm kiếm
4. Xóa tệp đính kèm lớn mà bạn không cần nữa
Google cung cấp 15 GB không gian đám mây miễn phí,đã chia sẻ giữa Gmail và Google Drive. Sau đó, bạn sẽ phải trả tiền. Mặc dù nó đủ cho người dùng trung bình, nhưng một khoản tạm ứng có thể cần nhiều hơn 15 GB.
Thay vì xóa 100 email nhỏ để giải phóng một số dung lượng, tốt hơn nên xóa một vài email có tệp đính kèm lớn hơn. Để làm điều đó, trong hộp tìm kiếm, hãy nhậpkích thước: 10MB và nó sẽ hiển thị tất cả các tệp lớn hơn 10 MB.

5. Tắt 50-Pixel của các Đoạn Web chứa đầy Quảng cáo
Ban đầu, Web Clips được giới thiệu để thêm nguồn cấp RSS yêu thích của bạn nhưng theo mặc định, phần lớn nhất của nó là quảng cáo 50 pixel. Nhưng Google cung cấp cho bạn cách để vô hiệu hóa nó nếu bạn không thích. Để làm điều này Nhấp vàoHộp số -> Cài đặt -> Đoạn Web vàbỏ chọn cái hộp.
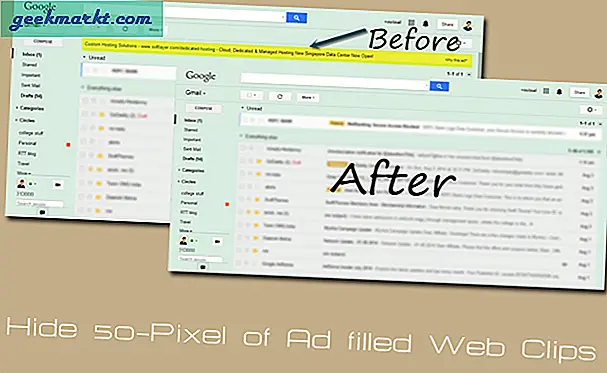
Do đó để chuyển từ tài khoản này sang tài khoản khác chỉ cần thay đổi các con số.

7. Tìm kiếm như một chuyên gia trên Gmail
Bạn có thể tinh chỉnh tìm kiếm trong Gmail thành độ dài lớn bằng các toán tử. Dưới đây là một vài ví dụ về chúng.
- Đánh máytên tệp: pdf trên thanh tìm kiếm của Gmail, bạn sẽ nhận được tệp đính kèm là PDF hoặc DOC.
- newer_than: 10ngày tìm tin nhắn được gửi trong vòng mười ngày qua.
Toàn bộ danh sách ở đây
8. Phòng thí nghiệm Gmail
Gmail cung cấp một số tính năng thử nghiệm nâng cao được gọi là phòng thí nghiệm Gmail. Nhưng vì chúng đang ở giai đoạn thử nghiệm, Google tuyên bố rằng nó có thểthay đổi, phá vỡ hoặc làbiến mất bất cứ lúc nào. Tuy nhiên, nó hiếm khi xảy ra.

- Trích dẫn văn bản cụ thể trong câu trả lờiĐể trích dẫn một văn bản cụ thể trong thư trả lời, hãy chuyển đến cài đặt Gmail của bạn> Labs>Đã bật Trích dẫn các tùy chọn văn bản đã chọn. Hiện nayChọn văn bản bạn muốn trả lời rồi bấm phím r. Điều này sẽ chỉ trích dẫn văn bản cụ thể.
- Biểu tượng tin nhắn chưa đọcCho phép bạn xem bạn có bao nhiêu email chưa đọc trong nháy mắt biểu tượng của tab
- Phản hồi soạn trướcCho phép bạn tạo và lưu các mẫu email.
- Trả lời mặc định cho tất cảCho phép bạn tạo một mẫu mà bạn có thể sử dụng để trả lời tất cả.
- Hoàn tác gửiTính năng phổ biến nhất cho phép bạn hủy Gmail sau khi nhấn nút gửi.
9. Đăng xuất từ xa
Chúng ta cần sử dụng Gmail ở mọi nơi, đôi khi ngay cả trên máy tính công cộng hoặc điện thoại thông minh của bạn bè chúng ta. Nhưng nếu chúng ta quên đăng xuất thì sao? Không cần phải lo lắng, Gmail có tính năng này cho phép bạn đăng xuất từ xa việc đăng nhập hiện tại của bạn. Để bật tùy chọn này, hãy cuộn xuống cuối hộp thư đến của bạn và ở đó bạn sẽ thấy liên kết “Hoạt động tài khoản gần đây nhất”, hãy nhấp vào liên kết đó và một cửa sổ bật lên mới sẽ mở ra, nơi bạn có thể thực hiện các thay đổi mong muốn.