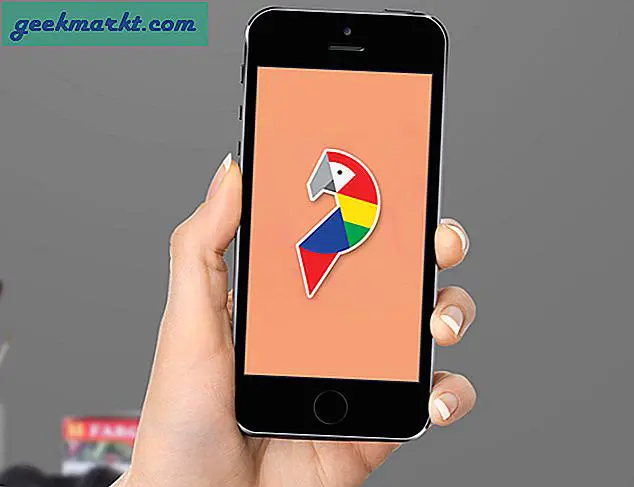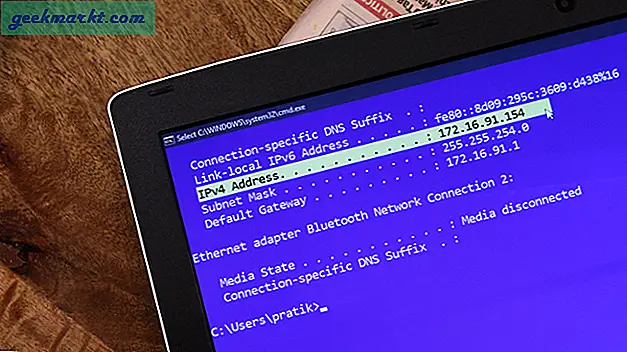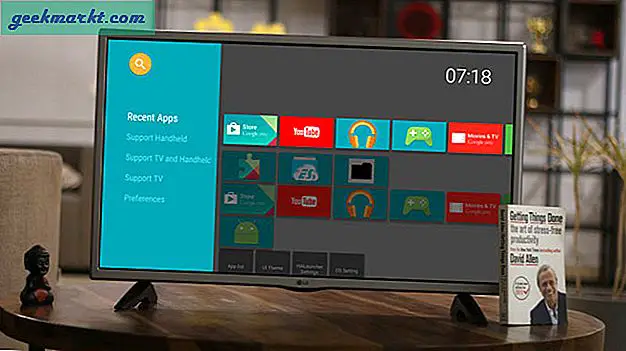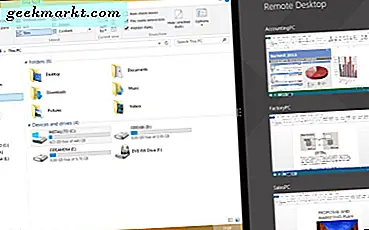
Remote Desktop là công cụ Windows cho phép người dùng kết nối và truy cập máy tính để bàn hoặc máy tính xách tay của họ bằng các thiết bị thay thế. Ví dụ: bạn có thể truy cập máy tính để bàn Windows 10 bằng máy tính bảng của mình. Điều này có thể có ích để nhanh chóng kiểm tra các tài liệu mà bạn chưa lưu vào thanh USB hoặc bộ nhớ đám mây; và công cụ Remote Desktop cũng rất cần thiết cho hỗ trợ CNTT. Remote Desktop không được kích hoạt theo mặc định trong Windows và đây là cách bạn có thể bật tính năng này để cho phép các thiết bị khác kết nối với PC của bạn.
Remote Desktop không được bao gồm trong tất cả các phiên bản Windows. Công cụ này được bao gồm trong Windows Enterprise, Pro và Ultimate. Phiên bản Home của nền tảng này chỉ bao gồm ứng dụng Remote Desktop mà bạn có thể đăng nhập vào các máy tính để bàn hoặc máy tính xách tay khác. Tuy nhiên, phiên bản Home không có phần máy chủ của Remote Desktop. Như vậy, bạn không thể kết nối với Windows Home PCs từ xa. Bài viết về Junkie Tech này so sánh các phiên bản Windows 10 Home và Pro một cách chi tiết hơn.
Kích hoạt Remote Desktop trong Windows 10, 8.1 và 8
Bạn có thể kích hoạt máy tính để bàn từ xa trong Windows 10, 8.1 và 8 bằng cách nhấn phím nóng Win + X và chọn Hệ thống trên menu. Sau đó nhấp vào Cài đặt từ xa để mở cửa sổ được hiển thị trong ảnh chụp ngay bên dưới. Cửa sổ trong ảnh chụp màn hình không có bất kỳ tùy chọn Remote Desktop nào, nhưng nó sẽ thực hiện trong Windows 10 Enterprise.
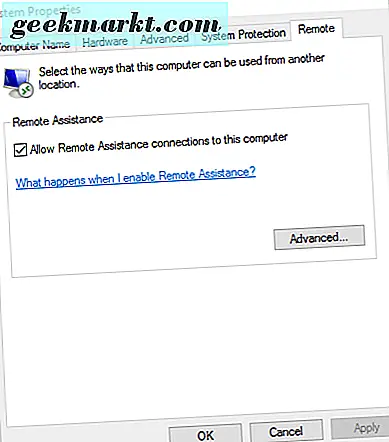
Nếu bạn có phiên bản Windows 10 Enterprise, bây giờ bạn có thể chọn tùy chọn Cho phép kết nối từ xa với máy tính này từ tab Từ xa. Ngoài ra, hãy nhấp vào hộp kiểm Cho phép kết nối hỗ trợ từ xa với máy tính này nếu nó chưa được chọn. Nhấn Áp dụng để xác nhận các cài đặt đã chọn.
Bạn cũng có thể nhấn nút Chọn người dùng để chọn người dùng không quản trị để cấp quyền truy cập từ xa. Nhấp vào nút Thêm và sau đó nhập tên người dùng để cấp quyền truy cập Remote Desktop cho. Nhấp vào nút OK trên cửa sổ Chọn người dùng và nhóm và thuộc tính hệ thống.
Kích hoạt Remote Desktop trong Windows 7
Bạn cũng có thể bật Remote Desktop trong Windows 7 từ cửa sổ System Properties. Tuy nhiên, vì Windows 7 không có menu Win + X, bạn nên kích chuột phải vào nút Computer trên menu Start và sau đó chọn Properties . Sau đó chọn Cài đặt từ xa để mở Thuộc tính hệ thống.
Các tùy chọn trên tab Remote của Windows 7 không hoàn toàn giống nhau. Bạn có thể chọn Cho phép kết nối từ máy tính chạy bất kỳ phiên bản Remote Desktop hoặc Cho phép kết nối chỉ từ các máy tính chạy Remote Desktop với Network Level Authentication . Chọn tùy chọn ở giữa sẽ bật kết nối từ xa từ bất kỳ phiên bản Windows nào. Tùy chọn thứ hai chỉ cho phép kết nối từ Windows 7 trở lên. Chọn một tùy chọn ở đó và nhấp vào Áp dụng > OK để đóng cửa sổ.
Ngoài ra, kiểm tra cài đặt tường lửa của Windows không chặn Remote Desktop. Mở cài đặt bằng cách nhập 'tường lửa' vào hộp tìm kiếm Cortana hoặc Windows 7. Chọn Windows Firewall và nhấp vào Cho phép ứng dụng mở cửa sổ được hiển thị ngay bên dưới.
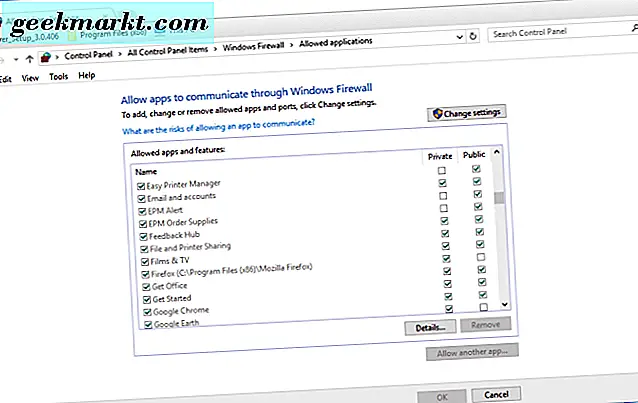
Di chuyển đến Remote Desktop trên cửa sổ đó. Nếu các hộp kiểm của Remote Desktop không được chọn, tường lửa sẽ chặn nó. Vì vậy, nhấn nút Change setting s và chọn cả hai hộp kiểm Remote Desktop nếu chúng chưa được chọn. Nhấp vào OK để áp dụng cài đặt.
Chi tiết địa chỉ IP
Bây giờ bạn có thể truy cập từ xa vào máy tính Windows thông qua internet hoặc mạng riêng. Tuy nhiên, trong cả hai trường hợp, bạn vẫn cần phải có các chi tiết địa chỉ IP để nhập vào phần mềm Remote Desktop trên thiết bị khách. Để thiết lập kết nối từ xa trong mạng riêng, bạn sẽ cần một địa chỉ IP cục bộ cho PC mà bạn đã bật Remote Desktop. Hoặc bạn sẽ cần một địa chỉ IP công cộng cho máy tính Windows mà bạn đang kết nối qua internet.
Bạn có thể tìm địa chỉ IP công khai của mình với Google. Mở Google trong máy tính xách tay hoặc máy tính để bàn, bạn cần có địa chỉ IP. Sau đó nhập 'địa chỉ IP của tôi' vào hộp tìm kiếm là gì và nhấn nút Tìm kiếm của Google . Công cụ tìm kiếm sẽ liệt kê địa chỉ IP công khai của bạn ở đầu trang kết quả.
Để tìm địa chỉ IP cục bộ, nhấn phím Win + R và nhập 'cmd' để mở Command Prompt. Sau đó nhập 'ipconfig' vào Command Prompt và nhấn phím Return. Command Prompt sẽ hiển thị cho bạn các chi tiết IP như dưới đây. Địa chỉ IP của bạn được liệt kê ở đó là Địa chỉ IPv4.
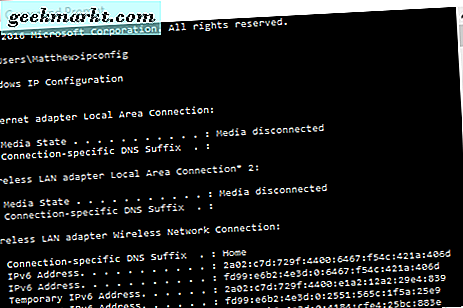
Bây giờ bạn đã kích hoạt Remote Desktop trên một máy tính Windows và có các chi tiết IP cần thiết, bạn có thể thiết lập một thiết bị khách. Điều đó có thể được thực hiện với nhiều ứng dụng và phần mềm máy tính để bàn từ xa như TeamViewer. Remote Desktop là một ứng dụng khác mà bạn có thể thêm vào một thiết bị khách Windows để truy cập vào máy tính chủ. Nhập các chi tiết IP cần thiết vào phần mềm, và sau đó bạn có thể đăng nhập vào màn hình PC với thiết bị khách.