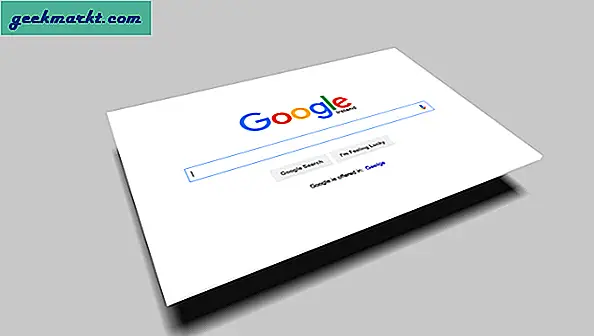Đó là lần đọc câu hỏi một lần nữa và lần này nó là một câu hỏi của Apple. Câu hỏi đặt ra là 'Tôi có máy Mac ở nhà và máy tính chạy Windows 10 tại nơi làm việc. Tôi có thể sử dụng iMessage trực tuyến hoặc trên PC Windows không?
Đây là một tình huống mà nhiều người dùng Mac gặp phải vì Windows là hệ điều hành doanh nghiệp ưu việt. Nếu bạn có máy Mac chứ không phải iPhone, bạn có thể theo kịp iMessages khi ra khỏi nhà bằng cách nào? Câu trả lời ngắn gọn là hiện tại không có phiên bản trực tuyến của iMessage. Rõ ràng là không có phiên bản Windows của iMessage!
Chỉ có một cách mà tôi biết. Truy cập từ xa máy Mac của bạn từ nhà. Điều này là không có nghĩa lý tưởng vì nó có nghĩa là để máy Mac của bạn bật cả ngày và kết nối với internet. Điều này có rủi ro và chi phí rõ ràng liên quan đến nó nhưng rẻ hơn so với mua một chiếc điện thoại khác.
Có rất nhiều 'hướng dẫn' trực tuyến đề xuất bẻ khóa một chiếc iPhone. Đó là loại thất bại đối tượng nhìn thấy như iMessage là một phần của iOS. Bạn thực sự không cần phải bẻ khóa điện thoại của mình để nhận iMessages.
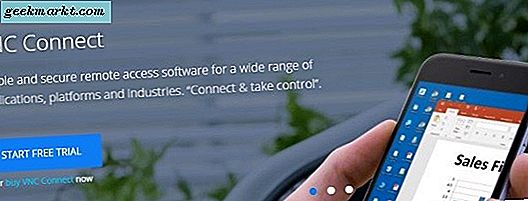
Máy tính từ xa trên máy Mac
Để truy cập iMessage khi bạn không có quyền truy cập vào iDevice, bạn sẽ cần phải làm cho máy Mac của bạn có sẵn từ xa. Bạn có thể làm điều này theo một vài cách. Bạn có thể sử dụng Chia sẻ màn hình hoặc sử dụng ứng dụng Chrome Remote Desktop tiện lợi nhưng không rõ. Tôi đã thử nghiệm cả hai khi chuẩn bị câu trả lời cho người đọc của chúng tôi và cả hai dường như làm việc tốt.
Bạn sẽ cần sự cho phép để cài đặt một ứng dụng vào máy tính của bạn để một trong hai ứng dụng này hoạt động.
Chia sẻ màn hình Mac
Để có thể sử dụng iMessage trên PC Windows, bạn cần thiết lập Screen Sharing trên máy Mac và cài đặt VNC trên máy tính Windows. Đây là cách duy nhất để làm việc này.
Để thiết lập Chia sẻ màn hình:
- Chọn menu Apple và Tùy chọn hệ thống.
- Chọn Chia sẻ và chọn hộp bên cạnh Chia sẻ màn hình.
- Chọn Cài đặt Máy tính và đặt mật khẩu. Bỏ chọn hộp bên cạnh 'Bất kỳ ai cũng có thể yêu cầu quyền kiểm soát màn hình. Đánh dấu vào ô bên cạnh 'Người xem VNC có thể kiểm soát màn hình bằng mật khẩu'.
- Nhập mật khẩu vào ô và chọn OK.
Để thiết lập VNC:
- Tải xuống và cài đặt VNC Viewer trên máy tính Windows.
- Đăng nhập vào VNC nếu cần.
- Thêm địa chỉ IP của máy Mac vào thanh địa chỉ ở đầu ứng dụng VNC.
- Kết nối với máy Mac, nhập mật khẩu khi được nhắc và bạn nên kết nối.
- Lưu máy tính vào sổ địa chỉ trong VNC.
Nếu mọi việc suôn sẻ, bạn sẽ có thể kết nối từ xa với máy Mac của mình bằng VNC. Miễn là bạn nhận được mật khẩu chính xác và biết địa chỉ IP, nó phải nhanh và liền mạch. Các biến chứng có thể phát sinh nếu Mac ở đằng sau bộ định tuyến hoặc trong mạng con. Google Port Forwarding nếu đúng như vậy.
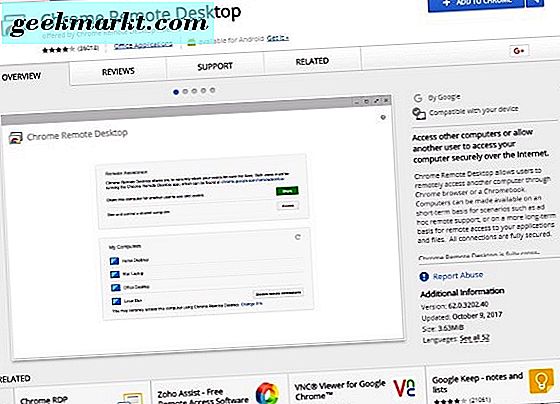
Chrome Remote Desktop
Nếu bạn đã sử dụng Chrome, tiện ích Chrome Remote Desktop có thể được sử dụng. Bạn sẽ cần phần mở rộng trên cả máy khách (máy tính Windows) và máy chủ (máy Mac của bạn). Quá trình thiết lập mất vài phút nhưng cung cấp một cách đơn giản để chia sẻ tài nguyên.
- Tải xuống và cài đặt Chrome Remote Desktop trên cả hai máy tính.
- Đảm bảo bạn đã đăng nhập vào Google qua Chrome trên cả hai máy tính khi thiết lập.
- Cho phép Chrome truy cập máy tính của bạn bằng cách chọn Cho phép truy cập khi được nhắc.
- Chọn Bật kết nối từ xa và chọn mã PIN có ít nhất sáu ký tự. Tôi sẽ đề nghị làm điều này phức tạp như bạn có thể trong khi vẫn có thể nhớ nó.
- Đảm bảo có iMessage chạy trên máy Mac của bạn.
- Trên máy khách, chọn Bắt đầu và bạn sẽ thấy máy Mac trong hộp thoại.
- Chọn máy Mac từ hộp và nhập mã PIN khi được nhắc.
- Chọn Kết nối và cho nó một vài giây để làm điều đó.
Sau khi kết nối, bạn sẽ thấy màn hình Mac khi bạn rời khỏi nó. Sử dụng tùy chọn 'Gửi phím' để tương tác với Mac mà không can thiệp vào máy tính cục bộ. Sau đó, bạn có thể sử dụng iMessage như thể bạn đang ngồi trước máy Mac.
Như tôi đã nói ở trên cùng, cả hai tùy chọn này đều lý tưởng khi chúng để máy Mac của bạn tiếp xúc nhiều hơn bình thường. Tuy nhiên, nếu bạn hoàn toàn phải sử dụng iMessage trực tuyến hoặc trên PC Windows thì đó là cách thực hiện.