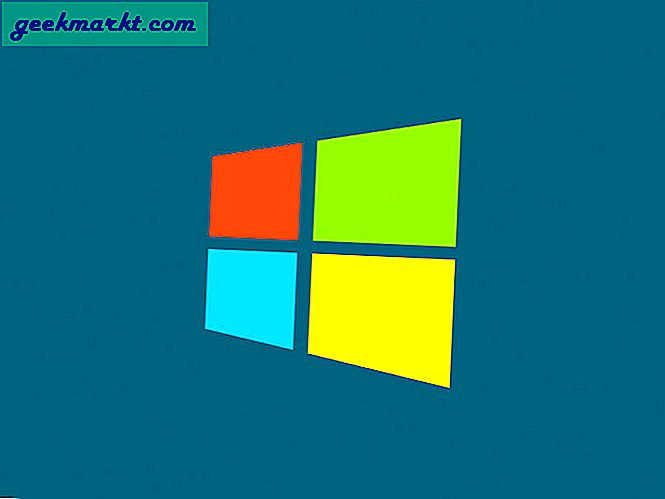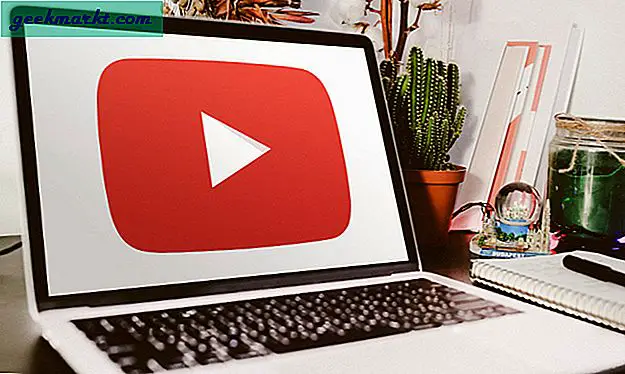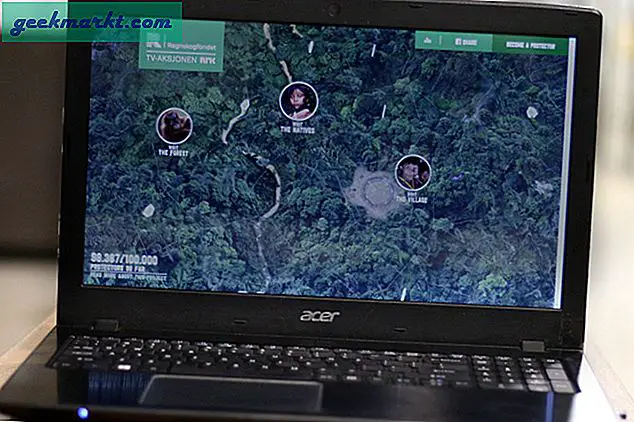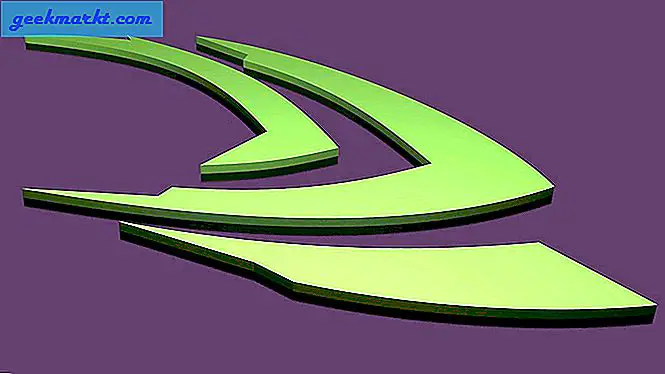Google Trò chuyện là bản thiết kế lại hoàn toàn của Google hangout đi kèm với tài khoản GSuite của bạn. Nó dễ sử dụng và tối giản, nhưng có rất nhiều tính năng độc quyền và ẩn khiến việc sử dụng Google Trò chuyện trở nên thú vị hơn. Dưới đây là tất cả các thủ thuật Google Trò chuyện bạn cần sử dụng trong quy trình làm việc của mình.
Mẹo và thủ thuật trò chuyện của Google
1. Bắt đầu Google Meet trực tiếp từ Trò chuyện
Google Trò chuyện có một tùy chọn tích hợp để bắt đầu Gặp gỡ Hội nghị truyền hình ngay lập tức. Tất cả những gì bạn cần làm là nhấp vào biểu tượng “Thêm cuộc họp video” trên thanh tin nhắn và nhấp vào Gửi. Vậy là xong, nó sẽ gửi liên kết gặp gỡ và mọi người nhấp vào liên kết đó có thể tham gia ngay lập tức. Bạn có thể gửi nó trên Phòng trò chuyện hoặc bạn có thể gửi nó trong một cuộc Trò chuyện cá nhân.

Cũng đọc: Mẹo và thủ thuật của Google Meet
2. Chế độ Không làm phiền mạnh mẽ
Nếu bạn đang bận việc gì đó và không muốn bị phân tâm với bất kỳ thông báo tin nhắn nào, bạn có thể nhấp vào tùy chọn Hoạt động ở góc trên cùng bên trái và chọn thời gian cho đến khi bạn không muốn bị phân tâm. Bạn cũng có thể bật chế độ DND từ điện thoại của mình bằng ứng dụng Google Trò chuyện.
Nhưng dù sao đi nữa, các tùy chọn DND còn đi xa hơn nữa, khi bạn đang trong một cuộc họp và ai đó nhắn tin cho bạn, nó sẽ hiển thị một văn bản nhỏ phía trên hộp trò chuyện cho biết “bạn đang tham gia cuộc họp”.

3. Tận dụng các Thao tác Nhanh
Có một số phím tắt trong Google Trò chuyện giúp mọi thứ nhanh hơn một chút. Ví dụ, nếu bạn gửi một tin nhắn sai hoặc gửi một tin nhắn trong nhóm sai, bạn có thể nhanh chóng chỉnh sửa nó bằng cách nhấn vào mũi tên lên. Bạn thậm chí có thể xóa nó bằng cách nhấn ctrl + A để chọn thư, nhấp vào backspace để xóa và nhấn enter. Nhưng khi bạn chỉnh sửa tin nhắn, nó sẽ hiển thị một thẻ đã chỉnh sửa bên cạnh thông báo rằng tin nhắn này đã được chỉnh sửa.
Bạn có thể sử dụng các phím tắt khác như @ để đề cập đến ai đó trong phòng. Vì vậy, chỉ anh ấy / cô ấy mới nhận được thông báo.

4. Trả lời thông minh
Trả lời thông minh giống như đề xuất trả lời, do đó bạn có thể chỉ cần nhấp vào chip gợi ý và gửi trả lời ngay lập tức. Nó đề xuất trả lời, GIF, Biểu tượng cảm xúc theo cuộc trò chuyện của bạn. Đây là một trong những tính năng được yêu thích nhất trong Gmail và Google RCS Messages và bây giờ nó cũng có sẵn trên Google Trò chuyện. Nhưng không giống như chúng, tính năng này sẽ chỉ hoạt động trong một số trường hợp
Trả lời thông minh được bật theo mặc định, tuy nhiên, nếu bạn không thích tính năng này, bạn có thể tắt chúng bằng cách đi tới cài đặt Google Trò chuyện. Bạn cần làm điều đó cho web và thiết bị di động một cách riêng biệt.
5. Kết nối với Trello, Asana, SalesForce, v.v.
Google Trò chuyện có một cái gì đó giống như một cửa hàng ứng dụng bên trong nó để thêm các bot khác nhau nhằm nâng cao chức năng của ứng dụng Trò chuyện. Nếu bạn sử dụng các công cụ năng suất khác như Trello hoặc Asana, bạn có thể nhấp vào Dấu cộng (+) bên cạnh BOTS ở thanh bên trái và tìm kiếm bot bạn cần và thêm vào Google Trò chuyện của mình. Nhưng hiện tại, hỗ trợ ứng dụng trên Slack và Microsoft Teams tốt hơn so với Chat. Nhưng dù sao, bạn có thể tìm thấy một số ứng dụng tốt có thể hoàn thành công việc của bạn.

Cũng đọc: Cách thực hiện các cuộc thăm dò trên Google Trò chuyện
6. Tự động xóa tin nhắn sau 24 giờ
Google Trò chuyện có một tùy chọn gọi là Tắt lịch sử tự động xóa tất cả tin nhắn của bạn sau 24 giờ trong một cuộc trò chuyện cụ thể. Để gửi những tin nhắn tự hủy này, tất cả những gì bạn cần làm là bật nút gạt "tắt lịch sử" trên thanh tin nhắn và gửi tin nhắn. Bạn có thể thấy tùy chọn hẹn giờ bên cạnh thông báo cho biết rằng nó sẽ bị xóa sau 24 giờ cho cả hai.
Tính năng này chỉ khả dụng khi bạn trò chuyện cá nhân, bạn không thể tìm thấy tùy chọn “tắt lịch sử” trên các phòng.

7. Cài đặt ứng dụng dưới dạng PWA
không giống Nhóm Microsoft hoặc Slack, Google Trò chuyện không có ứng dụng dành riêng cho máy tính để bàn, nhưng phiên bản web của Google Trò chuyện là Ứng dụng web tiến bộ (PWA). Vì vậy, bạn có thể cài đặt ứng dụng web và sử dụng nó ngoại tuyến. Để cài đặt Google Trò chuyện làm PWA, chỉ cần mở ứng dụng Trò chuyện và nhấp vào Dấu cộng (+) trên thanh Omni. Và sau đó nhấp vào nút Cài đặt trên cửa sổ bật lên xuất hiện. Vậy là xong, ứng dụng Google Trò chuyện sẽ được cài đặt trên máy tính để bàn của bạn.

8. Tạo phòng cá nhân của bạn
Nếu bạn đã quen Chần chừ, một tính năng mà bạn thực sự bỏ lỡ là bạn có thể nhắn tin cho chính mình. Điều này giúp ghi lại một số ghi chú, chuyển tệp giữa các thiết bị một cách liền mạch, v.v. Nhưng trên Google Trò chuyện, bạn không có bất kỳ không gian cá nhân nào. Nhưng bạn có thể tạo một căn phòng không có ai ngoại trừ bạn. Để làm điều đó, hãy nhấp vào tùy chọn tìm kiếm ở thanh bên trái và nhấp vào Tạo phòng. Bây giờ đặt tên cho phòng của bạn và nhấp vào tạo. Giờ đây, bạn có thể có không gian cá nhân trong Google Trò chuyện cho đến khi bạn quyết định thêm ai đó vào phòng đó.

Kết thúc
Google Trò chuyện thậm chí còn có nhiều tính năng khác như Dán ảnh chụp màn hình trực tiếp bằng cách sử dụng phím tắt crcl + v, thêm khách vào phòng của bạn trong một khoảng thời gian giới hạn, v.v. Có bất kỳ thủ thuật nào mà tôi bỏ lỡ, hãy cho tôi biết trong phần nhận xét bên dưới.
Cũng đọc: Tiện ích bổ sung Google Drive tốt nhất để quản lý mọi thứ một cách hiệu quả