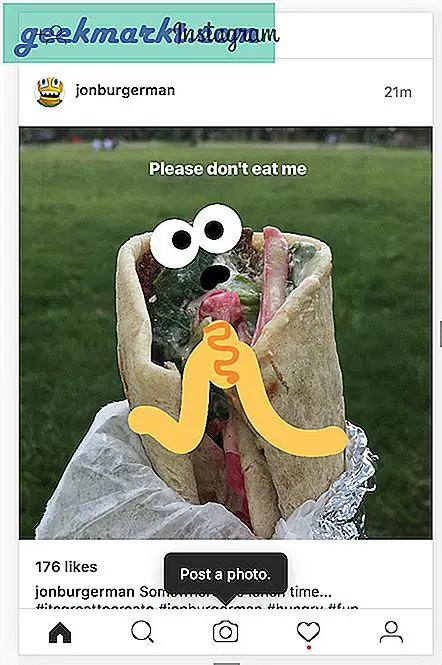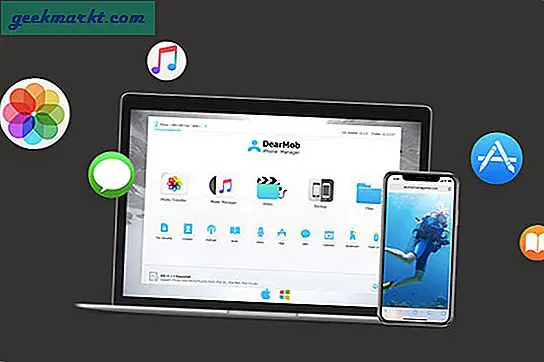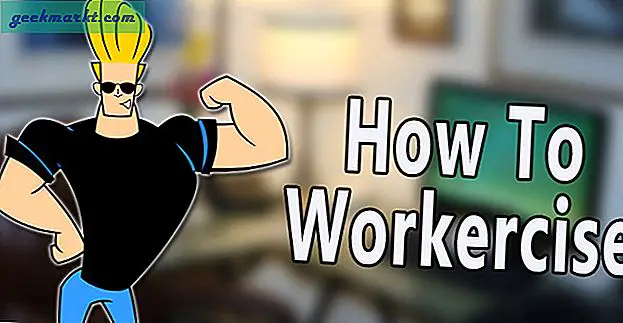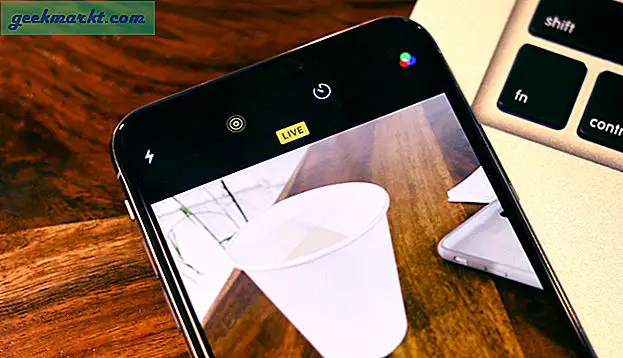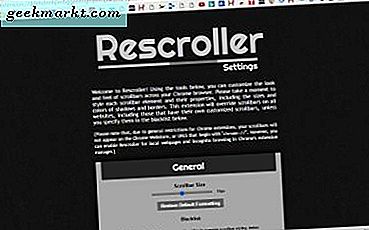Kể từ khi khóa máy bắt đầu, Zoom đã trở thành một ứng dụng hội nghị video phổ biến vượt qua các ứng dụng như Skype, Microsoft Teams, v.v. Với Zoombombings gần đây, mọi người đã tìm kiếm các giải pháp thay thế an toàn hơn. Gần đây, Google đã thông báo rằng họ sẽ cung cấp ứng dụng Google Meet miễn phí cho tất cả mọi người và cũng có một vài lợi thế như giao diện người dùng tốt hơn, tích hợp tốt hơn với các ứng dụng của Google, v.v. Hãy cùng xem các mẹo và thủ thuật tốt nhất của Google Meet.
1. Phụ đề trực tiếp
Phụ đề trực tiếp là một trong những tính năng tích hợp tốt nhất của Google Meet mà không có trên các ứng dụng hội nghị truyền hình khác. Nó có thể hữu ích khi bạn không phải là người nói tiếng Anh bản ngữ, gặp một số vấn đề với người nói của bạn hoặc thậm chí đối với những người bị khiếm thính. Chúng xuất hiện ở cuối màn hình và hiện tại, nó chỉ hỗ trợ tiếng Anh.
Cũng đọc:10 ứng dụng nói sang văn bản hàng đầu để ghi chú, cuộc họp và bài giảng
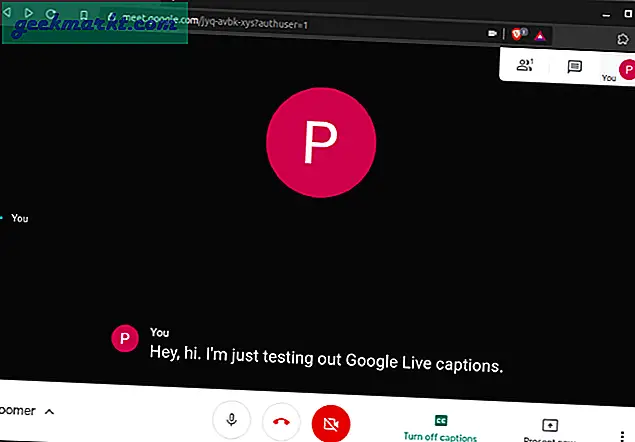
2. Lên lịch cuộc họp trong Lịch Google
Meet cũng là một sản phẩm của Google và dự kiến sẽ tích hợp tốt hơn với các Sản phẩm khác của Google. Nhưng trong số tất cả chúng, Google Calander nổi bật vì bạn có thể lên lịch cuộc họp bằng cách tạo sự kiện. Phần tốt hơn là bạn có thể thêm những người khác vào sự kiện và nó sẽ thông báo cho mọi người qua email và thông báo Lịch Google. Họ cũng có thể trực tiếp tham gia cuộc họp bằng cách nhấp vào liên kết Gặp gỡ trong Email hoặc Calander.
Đọc:7 tiện ích bổ sung Lịch Google tốt nhất để quản lý thời gian tốt hơn (2020)
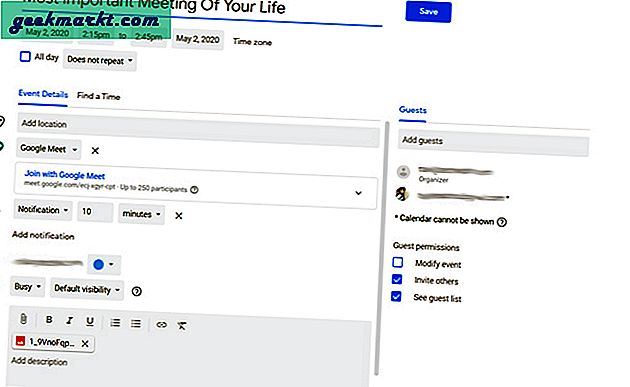
3. Tham gia cuộc họp mà không cần Internet
Một trong những tính năng tiện lợi của Google Meet là bạn có thể tham dự cuộc họp theo nhiều cách khác nhau. Bằng liên kết Cuộc họp, Mã cuộc họp hoặc bằng cách gọi đến số cuộc họp đó và nhập mã pin. Bạn có thể nhận được tất cả những chi tiết này khi ai đó gửi cho bạn lời mời. Chỉ cần gọi đến số được cung cấp và nhập mã PIN khi được nhắc. Hiện tại, nó chỉ hỗ trợ khoảng 40 quốc gia, nhưng bạn có thể mong đợi con số đó sẽ tăng lên trong tương lai.
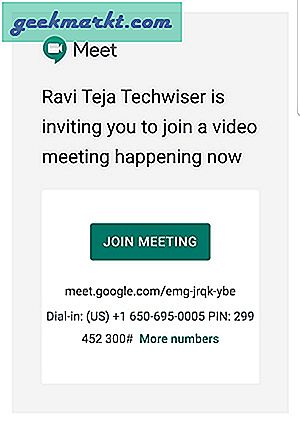
4. Sử dụng Điện thoại của bạn làm Thiết bị Âm thanh
Bạn có thể tận dụng phương pháp trước bằng cách sử dụng điện thoại làm thiết bị âm thanh. Trên thực tế, trong khi tham gia cuộc họp, bạn có thể thấy một tùy chọn có tên là ‘tham gia và sử dụng điện thoại làm thiết bị âm thanh’. Bằng cách nhấp vào nó, bạn có thể nhập số điện thoại của mình để nhận cuộc gọi. Chỉ cần nhấc cuộc gọi và bạn có thể sử dụng điện thoại của mình như một thiết bị âm thanh.
Điều này rất hữu ích khi hệ thống của bạn không có loa tốt hoặc nếu tai nghe Bluetooth của bạn đã được kết nối với điện thoại, v.v.
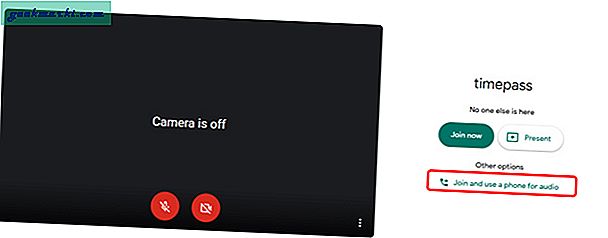
5. Sử dụng Điện thoại làm WebCam
Trong trường hợp, bạn có một webcam bị hỏng hoặc webcam hiện có bị hỏng, bạn có thể sử dụng điện thoại của mình làm WebCam. Không có tính năng mặc định trên Meet, nhưng bạn có thể sử dụng một ứng dụng có tên IP WebCam làm như vậy. Bạn có thể cài đặt ứng dụng này trên điện thoại Android của mình và có thể kết nối với Windows hoặc Mac.
Bây giờ, tất cả những gì bạn cần làm là mở menu chấm cây, chọn tab video và chọn điện thoại của bạn làm camera. rất tiếc, ứng dụng này không khả dụng trên iOS hoặc macOS.
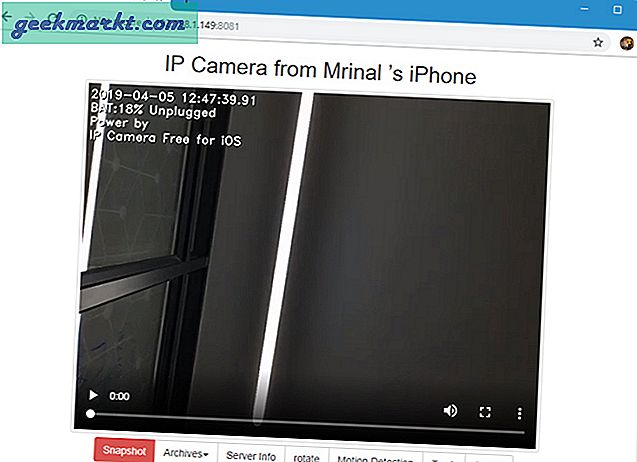
6. Tiết kiệm băng thông bằng cách giảm chất lượng video
Nếu kết nối mạng của bạn quá chậm, bạn có thể giảm chất lượng video để hỗ trợ băng thông. Chỉ cần nhấp vào menu ba chấm ở góc dưới cùng bên phải và nhấp vào cài đặt. Trên tab video, bạn có thể giảm chất lượng video của mình và cả chất lượng video của những người bạn đang hội nghị cùng. Bạn thậm chí có thể tắt hoàn toàn video bằng cách chọn tùy chọn chỉ có âm thanh.
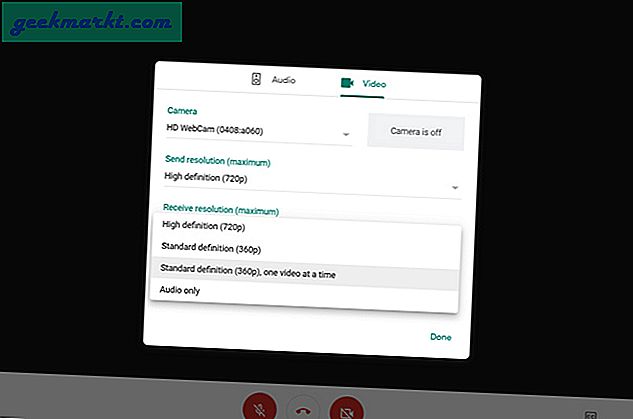
7. Đặt hẹn giờ
Theo mặc định, Google Meet không cung cấp tính năng đặt hẹn giờ cuộc gọi. Nhưng nếu bạn đang sử dụng Google Meet từ bất kỳ trình duyệt dựa trên chromium nào, bạn có thể tận dụng ‘Tiện ích mở rộng Chrome hẹn giờ cuộc gọi của Google Meet‘. Chỉ cần cài đặt tiện ích mở rộng và tham dự Google Meet. Bạn có thể đặt bộ hẹn giờ ngay bên trong Meet và bộ hẹn giờ trông gọn gàng, tối giản và điều chỉnh hoàn hảo theo phong cách thiết kế của Google Meet.
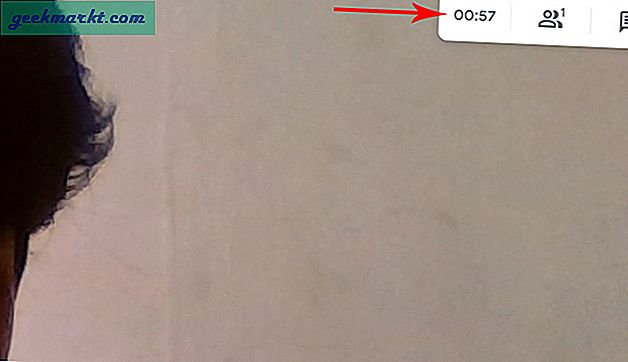
Nhưng dù sao, bộ hẹn giờ này chỉ bạn mới có thể nhìn thấy và nó không tự động kết thúc cuộc gọi. Nó phát ra một âm thanh bíp nhỏ và hiển thị bộ đếm thời gian bằng văn bản màu đỏ cho biết rằng thời gian của bạn đã hoàn thành. Nếu bạn đang ở trong một lịch trình dày đặc hoặc có một số công việc, bạn có thể sử dụng tiện ích mở rộng này như một phần còn lại. Tuy nhiên, việc biết bạn đã tham gia cuộc gọi bao nhiêu thời gian chỉ là một tính năng cơ bản cho mọi ứng dụng hội nghị truyền hình.
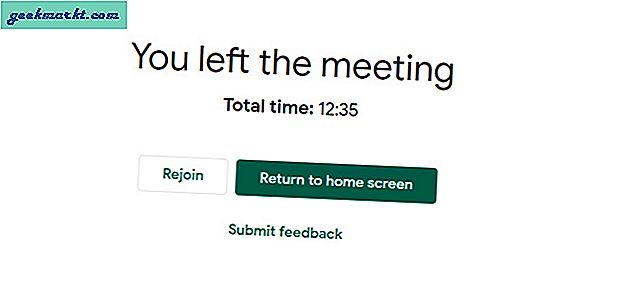
8. Chế độ xem lưới tốt hơn nhiều
Theo mặc định, chế độ xem Lưới của Google Meet chỉ hỗ trợ 16 người. Nó có thể đủ tốt cho hầu hết các tình huống. Nhưng nếu bạn muốn xem tất cả những người trong cuộc họp hoặc nếu bạn là giáo viên, thì việc sử dụng Tiện ích mở rộng Chrome View Grid của Google Meet sẽ giúp bạn.
Phần tốt nhất là bạn có rất nhiều tùy chọn để tinh chỉnh từ bật chế độ xem lưới theo mặc định đến thay đổi kích thước thanh công cụ khi chế độ xem lưới được bật. Bạn có thể truy cập tất cả các cài đặt này ngay trong cuộc họp ở góc trên cùng bên phải.
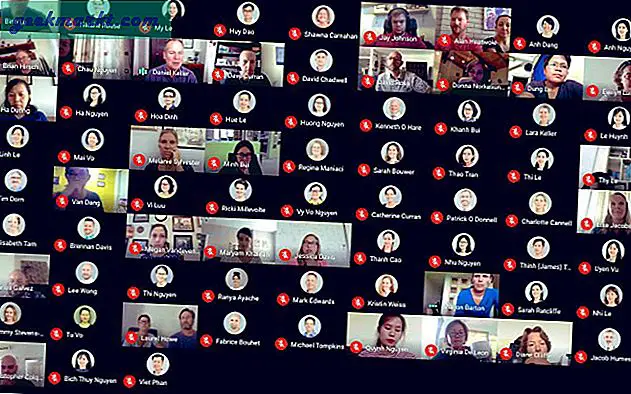
9. Mã PIN chế độ xem của bạn cho mục yêu thích của bạn
Trong trường hợp bạn đang giảng bài và không muốn gặp ai ngoại trừ Giáo sư. Bạn có thể làm điều đó bằng cách nhấp vào tab Mọi người ở góc trên cùng bên phải và nhấp vào video của người bạn muốn xem. Điều này sẽ Mã PIN cho video đã chọn và chỉ hiển thị điều đó. Bạn cũng có thể thực hiện trên thiết bị di động với phương pháp tương tự. Để tắt, bạn chỉ cần nhấp lại vào biểu tượng video đó.
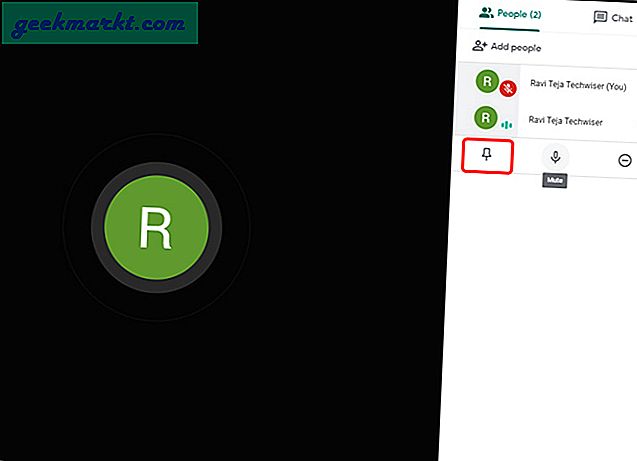
10. Tắt tiếng bất cứ ai bạn thích
Nếu bạn sử dụng Meet cho các lớp học trực tuyến thì rất có thể bạn sẽ nhận được một số tiếng ồn không mong muốn từ nhà của ai đó. Bạn có thể tắt tiếng bất kỳ ai, chỉ cần nhấp vào tab Mọi người và nhấp vào tên của người đó. Nó sẽ mở ra một danh sách thả xuống, chọn tùy chọn micrô và bạn đã thực hiện thành công việc tắt tiếng ai đó. Phần tốt hơn là bạn thậm chí không cần phải là quản trị viên để làm như vậy và không ai có thể biết rằng bạn đã tắt tiếng anh ấy. Tuy nhiên, bạn không thể bật tiếng chúng vì lý do bảo mật.
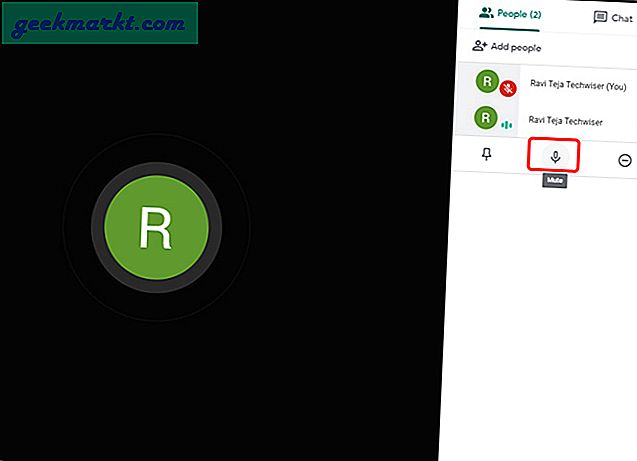
11. Loại bỏ tiếng ồn
Trong trường hợp có quá nhiều tiếng ồn xung quanh bạn, bạn có thể giúp đỡ mọi người và kích hoạt Krisp. Điều này hoạt động trên cả Windows, Mac và thậm chí trên Chrome. Nó chặn tiếng ồn xung quanh khỏi âm thanh của bạn bằng cách sử dụng AI. Chúng tôi có một bài viết dành riêng về Khử tiếng ồn của Krisp và nó cũng hoạt động với một loạt các ứng dụng hội nghị truyền hình khác.
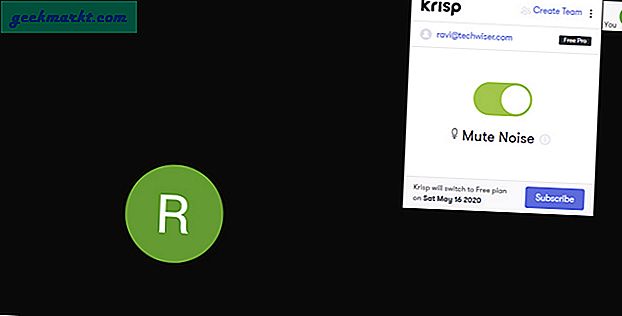
12. Tùy chọn chế độ ánh sáng yếu cho ứng dụng Di động
Ứng dụng web Google Meet có tất cả các tính năng như ứng dụng dành cho thiết bị di động, ngoại trừ chế độ ánh sáng yếu. Trong trường hợp bạn đang ở bất kỳ nơi nào không có đủ ánh sáng, bạn có thể sử dụng chế độ này bằng cách nhấn vào menu ba chấm. Nó thêm độ sáng cho video của bạn bằng phần mềm. Tính năng này được đưa vào Meet từ ứng dụng gọi điện video Duo của Google.
Ngoài ra Thanh toán:Mẹo và thủ thuật Google Duo hay nhất để duy trì kết nối
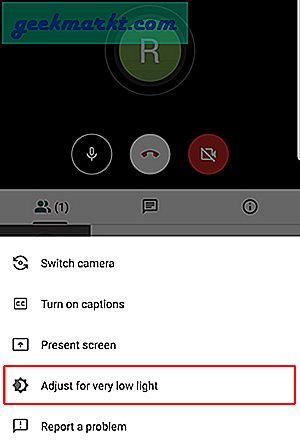
13. Đẩy để nói
Tùy chọn duy nhất bạn phải tắt tiếng là chỉ cần nhấp vào biểu tượng micrô trên màn hình. Nó sẽ khá khó để tắt tiếng ngay lập tức. Tuy nhiên, bạn có thể cài đặt tiện ích Google Meet Push to Talk, tắt tiếng cuộc gọi và bật lại nó bằng cách chỉ cần nhấn vào nút phím cách. Tuy nhiên, bạn không tìm thấy bất kỳ cài đặt bổ sung nào để giải quyết, nhưng tiện ích mở rộng hoạt động như bạn mong đợi và nó khá dễ dàng.
14. Truyền tới TV
Trong bản cập nhật gần đây, Google Meet hiện hỗ trợ truyền cuộc họp video của bạn tới TV. Bây giờ, trong trường hợp bạn có thiết bị truyền trong mạng, ngay khi bạn chuẩn bị tham gia một cuộc họp, bạn sẽ có “Truyền cuộc họp này”Trong Google Meet. Bạn cũng có thể truyền cuộc họp giữa chừng bằng cách nhấp vào dấu ba chấm và chọn “Truyền cuộc họp này”.
Hiện tại, Google Meet chỉ có thể truyền hình ảnh trên TV. Các nguồn âm thanh và micrô sẽ vẫn đến từ máy tính của bạn.
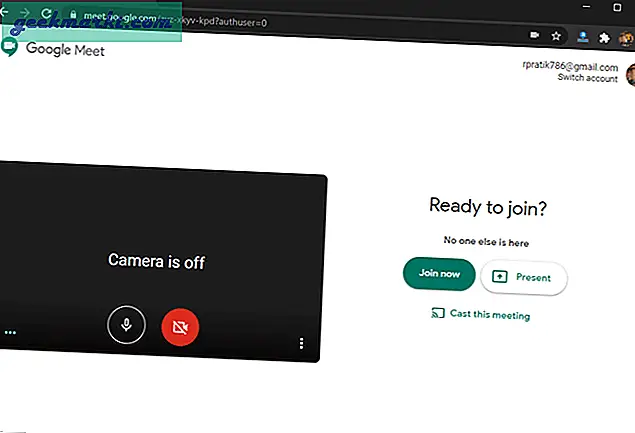
Kết thúc
Với tất cả các tính năng này và sự tích hợp với Google khiến Meet trở thành một trong những ứng dụng thay thế tốt nhất cho các ứng dụng hội nghị truyền hình chống lại Zoom, Microsoft Teams, v.v. Nhưng dù sao, Meet chỉ miễn phí đến ngày 31 tháng 9 năm 2020, sau đó bạn sẽ cần tài khoản Gsuite để truy cập. . Bạn nghĩ sao? Hãy cho tôi biết trong các ý kiến dưới đây.