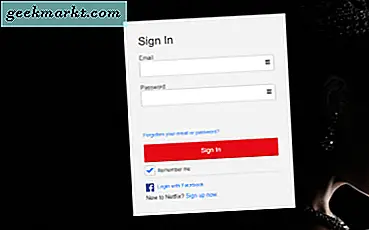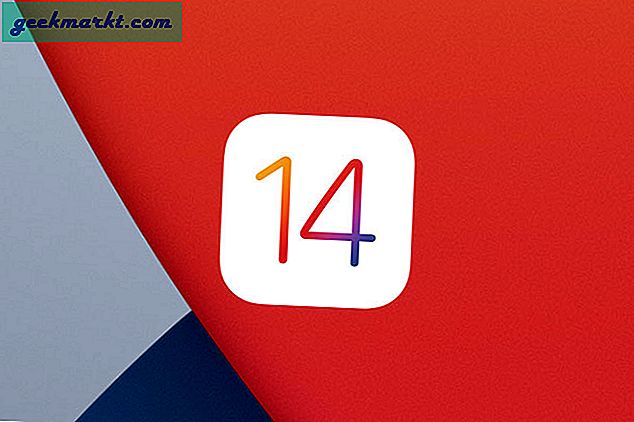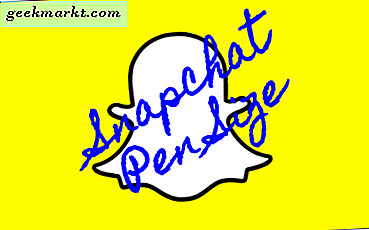NVIDIA vẫn là vua khi nói đến máy tính chơi game và trong khi phần cứng của họ đã đi được một chặng đường dài, thì phần mềm của họ lại bị tụt hậu. Hầu hết nhưng không phải tất cả các máy tính được hỗ trợ bởi card đồ họa NVIDIA đều đi kèm với Bảng điều khiển NVIDIA. Hầu hết người dùng không thích ứng dụng. Ngay cả giao diện người dùng cũng có vẻ cũ. Có một tùy chọn khác được gọi là NVIDIA Inspector đã trở nên phổ biến trong những năm qua. Nó cải thiện dựa trên ứng dụng chính thức và cung cấp một số tính năng mới, bổ sung.
Bảng điều khiển NVIDIA so với Trình kiểm tra NVIDIA
Bạn có thể tải xuống Bảng điều khiển NVIDIA từ Microsoft Store nếu nó không được cài đặt sẵn trên máy tính của bạn. NVIDIA Inspector thực sự là một ứng dụng của bên thứ ba nhưng vẫn miễn phí và có sẵn trên trang web của Throttle Stop. Gói này sẽ đi kèm với một ứng dụng mã nguồn mở khác có tên NVIDIA Profile Inspector. Không cần phải khởi chạy nó một cách riêng biệt.
Hãy bắt đầu nào.
Cũng đọc: Cách tạo lối tắt trên màn hình cho trò chơi Stadia trên Windows
Giới thiệu
Bảng điều khiển NVIDIA có giao diện người dùng cũ và có thể bị lag và chậm khi sử dụng. Mặt khác, NVIDIA Inspector có trọng lượng nhẹ, thậm chí không cần cài đặt. Bạn sẽ nhấp đúp vào tệp thực thi và nó sẽ khởi chạy / chạy một cách đơn giản. Không có độ trễ và dấu chân nhỏ.
Cửa sổ chính là nơi bạn sẽ tìm thấy tất cả các tính năng. Một cách tiếp cận trần trụi với một cái nhìn tối giản.

Điều đầu tiên bạn sẽ nhận thấy là tất cả các chi tiết về card đồ họa của bạn bị thiếu trong Bảng điều khiển NVIDIA vì một số lý do. Không phải ai cũng biết những chi tiết này về thẻ của họ và chúng thường rất hữu ích. Các chi tiết khác bao gồm các phiên bản trình điều khiển, cho dù bạn đã ép xung GPU của mình hay chưa và khả năng chuyển đổi giữa cạc đồ họa chuyên dụng và Intel.

Mặt khác, giao diện người dùng khá nhỏ và tôi ước gì, nó lớn hơn một chút. Mọi thứ trông nhỏ ở đây. Nhấp vào nút Hiển thị ép xung ở góc dưới cùng bên phải sẽ hiển thị cửa sổ bật lên cảnh báo trước tiên. Hầu hết mọi người không ép xung GPU của họ và vì những lý do phù hợp, đó là lý do tại sao không cần phải làm lộn xộn giao diện người dùng với nó. Nhận thấy nút nhỏ bên cạnh Phiên bản trình điều khiển? Tôi đã không, ban đầu. Điều đó sẽ khởi chạy Trình kiểm tra hồ sơ.

Tóm lại, giao diện người dùng đã được chia thành các phần riêng biệt và có thể được khởi chạy khi cần thiết.
Bảng điều khiển NVIDIA có thể được sử dụng để thay đổi cài đặt hiển thị và 3D, đồng thời bạn cũng có thể tùy chỉnh cài đặt cho các ứng dụng Windows khác như Netflix hoặc trình duyệt, v.v. Tất cả các ứng dụng được liệt kê trong tab Cài đặt chương trình.
Cũng đọc: Làm thế nào để chơi các trò chơi Retro trên Steam bằng Trình quản lý ROM Steam?
2. Cách sử dụng
Đây là một tính năng độc đáo và hữu ích. NVIDIA Profile Inspector có trình điều khiển và cấu hình cài đặt cho mọi trò chơi hoặc các trò chơi phổ biến nhất ở đây trong menu thả xuống. Bạn cũng có thể tạo các cài đặt trước của riêng mình và lưu nó dưới dạng cấu hình mới nhưng các cấu hình cài đặt sẵn đã rất tuyệt. Chỉ cần chọn một dựa trên trò chơi bạn đang chơi và lưu.

Vào thời điểm bạn chọn một cấu hình mới, bạn sẽ thấy danh sách các cài đặt được hiển thị bên dưới. Một số mục trong số này bị chuyển sang màu xám nhưng những mục không có biểu tượng bánh răng bên cạnh. Điều đó có nghĩa là bạn có thể chỉnh sửa cài đặt cụ thể nếu bạn biết mình đang làm gì.
Lưu ý rằng cấu hình cơ sở được đặt tên là ‘_GLOBAL_DRIVER_PROFILE’ (còn được gọi là Cấu hình cơ sở) và tôi khuyên bạn nên để nguyên cấu hình đó. Nếu có vấn đề gì xảy ra, bạn luôn có thể quay lại với nó. Trừ khi bạn là một người chuyên nghiệp và biết mình đang làm gì và những giá trị này có ý nghĩa gì, nếu không thì rất có thể bạn sẽ làm rối tung lên ít nhất một lần.
Bạn sẽ nhanh chóng nhận thấy rằng các cài đặt tương tự trong NVIDIA Inspector có nhiều tùy chọn hơn NVIDIA Control Panel. Đây là một ví dụ. Cả hai ứng dụng đều cho phép người chơi thay đổi đồng bộ theo chiều dọc tuy nhiên Control Panel chỉ cho phép giảm một nửa. Với Thanh tra, bạn cũng có thể giảm nó đi một phần tư. Điều đó có nghĩa là khả năng kiểm soát tốt hơn và trải nghiệm chơi game tốt hơn.
Cũng đọc: Yuzu Switch Emulator: Cách chơi trò chơi Nintendo Switch trên PC
Làm gì
Đây là những gì tôi khuyên bạn nên làm. Đừng gỡ cài đặt Bảng điều khiển NVIDIA ngay cả khi bạn ghét nó. Nó vẫn hữu ích và có cách sử dụng riêng. Vì bạn có thể sử dụng NVIDIA Inspector mà không cần phải cài đặt nó, nên không có bất kỳ trở ngại nào. Trên thực tế, việc thay đổi một cài đặt chung trong một cài đặt này sẽ phản ánh cùng một thay đổi trong cài đặt kia. Nó được thiết kế để làm việc cùng nhau bởi nhà phát triển và do đó, không có vấn đề gì.
NVIDIA Inspector có thể ép xung GPU của bạn mà Bảng điều khiển NVIDIA không thể và nếu cẩn thận, bạn có thể tăng tối đa các cài đặt để tăng hiệu suất khi chơi game. Chỉ cần đảm bảo rằng bạn đã thực hiện các biện pháp phòng ngừa cần thiết.
Kết thúc: Bảng điều khiển NVIDIA so với Trình kiểm tra NVIDIA
Phiên bản ngắn: NVIDIA Profile Inspector được sử dụng để tìm và chỉnh sửa cấu hình của các ứng dụng riêng lẻ chứ không chỉ chơi game mặc dù nó chủ yếu được sử dụng bởi các game thủ. Tương tự như Cài đặt 3D của Bảng điều khiển NVIDIA, nhưng nó cung cấp nhiều tùy chọn hơn cho mỗi cài đặt và có các chức năng không khả dụng cho người dùng. Cả hai ứng dụng có thể được sử dụng cùng nhau.
Trong quá trình bảo vệ của Bảng điều khiển NVIDIA, nó đã trải qua một chặng đường dài và qua nhiều năm, đã được cải thiện rất nhiều. Chủ yếu là do những lời chỉ trích liên tục mà nó phải đối mặt từ cộng đồng game thủ, những người đã tìm thấy các ứng dụng của bên thứ ba để thực hiện công việc này. Tuy nhiên, nó vẫn chưa hoàn hảo và thiếu một số tính năng, trong đó có một số tính năng đáng chú ý. Tôi thích nhất tính năng hồ sơ cho phép bạn tinh chỉnh và lưu số lượng biến thể bạn muốn, ngay cả đối với cùng một ứng dụng.
Mẹo chuyên nghiệp: Tôi khuyên bạn nên xem Throttle Stop. Một ứng dụng khác mà bạn có thể sử dụng không chỉ để ép xung mà còn sử dụng undervvolt để giảm nhiệt, cải thiện FPS và có được hiệu suất pin tốt hơn.
Chúng tôi đã bỏ lỡ bất cứ điều gì? Hãy cho chúng tôi biết trong phần bình luận. Nó có thể giúp ích cho một số độc giả khác của chúng tôi.