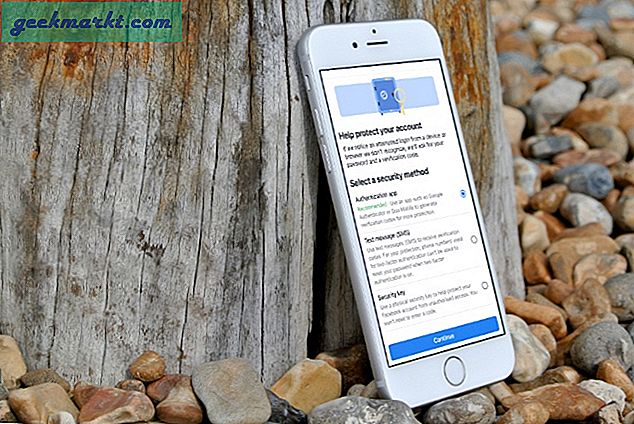Nếu bạn đang sử dụng Windows đủ lâu, bạn hẳn đã bắt gặp một loạt các công cụ quản trị tích hợp hữu ích. Nhưng bạn có biết rằng Windows có một bộ tiện ích miễn phí được gọi là Sysinternals, cung cấp các công cụ cấu hình, khắc phục sự cố và chẩn đoán tốt nhất? Nếu không, bạn chắc chắn nên dùng thử các công cụ được thảo luận bên dưới.
Vì vậy, chính xác các công cụ SysInternals là gì?
Các công cụ của Sysinternals miễn phí, nhỏ gọn và di động nhưng được các chuyên gia và chuyên gia yêu thích sử dụng rộng rãi vì chúng mạnh mẽ và hữu ích hơn nhiều so với các công cụ Windows tích hợp sẵn.
Trên thực tế, nếu bạn muốn biết liệu ai đó có giỏi trong việc khắc phục sự cố Windows hay không, chỉ cần hỏi họ về các công cụ Sysinternals. Nếu họ có thể nói và thảo luận với bạn thì có lẽ họ rất giỏi. Nếu không, chỉ cần tránh xa chúng. Được gọi là “chàng trai công nghệ” đối với bạn bè và gia đình của tôi, tôi luôn mang theo toàn bộ bộ Sysinternals bên mình để khắc phục sự cố hệ thống của họ.
Vì vậy, đây là một số công cụ Sysinternals tốt nhất mà mọi người dùng Windows nên có.
5 công cụ Sysinternals dành cho Windows
1. Trình khám phá quy trình
Process Explorer là một trong những tiện ích Sysinternals tốt nhất và được sử dụng nhiều nhất. Như tên của nó, công cụ đơn giản nhưng nâng cao cho phép bạn biết mọi thứ về mọi bộ xử lý và DLL được mở và hoạt động trong hệ thống của bạn. Bạn có thể coi Process Explorer là Trình quản lý tác vụ trên steroid.
Một số điều Process Explorer có thể làm bao gồm nhưng không giới hạn để xem tất cả các quy trình và DLL, xem quy trình nào có khóa đối với tệp hoặc thư mục nào, hủy hoặc tạm dừng các quy trình, đặt mức độ ưu tiên của quy trình, kiểm tra các quy trình bằng Virustotal, thống kê đồ họa chính xác về Việc sử dụng CPU, bộ nhớ và I / O, chế độ xem dạng cây để hiển thị các quy trình và sự phụ thuộc của chúng, v.v.
Sau một thời gian sử dụng công cụ này, bạn thực sự có thể thay thế Windows Task Manager bằng Process Explorer (Options> Replace Task Manager) chỉ bằng một hoặc hai cú nhấp chuột nếu muốn. Tất nhiên, bạn càng sử dụng nhiều ứng dụng, nó càng trở nên tốt hơn.
Cách sử dụng: Chỉ cần tải xuống tệp, giải nén và thực thi “procexp.exe”. Là một ứng dụng di động, không cần cài đặt. Để hủy một quy trình, chỉ cần chọn quy trình và nhấn phím “Xóa”. Để quét một quy trình, hãy chọn quy trình, điều hướng đến “Tùy chọn> Virustotal.com” và sau đó chọn “Kiểm tra Virustotal.com”.

2. Autoruns
Thường xuyên hơn không, mọi chương trình bạn cài đặt trên hệ thống của mình sẽ tự thêm vào phần khởi động hệ thống. Điều này giúp ứng dụng sẵn sàng sử dụng ngay khi hệ thống khởi động. Tuy nhiên, hầu hết các ứng dụng đều nằm trong hàng đợi khởi động, hệ thống sẽ khởi động chậm hơn. Không chỉ các chương trình mà sẽ có một số thứ bắt đầu với Windows như các tác vụ đã lên lịch, dịch vụ, trình điều khiển, codec, phần mở rộng trình bao Explorer, đối tượng trình trợ giúp trình duyệt, thanh công cụ, v.v.
Để giải quyết vấn đề này, bạn chỉ cần sử dụng ứng dụng Autoruns. Nó cung cấp tất cả các tùy chọn cần thiết để quản lý các mục khởi động. Hơn nữa, nó cũng hoạt động tốt với Process Explorer. Giao diện người dùng của ứng dụng có thể trông khá cũ nhưng nó được chia thành các danh mục một cách gọn gàng. Là một ứng dụng mạnh mẽ, chỉ vô hiệu hóa mục nhập nếu bạn chắc chắn.
Cách chạy: Cũng giống như Process Explorer, Autoruns cũng có tính di động. Vì vậy, tải xuống, giải nén và thực thi ứng dụng “autoruns.exe”. Sau khi mở, bạn có thể tắt bất kỳ mục nhập tự động chạy nào bằng cách bỏ chọn hộp kiểm. Tệp “autorunsc.exe” mà bạn thấy trong tệp zip là phiên bản dòng lệnh.

3. Giám sát quy trình
Nếu Process Explorer được tạo ra để quản lý và tiêu diệt các quy trình, Process Monitor được thiết kế để theo dõi và lấy thông tin của mọi quy trình trên hệ thống của bạn để biết nó đang làm gì. Ví dụ: bạn có thể muốn biết chương trình nào đang sử dụng khóa reg nào để lưu cài đặt, quy trình nào đang truy cập internet, khóa reg nào đang được sửa đổi khi bạn thực hiện thay đổi, v.v. Process Monitor có thể giám sát một loạt của các hoạt động như thay đổi hệ thống tệp trong thời gian thực, hoạt động đăng ký, hoạt động chuỗi, hoạt động quy trình, v.v.
Hơn nữa, ứng dụng cũng có một hệ thống lọc phong phú cho phép bạn thu hẹp và nhận thông tin sâu rộng về bất kỳ quy trình nào và các hoạt động của nó trên hệ thống của bạn. Như bạn có thể nói, đây là một công cụ khá tiên tiến rất hữu ích trong các tình huống khắc phục sự cố.
Cách sử dụng: Tải xuống tệp, giải nén và sau đó thực thi tệp “procmon.exe”. Ngay sau khi bạn khởi chạy, ứng dụng sẽ quét bất kỳ và tất cả các quy trình trên hệ thống của bạn. Quá trình quét có thể mất một chút thời gian và ứng dụng thậm chí có thể không phản hồi trong khi quét. Vì vậy, hãy đợi cho đến khi quá trình quét hoàn tất. Sau khi quét, bạn sẽ thấy tất cả quá trình đang hoạt động. Để xem các thuộc tính của quy trình, chỉ cần nhấp chuột phải vào quy trình và chọn “Thuộc tính”.

4. TCPview
TCPview là một ứng dụng đơn giản liệt kê tất cả các quy trình được kết nối với internet. Mọi quy trình được kết nối với internet sẽ được gắn nhãn là “Đã thiết lập”. Nếu muốn, bạn có thể đóng kết nối từ menu chuột phải. Điều tốt về TCPview là nó hiển thị cho bạn nguồn cấp dữ liệu trực tiếp của tất cả các quy trình với độ trễ một giây. Nếu muốn, bạn có thể thay đổi tốc độ cập nhật từ menu Xem. Hơn nữa, các kết nối được mã hóa màu, tức là các điểm cuối mới được hiển thị bằng màu xanh lá cây, các cập nhật cho điểm cuối được hiển thị bằng màu vàng và các điểm cuối đã xóa được hiển thị bằng màu đỏ.
Cách sử dụng: Một lần nữa, tải xuống, giải nén và thực thi tệp “tcpview.exe”. Ngay sau khi bạn mở ứng dụng, bạn sẽ thấy tất cả quá trình với các kết nối đang hoạt động. Tệp “tcpvcon.exe” mà bạn thấy trong kho lưu trữ là một công cụ dòng lệnh hoạt động giống như tiện ích netstat trong Windows.

5. Xóa
SDelete là một trong những công cụ bạn không cần thường xuyên nhưng phải có do tầm quan trọng của nó. Trong trường hợp bạn đang thắc mắc, SDelete là một công cụ dòng lệnh được sử dụng để xóa các tệp và thư mục vĩnh viễn. Các tệp bị xóa bằng SDelete không thể khôi phục được ngay cả với các công cụ khôi phục tệp tốt nhất. Hoạt động của SDelete rất đơn giản, nó sẽ tìm các sector nơi tệp được lưu trữ và ghi lại các sector đó bằng số không. Do đó, các tệp không thể phục hồi được. Vì vậy, nếu bạn muốn xóa một cách an toàn một tệp hoặc thư mục, hãy sử dụng SDelete.
Cách sử dụng: Như đã nói trước đây, SDelete là công cụ dòng lệnh. Để bắt đầu, hãy tải xuống và giải nén tệp. Bây giờ, mở dấu nhắc lệnh trong cùng một cửa sổ bằng cách nhấp vào “Shift + Nhấp chuột phải” và sau đó chọn “Mở dấu nhắc lệnh tại đây”. Trong dấu nhắc lệnh, thực hiện lệnh dưới đây trong khi thay thế đường dẫn tệp giả bằng đường dẫn tệp thực.
sdelete D: \ path \ to \ file
Ngoài ra còn có các thông số khác mà bạn có thể đặt để xóa dung lượng trống, xóa toàn bộ ổ đĩa, số lần vượt qua, v.v. Bạn có thể lấy các thông số đó từ trang tải xuống chính thức.

Có nhiều công cụ hơn trong bộ Sysinternals như PStools, PortMon, AccessChk, AutoLogon, Diskmon, Coreinfo, Sysmon, v.v., hữu ích trong nhiều trường hợp. Điều tốt là bạn có thể tải toàn bộ bộ Sysinternals trong một tệp zip duy nhất. Vì vậy, hãy tải xuống và lưu trữ nó trong ổ bút của bạn. Những công cụ này sẽ hữu ích khi thời gian đến.
Hy vọng điều đó sẽ hữu ích và hãy bình luận bên dưới chia sẻ suy nghĩ và kinh nghiệm của bạn về việc sử dụng các công cụ trên hoặc để chia sẻ các tiện ích Sysinternals yêu thích của bạn.