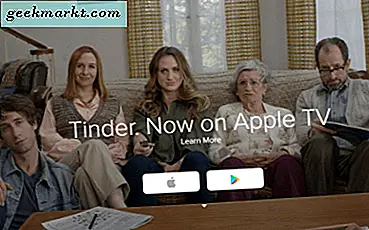Nếu bạn muốn thay đổi cách Windows hoạt động bằng cách kiểm soát nhiều hơn bảo mật hoặc vô hiệu hóa một số thứ mà Microsoft ném vào bạn, bạn có thể làm điều đó bằng cách điều chỉnh cài đặt Chính sách Nhóm. Có, bạn cũng có thể làm tương tự từ Registry Editor, nhưng Group Policy có một số ưu điểm hơn như Group Policy sẽ không thay đổi sau khi cập nhật Windows, không giống như Registry. Quan trọng nhất, bạn có thể định cấu hình Chính sách Nhóm cục bộ trên hệ thống của mình hoặc tạo thư mục hoạt động để áp dụng cho nhiều hệ thống trong miền của bạn. Vì vậy, điều này đặc biệt hữu ích cho các văn phòng và trường học chạy máy tính Windows.
Cài đặt chính sách nhóm tốt nhất
Trước khi bắt đầu, chúng ta hãy hiểu rằng Chính sách nhóm là một công cụ đồ họa cho phép bạn chỉnh sửa cài đặt hệ điều hành gốc, cài đặt hạt nhân, v.v. Tuy nhiên, việc điều chỉnh Chính sách nhóm sai cách thậm chí có thể khiến hệ điều hành của bạn hoạt động sai. Vì vậy, nếu bạn định thực hiện bất kỳ thay đổi nào, hãy đảm bảo xuất danh sách trước khi thực hiện bất kỳ thay đổi nào.
Cách truy cập chính sách nhóm
Một trong những cảnh báo lớn nhất của Group Policy là nó chỉ khả dụng trên những máy tính chạy Windows Professional, Education hoặc Enterprise. Mặc dù bạn đang chạy Windows Home, bạn có thể truy cập Chính sách Nhóm nhưng với một số cách giải quyết mà tôi sẽ giải thích bên dưới.
Để truy cập Chính sách Nhóm, có nhiều cách, một trong những cách dễ nhất là mở Command Prompt> nhập “gpedit.msc” và nhấp enter.
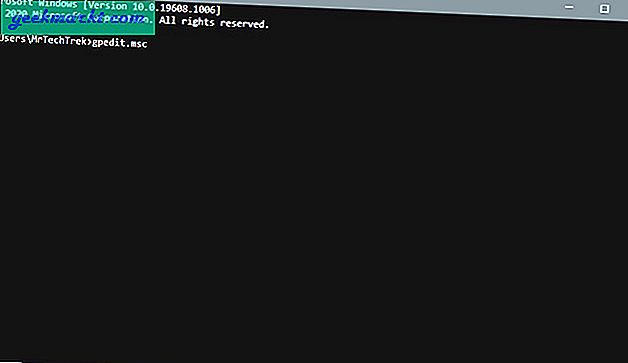
Mặc dù Group Policy không phải là một phần của các phiên bản Windows Home, nhưng vẫn có một cách để truy cập nó. Tất cả những gì bạn phải làm là cài đặt Trình chỉnh sửa chính sách nhóm của bên thứ ba bằng cách tải xuống tệp Batch này. Mở nó với tư cách quản trị viên, nó sẽ bắt đầu cài đặt trong dấu nhắc lệnh. Sẽ mất khoảng 2-3 phút để cài đặt. Sau khi quá trình hoàn tất, hãy mở lại dấu nhắc lệnh và nhập gpedit.msc để truy cập.
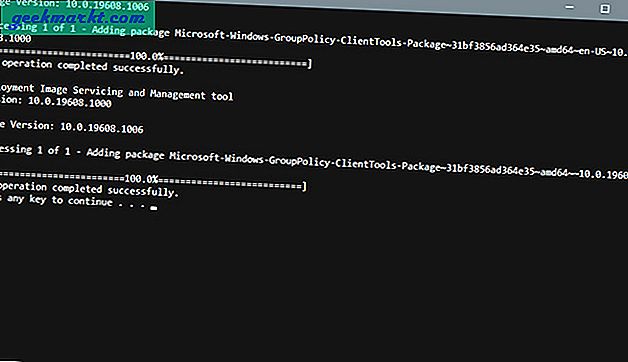
1. Tắt bất kỳ Cài đặt Phần mềm nào
Bằng cách không cho phép người dùng cài đặt nhiều phần mềm khác nhau, bạn có thể giảm số lượng bảo trì và dọn dẹp khi cài đặt một thứ gì đó không tốt vì nó cũng là một trong những lý do tiềm ẩn gây ra phần mềm độc hại. Điều này thậm chí còn hữu ích hơn, đặc biệt là trong các trường học, nơi bạn muốn học sinh chỉ truy cập những gì được yêu cầu.
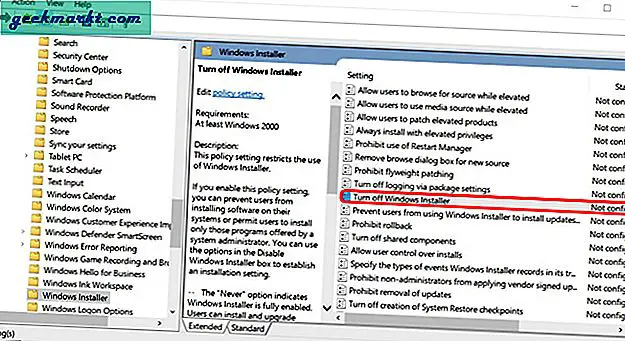
Nếu bạn muốn hạn chế người dùng cài đặt hoặc chạy chương trình, bạn có thể đặt điều đó bằng cách mở Chính sách nhóm> Điều hướng đến Cấu hình máy tính> Mẫu quản trị> Cấu phần Windows> Trình cài đặt Windows và nhấp đúp vào Tắt trình cài đặt Windows Lựa chọn. Thay đổi cài đặt để bật và đảm bảo tùy chọn có nội dung “Chỉ dành cho ứng dụng không được quản lý”, để chúng có thể cài đặt tất cả các ứng dụng được cấp quản lý cho phép. Bây giờ hãy nhấp vào Áp dụng và khởi động lại máy tính để các thay đổi diễn ra.
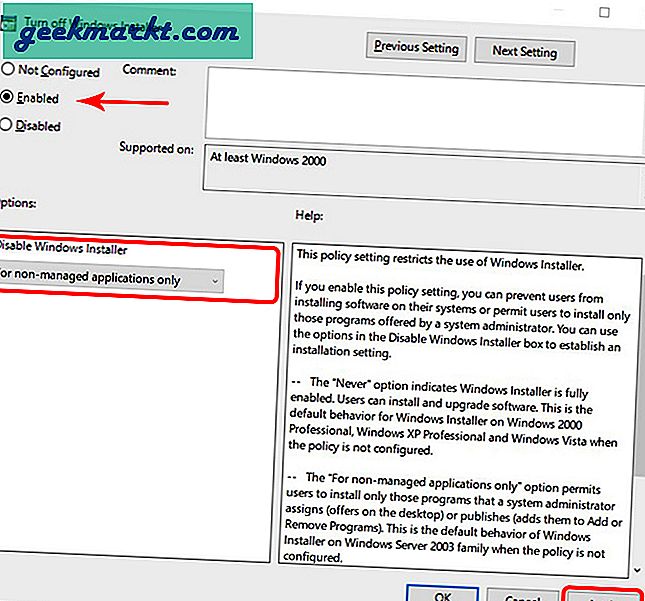
Chặn để chạy các ứng dụng cụ thể
Chặn tất cả các ứng dụng để cài đặt là quá mức cần thiết trong nhiều trường hợp. Nếu tất cả những gì bạn muốn chỉ là chặn một vài ứng dụng thì bạn có thể thực hiện những thay đổi này đối với Chính sách nhóm.
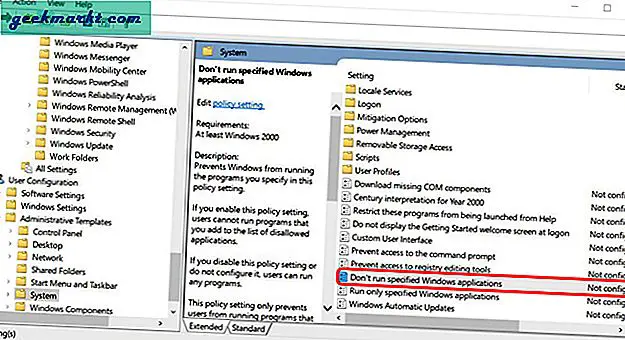
Mở Chính sách nhóm> Cấu hình người dùng> Mẫu quản trị> Hệ thống và nhấp đúpKhông chạy các ứng dụng Windows cụ thểLựa chọn. Thay đổi cài đặt để bật và nhấp vào nút hiển thị. Bây giờ bạn có thể nhập danh sách các ứng dụng bạn muốn bị chặn cho người dùng và nhấp vào ok. Bây giờ hãy nhấp vào Áp dụng và khởi động lại hệ thống để áp dụng các cài đặt.
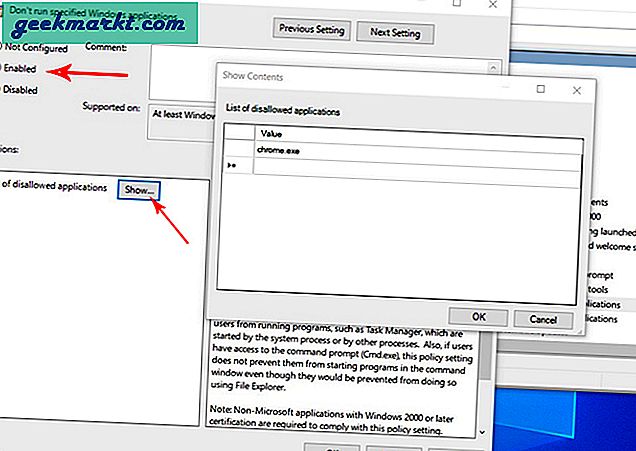
2. Chặn quyền truy cập vào Bảng điều khiển
Điều quan trọng là phải đặt giới hạn cho bảng điều khiển chủ yếu trong môi trường kinh doanh vì nó cho phép bạn kiểm soát toàn bộ hệ thống. Bạn có thể chặn toàn bộ quyền truy cập hoặc giới hạn quyền truy cập của nó.
Để chặn quyền truy cập, hãy mở Chính sách Nhóm> Cấu hình người dùng> Mẫu quản trị> Bảng điều khiển> và nhấp đúp vàoCấm truy cập vào Bảng điều khiển và cài đặt PC và nhấp vào bật và áp dụng. Và các thay đổi sẽ được áp dụng ngay lập tức.
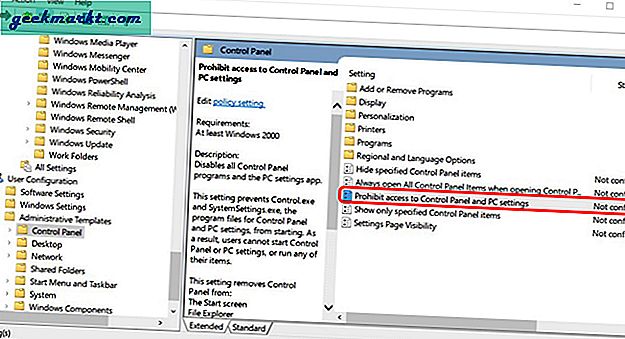
Chỉ hiển thị các mục trên bảng điều khiển cụ thể
Quá trình trên chặn quyền truy cập vào toàn bộ bảng điều khiển. Nhưng nếu bạn đang muốn giới hạn việc sử dụng. bạn có thể làm điều đó bằng cách mở Chính sách nhóm> Cấu hình người dùng> Mẫu quản trị> Bảng điều khiển> và nhấp đúp vào Chỉ hiển thị các mục Bảng điều khiển được chỉ địnhvà nhấp vào bật. Bây giờ hãy nhấp vào tùy chọn hiển thị để cụ thể từng tùy chọn bảng điều khiển để hiển thị. Nếu nó không có trong danh sách này, nó sẽ không hiển thị cho người dùng.
Điều này có nghĩa là bạn sẽ cần phải chọn và nhập cẩn thận từng mục trong Bảng điều khiển mà bạn muốn đưa vào. Bạn có thể tìm thấy tên của tất cả các mục trong Bảng điều khiển trên trang web của Microsoft.
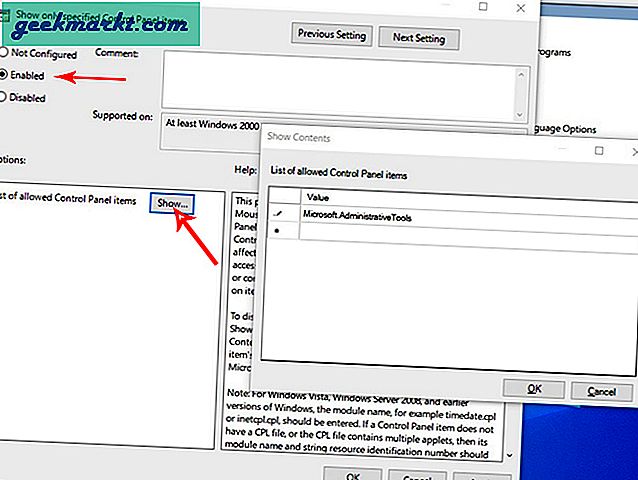
3. Tắt Command Prompt
Command Prompt chắc chắn là rất hữu ích và cũng là một cơn ác mộng đồng thời tạo cơ hội cho người dùng chạy các lệnh và chương trình mà bạn không muốn. Nó cũng có thể là một công cụ nguy hiểm trong tay của những người thiếu kinh nghiệm. Có rất nhiều lý do để tắt lời nhắc lệnh, Có thể bạn có trẻ em dùng chung máy tính trong gia đình hoặc bạn cho phép khách sử dụng máy tính của mình khi họ ở lại với bạn. Hoặc có lẽ bạn đang chạy một máy tính doanh nghiệp, bạn cần khóa nó lại.
Để tắt, hãy mở Chính sách nhóm> Cấu hình người dùng> Mẫu quản trị> Hệ thống và nhấp đúp vào Ngăn chặn quyền truy cập vào dấu nhắc lệnh Lựa chọn. Thay đổi Chính sách để bật và áp dụng. Bây giờ bạn cần khởi động lại để áp dụng các thay đổi.
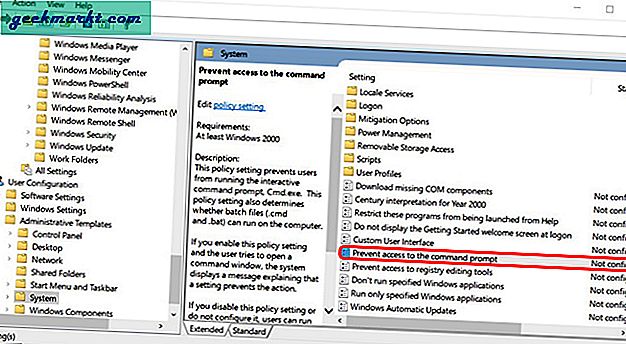
4. Tắt Windows Registry Editor
Tương tự như Command Prompt, trình chỉnh sửa sổ đăng ký thậm chí có thể phá vỡ mọi thứ và bỏ qua một số hạn chế chính sách nhóm. Vì vậy, để bảo vệ chính sách, bạn có thể mở Chính sách nhóm> Cấu hình người dùng> Mẫu quản trị> Hệ thống và nhấp đúp vào Ngăn chặn quyền truy cập vào các công cụ chỉnh sửa sổ đăng ký và kích hoạt nó. Bây giờ hãy nhấp vào Áp dụng và khởi động lại PC để áp dụng các thay đổi.
5. Chặn trình điều khiển phương tiện có thể tháo rời
USB hoặc các dạng thiết bị đa phương tiện di động khác có thể gây nguy hiểm cho PC. Nếu ai đó vô tình hoặc cố ý kết nối thiết bị lưu trữ bị nhiễm Virus, thiết bị đó có thể ảnh hưởng đến PC hoặc thậm chí cả miền. Khi chạy nhiều máy tính, việc cho phép trình điều khiển phương tiện khiến bạn khó quản lý bộ nhớ. Chặn trình điều khiển phương tiện di động được sử dụng phổ biến trong nhiều trường học và cao đẳng.
Để chặn trình điều khiển phương tiện, hãy mở Chính sách nhóm> Cấu hình người dùng> Mẫu quản trị> Hệ thống> Quyền truy cập bộ nhớ có thể tháo rời và nhấp đúp vào Đĩa có thể tháo rời: Từ chối quyền đọc. Bây giờ hãy nhấp vào tùy chọn kích hoạt và áp dụng để dừng PC để đọc trình điều khiển bên ngoài.
Chặn tùy chọn ghi
Tùy chọn trên sẽ chỉ làm cho PC không đọc tệp trong Thiết bị bên ngoài. Nhưng bạn vẫn có thể sao chép các tập tin vào thiết bị bên ngoài. Nếu bạn muốn bảo vệ tệp, bạn cũng cần chặn tùy chọn ghi. Điều này thường được thực hiện trong môi trường kinh doanh.
Để chặn các tùy chọn ghi, hãy mở Chính sách nhóm> Cấu hình người dùng> Mẫu quản trị> Hệ thống> Quyền truy cập bộ nhớ có thể tháo rời và nhấp đúp vào Đĩa có thể tháo rời: Từ chối quyền ghi. Bây giờ hãy bật tùy chọn và chọn áp dụng để áp dụng các thay đổi.
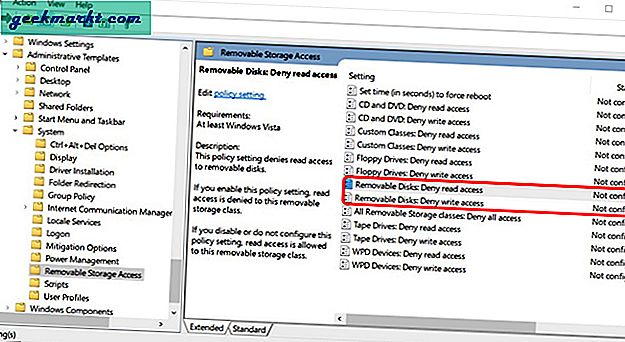
Ngoài ra, bạn có thể sử dụng Tất cả các lớp Bộ nhớ Di động: Từ chối mọi quyền truy cập để chặn cả hai tùy chọn đọc và ghi cùng một lúc.
6. Ẩn ổ đĩa phân vùng khỏi máy tính
Nếu có bất kỳ thông tin nhạy cảm nào trong hệ thống, bạn có thể muốn ẩn thông tin đó để những người dùng cụ thể truy cập. Bạn có thể làm điều đó từ cài đặt Chính sách Nhóm. Nhưng hãy nhớ rằng cài đặt này sẽ chỉ ẩn nó khỏi trình khám phá tệp và một số ứng dụng khác, nhưng mọi người vẫn có thể truy cập nó từ dấu nhắc lệnh.
Nhưng dù sao, bạn có thể ẩn nó bằng cách mở Chính sách nhóm> Cấu hình người dùng> Mẫu quản trị> Cấu phần Windows> Windows Explorer và nhấp đúp vào Ẩn các ổ đĩa được chỉ định này trên Máy tính của tôi và chọn tùy chọn bật. Sau khi được bật, hãy nhấp vào menu thả xuống trong bảng Tùy chọn và chọn ổ đĩa bạn muốn ẩn. Các ổ đĩa sẽ bị ẩn khi bạn nhấp vào OK.
7. Tăng độ dài mật khẩu tối thiểu
Độ dài Mật khẩu Windows mặc định là 8 và bạn cần sử dụng ít nhất một chữ hoa, chữ thường và số hoặc ký tự đặc biệt. Nó thực sự được bảo mật tốt. Nhưng bạn có thể cải thiện bảo mật bằng cách tăng độ dài mật khẩu. Bạn có thể đặt nó lên đến 14 cùng với việc sử dụng chữ hoa, chữ thường và số hoặc ký tự đặc biệt.
Bạn có thể thay đổi điều đó bằng cách mở Chính sách nhóm> Cấu hình máy tính> Cài đặt Windows> Cài đặt bảo mật> Chính sách tài khoản> Chính sách mật khẩu và nhấp đúp vào Độ dài mật khẩu tối thiểu chính sách & Chỉ định một giá trị cho độ dài và nhấp vào và áp dụng.
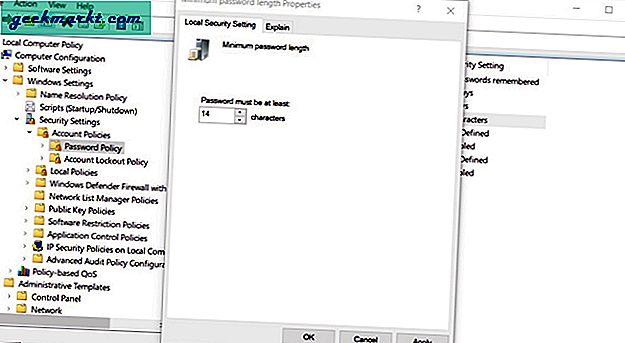
8. Theo dõi thông tin đăng nhập tài khoản
Với Group Policy, bạn có thể buộc các cửa sổ theo dõi tất cả các lần đăng nhập thành công và thất bại vào PC. Bạn có thể đặt nó cho một máy tính cụ thể hoặc một người dùng cụ thể. Nhưng dù sao, điều này sẽ hữu ích để theo dõi những người trái phép đang cố gắng đăng nhập. Bạn có thể kích hoạt nó bằng cách mở Chính sách nhóm> Cấu hình máy tính> Cài đặt Windows> Cài đặt bảo mật> Chính sách cục bộ> Chính sách kiểm tra và nhấn đúp vào Kiểm tra sự kiện đăng nhập.
Tại đây chọn hộp kiểm bên cạnh"Sự thành công" và"Sự thất bại" các tùy chọn. Khi bạn nhấp vào ok, Windows sẽ bắt đầu lưu bản ghi các thông tin đăng nhập được thực hiện cho PC.
Để xem các thông tin đăng nhập đó, hãy mở Run và enter eventvwr để mở Windows Event Viewer. Bây giờ mở rộng Nhật ký Windows và sau đó chọn Bảo vệ Lựa chọn. Trong bảng điều khiển ở giữa, bạn có thể xem tất cả các lần đăng nhập. Bạn có thể xem tài khoản đã cố gắng đăng nhập, ngày tháng và cả thời gian. Nhưng những nỗ lực thành công và thất bại đều được nhắc đến với mã.
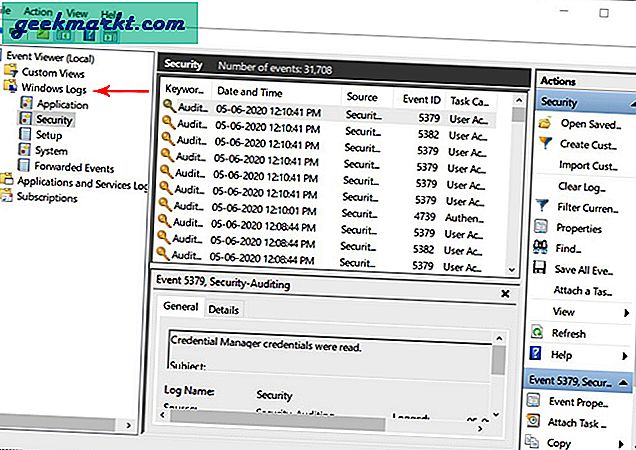
9. Tắt OneDrive
Bạn có thể thích OneDrive hoặc hoàn toàn ghét nó. Nếu bạn hoặc tổ chức của bạn không sử dụng OneDrive hoặc bạn chỉ muốn xóa khỏi PC của mình, bạn có thể thực hiện với Chính sách nhóm. Mở Chính sách nhóm> Cấu hình máy tính> Mẫu quản trị> Cấu phần Windows> OneDrive và nhấp đúp Ngăn chặn việc sử dụng OneDrive để lưu trữ tệp. Bây giờ hãy kích hoạt nó và nhấp vào áp dụng. Bạn cần khởi động lại PC để thực hiện các thay đổi.
10. Kiểm soát các Thay đổi Chính sách Nhóm
Tuy nhiên, những thay đổi này có thể được hoàn nguyên trở lại bình thường bằng cách sử dụng Chính sách Nhóm với cùng một phương pháp nhưng đặt chúng trở lại để tắt. Bạn có thể tiếp tục chịu trách nhiệm về Chính sách Nhóm bằng cách sử dụng Kiểm tra Đối tượng Chính sách Nhóm. Để theo dõi liên tục các thay đổi được thực hiện trong Đối tượng chính sách nhóm, hãy thử Lepide Change Reporter.
Kết thúc
Sau khi hoàn tất việc điều chỉnh cài đặt Chính sách Nhóm, Bạn cần di chuyển cài đặt đến nhóm máy tính trong Active Directory nơi bạn có thể đặt thư mục cho mọi PC trong miền. Bạn cũng có thể đặt Chính sách nhóm cụ thể chỉ cho người dùng hoặc máy tính cá nhân. Bây giờ tất cả những gì bạn cần làm là tải xuống Group Policy từ thư mục Active để áp dụng. Bất kỳ thay đổi nào đối với thư mục đang hoạt động sẽ tự động áp dụng cho các hệ thống riêng lẻ.