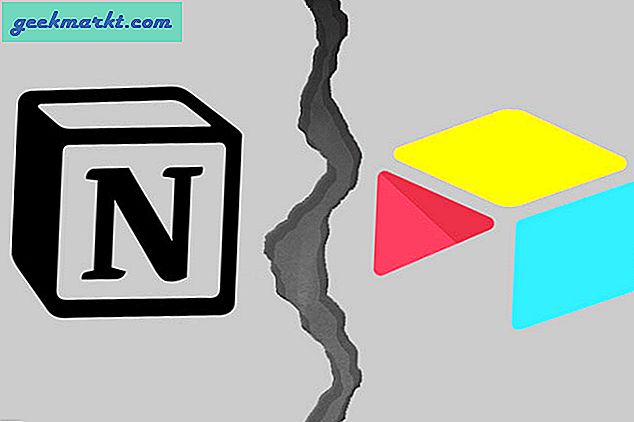Nếu gần đây bạn đã thực hiện các thay đổi đối với mạng gia đình, đã nâng cấp bộ định tuyến, mua thiết bị mới hoặc xây dựng lại thiết bị hiện có, bạn có thể gặp thông báo Windows cho biết rằng bạn đã kết nối với WiFi nhưng không có quyền truy cập internet. Làm sao chuyện này có thể? Nếu bạn kết nối với mạng của mình, bạn nên có internet, phải không?
Tiếc là không có. Mạng Windows chưa bao giờ là một nơi thân thiện để làm việc. Đối với một quá trình đơn giản như vậy, Microsoft đã kết nối Windows với mạng khó hơn rất nhiều so với nó. Ngay cả với tất cả các cải tiến trong Windows 10, vẫn còn thời gian khi một thiết bị được kết nối là bất cứ điều gì nhưng.
May mắn thay có một số điều bạn có thể thử để có được kết nối.

Đã kết nối với WiFi nhưng không có truy cập internet
Bạn sẽ thường thấy thông báo này sau khi một cái gì đó đã thay đổi. Như tôi đã nói trong phần giới thiệu, nếu bạn thêm một máy tính xách tay hoặc thiết bị di động mới, thay đổi cài đặt WiFi, thêm một bộ định tuyến mới hoặc một cái gì đó tương tự như nó có nghĩa là cấu hình cũ mà một khi làm việc bây giờ thì không.
Vậy làm thế nào bạn có thể kết nối với WiFi nhưng không có truy cập internet? Lớp. Mạng có 7 lớp được gọi là mô hình OSI. Họ đang:
- Lớp 1: Lớp vật lý
- Lớp 2: Lớp liên kết dữ liệu
- Lớp 3: Lớp mạng
- Lớp 4: Lớp truyền tải
- Lớp 5: Lớp phiên
- Lớp 6: Lớp trình bày
- Lớp 7: Lớp ứng dụng
Bạn cần tất cả 7 lớp này để làm việc cho bạn để có thể sử dụng bất cứ thứ gì trên mạng. Trường hợp nhầm lẫn đến từ khi lớp 1 có kết nối vật lý với bộ định tuyến của bạn nhưng không có gì khác. Nó cũng có thể là lớp 1, 2 và 3 kết nối nhưng một vấn đề với lớp 4.
Ví dụ, card mạng của bạn đã có thể tới được router và đăng nhập nhưng không thể truyền các gói mạng. Nó có kết nối vật lý (không dây) nhưng không thể vượt qua lưu lượng HTTP. Đây là một lý do cho Windows cho bạn biết rằng bạn có kết nối WiFi nhưng không có truy cập internet.

Sửa lỗi WiFi nhưng không có sự cố truy cập internet
Sửa lỗi WiFi nhưng không có sự cố truy cập internet nào về cấu hình. Nếu thiết bị có thể xem và kết nối với mạng, tất cả phần cứng đều hoạt động tốt. Hãy thử một số cách sau để khắc phục sự cố. Vì có thể do nhiều sự cố cấu hình gây nên, không có thứ tự cụ thể để thử các bản sửa lỗi này.
Khởi động lại thiết bị của bạn và bộ định tuyến
Luôn là cổng gọi đầu tiên khi khắc phục sự cố. Khởi động lại tất cả mọi thứ là một sửa chữa-tất cả cho nhiều vấn đề và phải luôn luôn là điều đầu tiên bạn làm.
Sử dụng dây
Kết nối thiết bị của bạn với bộ định tuyến bằng cáp Ethernet để xem thiết bị có kết nối hay không. Nếu có, có sự cố với kết nối WiFi của bạn. Nếu bạn vẫn thấy thông báo 'không có internet', đó là cấu hình mạng hoặc cài đặt bộ định tuyến của bạn.
Kiểm tra card mạng của bạn
Nếu bạn đang sử dụng Windows, hãy kiểm tra Trình quản lý thiết bị để biết hình tam giác cảnh báo màu vàng. Đảm bảo trình điều khiển mạng được cập nhật và cài đặt lại nếu không. Bạn có thể thử cài đặt lại chúng để làm mới cấu hình.
Kiểm tra cài đặt mạng
Nếu bạn đã đặt địa chỉ IP tĩnh trong cài đặt mạng Windows và vừa thay đổi bộ định tuyến, điều này sẽ gây ra sự cố. Điều tương tự cho nếu bạn đã gán địa chỉ IP trên bộ định tuyến của mình nhưng đang thêm một máy tính xách tay mới. Nếu bạn đã định cấu hình địa chỉ IP, cài đặt DHCP hoặc máy chủ DNS theo cách thủ công, hãy đặt chúng thành tự động và kiểm tra lại.
- Nhập 'ncpa.cpl' vào hộp Tìm kiếm của Windows và chọn mục Bảng điều khiển.
- Nhấp chuột phải vào thẻ không dây của bạn và chọn Thuộc tính.
- Chọn Giao thức Internet phiên bản 4 và nhấp chuột phải và chọn Thuộc tính.
- Đảm bảo cả hai có được một địa chỉ IP tự động và lấy địa chỉ máy chủ DNS tự động được chọn.
Thử lại các cài đặt đó trước và xem cách bạn tiếp tục. Nếu nó vẫn không hoạt động, hãy khởi động lại máy tính của bạn. Nếu điều đó không hiệu quả, hãy đăng nhập vào bộ định tuyến của bạn và kiểm tra địa chỉ IP, DNS và DHCP. Đặt tất cả chúng về mặc định và thử lại.
Quên mạng
Buộc Windows quên mạng WiFi và khám phá lại nó sẽ đặt lại cấu hình cho kết nối cụ thể đó. Điều này có thể làm rung chuyển mọi thứ đủ để giúp bạn lướt web.
- Chọn thông báo mạng theo đồng hồ hệ thống.
- Chọn mạng bạn muốn quên.
- Nhấp chuột phải vào mạng và chọn Quên.
Bây giờ bạn có thể quét tìm mạng không dây và thử kết nối lại.
Flush DNS
DNS hoặc Dịch vụ tên miền chuyển đổi địa chỉ www thành địa chỉ IP. Điều này có thể làm hỏng cài đặt mạng. Nếu bạn đã kiểm tra các thiết lập DNS của bạn là chính xác, việc xóa DNS có thể làm điều đó.
- Mở lời nhắc lệnh với tư cách quản trị viên.
- Nhập 'ipconfig / flushdns' và nhấn Enter.
- Khởi động lại máy tính của bạn.
Thao tác này sẽ xóa bộ đệm DNS có thể cho phép bạn kết nối.
Đó là một số điều bạn làm nếu WiFi của bạn được kết nối nhưng không có internet. Một trong những điều này sẽ giải quyết vấn đề của bạn và giúp bạn tiếp tục và chạy lại!