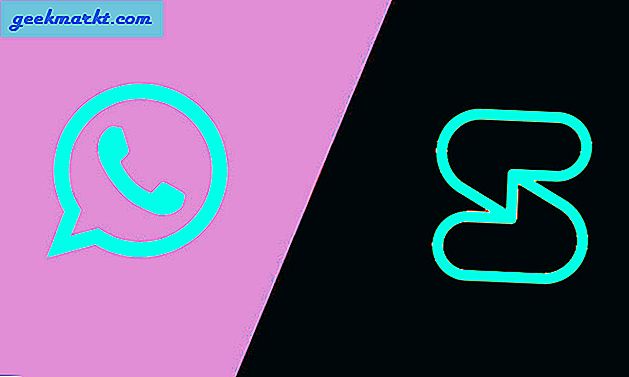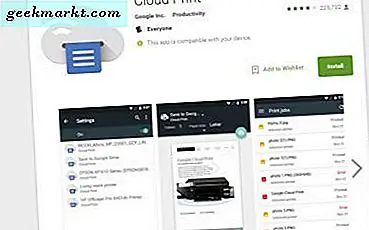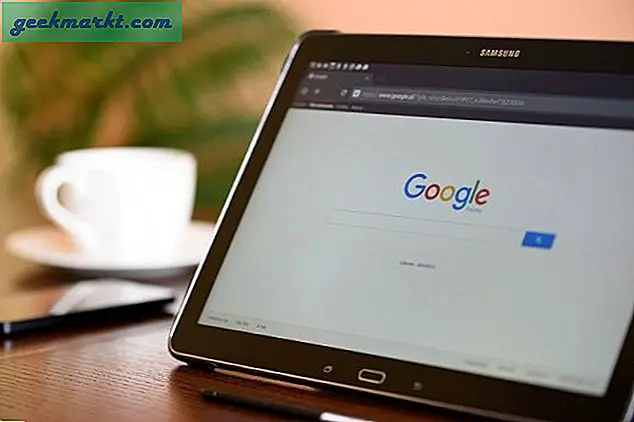Kodibuntu là sự kết hợp của Kodi mà chúng tôi biết và yêu thích cũng như Ubuntu, hệ thống Linux. Nó thực sự bắt nguồn từ một nhánh của Ubuntu có tên Lubuntu, một phiên bản được làm sáng phù hợp với phần cứng khiêm tốn. Đó là lý tưởng cho việc sử dụng trung tâm truyền thông tại nhà, đó là lý do tại sao nó được kết hợp với Kodi để làm điều đó. Hướng dẫn này sẽ hướng dẫn bạn cách cài đặt và sử dụng Kodibuntu trên USB hoặc Live CD.
Bạn có thể cài đặt Kodibuntu vào một máy tính và khởi động kép hoặc sử dụng làm hệ điều hành chính của bạn nếu bạn muốn nhưng tôi thấy rằng khá đau. Với yêu cầu phần cứng khiêm tốn của Kodibuntu, tôi nghĩ rằng nó dễ nhất để cài đặt nó vào một thanh USB hoặc thậm chí là Live CD và khởi động bất kỳ máy tính nào từ nó.

Kodibuntu trên USB hoặc Live CD
Live CD thực sự là một đĩa DVD và chứa một phiên bản làm việc đầy đủ của một hệ điều hành. Bạn khởi động máy tính từ đĩa DVD và máy tính tải hệ điều hành vào bộ nhớ. Bạn có thể sử dụng tất cả các tính năng của hệ điều hành mà không cần tải hệ điều hành thông thường của mình. Sau đó, loại bỏ các phương tiện truyền thông, khởi động lại và máy tính của bạn tải hệ điều hành bình thường của bạn một lần nữa. Đối với tôi, đây là cách lý tưởng để thử nghiệm với các hệ thống mới mà không gây rủi ro cho máy tính của bạn.
Nếu bạn đang sử dụng thiết bị di động hoặc máy tính xách tay, bạn có thể cài đặt Kodibuntu trên thẻ SD nếu muốn. Các hướng dẫn tương tự hoạt động trên bất kỳ phương tiện lưu trữ nào bạn chọn.
Bạn sẽ cần một đĩa DVD trắng, đầu ghi DVD hoặc ổ đĩa USB có kích thước tối thiểu là 2GB. Mọi USB thế hệ sẽ hoạt động nhưng USB 3.0 sẽ nhanh hơn nhiều. Bạn cũng sẽ cần một bản sao của Kodibuntu mà bạn có thể tải xuống từ đây. Nếu bạn đang sử dụng một ổ đĩa USB, bạn cũng sẽ cần Linux Live USB Creator. Nó là một chương trình miễn phí cấu hình ổ đĩa của bạn có thể khởi động được.

Cài đặt Kodibuntu vào USB
Khi tôi cài đặt một bản sao vào ổ USB của máy tính Windows, tôi sẽ mô tả quá trình đó. Sử dụng Live CD cũng giống nhau. Đầu tiên chúng ta cần chạy Linux Live USB Creator và sau đó chúng ta có thể cài đặt Kodibuntu.
- Tải xuống và cài đặt Linux Live USB Creator.
- Tải xuống bản sao Kodibuntu từ đây.
- Cắm ổ USB vào máy tính của bạn.
- Khởi động Linux Live USB Creator và chọn khóa USB của bạn.
- Chọn hình ảnh Kodibuntu của bạn làm nguồn.
- Chọn Persistence là 80% dung lượng tối đa trên USB của bạn. Phần còn lại sẽ cung cấp bộ nhớ cho phương tiện và thông tin khác. Bạn có thể sử dụng 100% nếu bạn không muốn lưu bất kỳ thông tin nào vào khóa.
- Chọn để định dạng khóa trong FAT32. Như Kodibuntu là một chương trình 32-bit, điều này là lý tưởng.
- Chọn biểu tượng sét để bắt đầu.
Quá trình tạo không mất nhiều thời gian và phụ thuộc vào tốc độ của máy tính và phiên bản USB bạn sử dụng. Phím USB 3.0 sẽ ghi nhanh hơn nhiều so với USB 2.0 nhưng không mất nhiều thời gian.
Sau khi hoàn tất, khóa USB của bạn đã sẵn sàng để sử dụng. Tùy thuộc vào cách bạn đã thiết lập máy tính của mình, bạn có thể cần định cấu hình để khởi động từ USB. Nếu bạn đã để lại tùy chọn khởi động của bạn theo mặc định, bạn không cần phải làm gì cả. Nếu bạn đã loại bỏ tất cả các tùy chọn khởi động ngoài ổ đĩa hệ điều hành để tăng tốc độ khởi động, bạn sẽ cần phải làm như sau.
- Khởi động lại PC của bạn và nhấn bất cứ phím nào bạn cần để vào BIOS / UEFI. Một số bo mạch chủ sử dụng F8, một số sử dụng F12 trong khi những người khác sử dụng Delete. Nó sẽ cho bạn biết trên màn hình POST màu đen khi máy tính của bạn khởi động lần đầu tiên.
- Chọn tùy chọn khởi động và thêm USB vào danh sách.
- Lưu và khởi động lại.
Bây giờ máy tính của bạn được thiết lập để khởi động từ USB. Nếu bạn đang sử dụng một đĩa DVD thay vào đó, bạn rõ ràng sẽ chọn ổ đĩa DVD của bạn trong menu tùy chọn khởi động. Hãy chắc chắn để lưu các thiết lập trước khi khởi động lại nếu không bạn sẽ phải đi qua tất cả một lần nữa.
Đảm bảo phương tiện của bạn vẫn còn trong máy tính và sau đó khởi động lại. Khi bạn thấy lời nhắc khởi động từ USB / DVD, hãy nói có và cho phép tải Kodibuntu. Nó sẽ chỉ mất một vài giây và bạn sẽ thấy máy tính để bàn Kodibuntu. Từ đây bạn có thể nhảy thẳng vào xem nội dung nào đó hoặc định cấu hình thiết lập của mình. Nếu bạn đã lưu một số không gian khi đặt Persistence, bất kỳ thay đổi cấu hình nào bạn thực hiện có thể được lưu lại cho lần sau.
Tôi không chắc chắn về Kodibuntu đang được phát triển thêm nữa vì trang Wiki đã lỗi thời. Tuy nhiên, phiên bản hiện tại vẫn hoạt động tốt trên máy tính Windows 10 của tôi vì vậy tôi sẽ tiếp tục sử dụng nó. Tôi thấy không có vấn đề với giới thiệu bạn sử dụng nó quá!