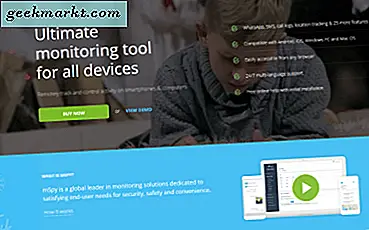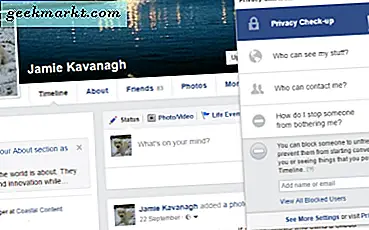Tạo nhãn địa chỉ là một nhiệm vụ khó khăn nhưng chỉ khi bạn sử dụng sai công cụ. Hầu hết chúng ta đang sử dụng Google Documents để viết, chỉnh sửa và cộng tác trực tuyến, nhưng bạn có biết rằng bạn cũng có thể sử dụng nó để thiết kế và tạo nhãn địa chỉ không? Google Tài liệu có thể được sử dụng để tạo tất cả các loại mẫu, sau đó có thể được điều chỉnh và sử dụng lại khi tình hình yêu cầu.
Trên thực tế, bạn sẽ nhận ra rằng việc tạo nhãn địa chỉ trong Google Tài liệu dễ dàng hơn nhiều so với làm điều đó ngoại tuyến nơi bạn có thể cần sự giúp đỡ của các nhân viên văn phòng khác. Đây sẽ trở thành công việc của một người đàn ông / phụ nữ với sự trợ giúp của Google Tài liệu và một tiện ích bổ sung thú vị.
Hãy bắt đầu nào.
Sắp xếp Danh bạ trong Bảng tính
Tất cả địa chỉ liên hệ của bạn ở đâu? Bạn cần tạo một bảng tính mới và nhập địa chỉ liên hệ vào một cột. Cho dù bạn đang sử dụng Danh bạ Google / Gmail hay Outlook, luôn có cách để xuất danh bạ trong tệp CSV. Điều này sẽ làm mất công việc khó khăn. Hầu hết các ứng dụng CRM cũng đi kèm với tính năng này. Sau đó, bạn có thể thêm hoặc xóa địa chỉ liên hệ khỏi bảng tính nếu cần.
Đảm bảo rằng bảng tính theo đúng thứ tự. Điều đó có nghĩa là mỗi tên liên hệ nằm trong một hàng riêng biệt với các chi tiết khác như địa chỉ, số trong các ô tiếp theo. Quét qua các mục để loại bỏ lỗi và sửa chúng khi cần thiết.
Tiện ích bổ sung Nhãn Google Tài liệu
Bạn có thể mở / tạo tài liệu Google Documents mới bằng cách nhập docs.new vào thanh địa chỉ trong trình duyệt. Nhấp vào Tải tiện ích bổ sung trong tab Tiện ích bổ sung để mở cửa sổ bật lên mới.

Sử dụng thanh tìm kiếm để tìm và cài đặt tiện ích bổ sung Avery Label Merge.

Tiện ích bổ sung này cần quyền truy cập vào Google Drive của bạn để tìm nạp dữ liệu từ bảng tính. Bấm vàoCho phép khi được yêu cầu sự cho phép để đảm bảo mọi thứ diễn ra suôn sẻ.

Nhấp lại vào tab Tiện ích bổ sung và chọn Bắt đầu trong menu tiện ích bổ sung Avery để bắt đầu quá trình. Một cửa sổ bật lên sẽ tự hiển thị từ thanh bên phải.

Nhấp vào nút Chọn bảng tính ở trên cùng để chọn bảng tính Google Trang tính nơi bạn đã xuất danh bạ để tạo nhãn địa chỉ. Các tùy chọn khác bao gồm chọn tên ngay bên dưới từ menu thả xuống. Bấm vào nút Thêm để thêm hàng mới. Avery hiểu rằng quá trình này có thể khó hiểu, đó là lý do tại sao họ đã viết một hướng dẫn mà bạn sẽ thấy xuất hiện trong tài liệu Google Docs đang mở.
Lưu ý rằng có một số hạn chế trong phiên bản dùng thử hoặc miễn phí. Thông tin đó có sẵn ở góc dưới bên phải của màn hình. Hiện tại, nó được giới hạn ở tổng số 20 lần hợp nhất với tối đa 50 nhãn cho mỗi lần hợp nhất. Đủ tốt để thử tiện ích bổ sung và xem nó có hoạt động chính xác hoặc như dự định hay không. Phiên bản chuyên nghiệp sẽ khiến bạn mất $ 30 mỗi năm hoặc $ 80 cho giấy phép trọn đời.

Nhấp vào nút Lọc Hàng để thêm cột mới vào cuối bảng tính. Bây giờ, chỉ cần nhập x vào bất kỳ ô nào trong một hàng để lọc toàn bộ hàng / liên hệ hoàn toàn. Hữu ích khi bỏ qua các địa chỉ liên hệ khỏi các nhãn mà bạn không muốn xóa theo cách thủ công.
Đây là cách nó sẽ hiển thị trong bảng tính đang hoạt động.

Đây là cách nó sẽ hiển thị trong Google Documents nơi bạn đang quản lý danh bạ trên bảng tính.

Dựa trên thông tin bạn đã cung cấp, hộp nhãn sẽ xuất hiện bên trong tài liệu Google Documents ở cuối. Bạn cũng phải nhận thấy nó trong ảnh chụp màn hình ở trên. Các giá trị sẽ thay đổi tùy thuộc vào tùy chọn bạn đã chọn trong trình tạo nhãn bổ trợ Avery.

Bạn có thể thay đổi định dạng phông chữ tại đây, trong hộp như trong ảnh chụp màn hình ở trên và nó sẽ được phản ánh trong nhãn mà bạn tạo trong Google Tài liệu. Bạn cũng có thể hợp nhất hình ảnh, QR và mã vạch nếu muốn. Nhấp vào nút Hợp nhất để bắt đầu quá trình.

Bảng tính gốc sẽ được cập nhật để hiển thị ngày và giờ của lần hợp nhất cuối cùng. Tiện ích bổ sung trong Google Tài liệu sẽ hiển thị hai liên kết để tải xuống nhãn địa chỉ mới được tạo ở định dạng Tài liệu và PDF mà bạn có thể tải xuống và lưu trên máy tính để bàn của mình.

Tôi đã lười biếng và do đó đã gõ các bảng chữ cái thay vì tên riêng nhưng đây là cách nhãn địa chỉ sẽ trông như thế nào nếu tôi cũng nhập tên và hình ảnh đúng cách.

Mọi thứ sẽ phụ thuộc vào cách bạn định dạng nhãn bằng văn bản, hình ảnh, v.v.
Kết thúc: Tạo Nhãn Địa chỉ trong Google Tài liệu
Tạo nhãn địa chỉ dễ dàng nhưng không miễn phí với tiện ích bổ sung Avery Label Merge. Phiên bản miễn phí rất hạn chế và không phù hợp cho các công ty và thậm chí cả các doanh nghiệp vừa. Tôi khuyên bạn nên kiểm tra phiên bản dùng thử để xem các tính năng có phù hợp với nhu cầu của bạn hay không và nếu có, hãy tiếp tục.