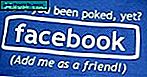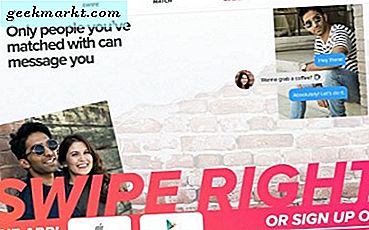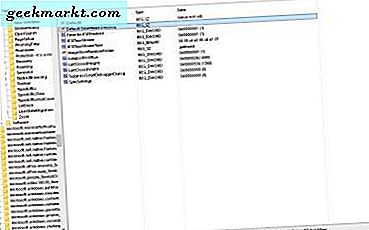Không mạnh mẽ như đối tác của nó, Microsoft Word, Docs có một vài thủ thuật như cách nhập docs.new trong URL sẽ tự động tạo ra một tài liệu mới. Mọi thứ thật dễ dàng ngoại trừ việc sử dụng Google Documents ngoại tuyến. Làm thế nào để làm điều đó?
Cách sử dụng Google Documents ngoại tuyến
Tính năng này nên có sẵn theo mặc định trên tất cả các nền tảng để xem cách Google thực hiện phương pháp tiếp cận web ưu tiên cho tất cả các ứng dụng của mình. Họ không cung cấp ứng dụng dành cho máy tính để bàn. Chỉ phiên bản web và ứng dụng di động cho Android và iOS. Trong khi kết nối internet đã được cải thiện trong những thập kỷ gần đây, nó vẫn chưa có sẵn 24 × 7.
Cũng đọc: Cách tải xuống hình ảnh từ Google Documents
Trước khi chúng tôi bắt đầu
Bạn sẽ cần trình duyệt Google Chrome hoặc trình duyệt dựa trên Chromium như Microsoft Edge hoặc Brave. Đó là bởi vì chúng tôi sẽ cài đặt một tiện ích mở rộng có tên là Google Tài liệu Ngoại tuyến được phát triển nội bộ bởi nhóm nhà phát triển của Google. Tự hỏi tại sao lại đi theo lộ trình tiện ích mở rộng mà không xây dựng chức năng bên trong ứng dụng Tài liệu? Ý tôi là, bạn không thể cài đặt tiện ích mở rộng đó trên ứng dụng điện thoại thông minh của mình, phải không?
Điều này có nghĩa là người dùng Safari và Firefox không còn lựa chọn nào khác ngoài việc theo dõi kết nối internet của họ.
Lưu ý rằng mặc dù tiện ích mở rộng đề cập rõ ràng đến Google Tài liệu trong chính tên của nó, nhưng nó hoạt động tốt như nhau đối với các ứng dụng khác của Google như Trang trình bày, Trang tính và Biểu mẫu. Đó là một trường hợp điển hình về chính sách đặt tên sai. Tôi sẽ chỉ sử dụng Google Tài liệu trong ví dụ này.
Cũng đọc: 9 tiện ích bổ sung Google Tài liệu tốt nhất để tận dụng tối đa (2020)
Sử dụng Google Tài liệu Ngoại tuyến trên Trình duyệt
Tôi sẽ giả sử rằng bạn đã cài đặt tiện ích mở rộng này bằng cách nhấp vào nút Thêm vào Chrome. Bạn có thể phải khởi động lại trình duyệt của mình một lần để trình duyệt hoạt động bình thường nhưng thông thường, điều đó không bắt buộc.
Mở màn hình chính của Google Tài liệu, không phải một tài liệu Google Tài liệu mới và chọn Cài đặt từ menu.
 Bạn sẽ thấy một tùy chọn mới Ngoại tuyến trong cửa sổ bật lên mà trước đây không có sẵn. Kích hoạt nó và nhấp vào OK ở dưới cùng để lưu cài đặt. Nhưng chờ đợi, bạn vẫn chưa xong.
Bạn sẽ thấy một tùy chọn mới Ngoại tuyến trong cửa sổ bật lên mà trước đây không có sẵn. Kích hoạt nó và nhấp vào OK ở dưới cùng để lưu cài đặt. Nhưng chờ đợi, bạn vẫn chưa xong.

Bạn sẽ không phải bật cài đặt này riêng cho Trang trình bày, Trang tính hoặc các ứng dụng khác của Google. Làm điều đó trong một ứng dụng sẽ kích hoạt nó ở mọi nơi.
Điều xảy ra ở đây là chỉ các tệp được tạo hoặc chỉnh sửa gần đây mới có sẵn để chỉnh sửa ngoại tuyến. Tại sao? Vì Google muốn tiết kiệm dung lượng cục bộ trên ổ cứng HDD / SSD của bạn. Nếu có một tài liệu quan trọng mà bạn muốn có thể truy cập ngoại tuyến mọi lúc, bạn sẽ phải bật thủ công cho tài liệu cụ thể đó.
Tìm tài liệu hoặc tìm kiếm nó trong danh sách và nhấp vào biểu tượng menu ba chấm bên cạnh nó để bật tùy chọn Có sẵn khi ngoại tuyến.

Không có cách nào để làm điều này cho tất cả hoặc các tài liệu đã chọn với số lượng lớn. Bạn sẽ phải làm điều đó riêng lẻ cho từng và mọi tệp Google Tài liệu mà bạn muốn có sẵn khi ngoại tuyến.
Cũng đọc: Cách trò chuyện trong Google Tài liệu và lý do bạn nên trò chuyện
Sử dụng Google Documents ngoại tuyến trên điện thoại thông minh
Hầu hết các tiện ích mở rộng không hoạt động trên điện thoại thông minh Android và iOS, vậy làm cách nào để sử dụng Tài liệu hoặc các ứng dụng khác của Google ngoại tuyến? Internet di động hoạt động tốt ở các thành phố nhưng chúng thường làm hỏng bạn khi bạn cần chúng nhất khi đi du lịch và trên đường. May mắn thay, phương pháp tương tự ở trên cũng hoạt động trên điện thoại thông minh.

Chọn tài liệu bạn muốn làm việc ngoại tuyến và chọn Tùy chọn Đặt ở chế độ khả dụng khi ngoại tuyến trong menu bật lên mở ra từ cuối màn hình. Các tệp bạn đã chọn để thực hiện ngoại tuyến sẽ có một dấu màu xám trên chúng.
Bạn có muốn tự động hóa quá trình này không? Mở Cài đặt trong ứng dụng Google Tài liệu dành cho thiết bị di động và bật tùy chọn Đặt các tệp gần đây ở chế độ ngoại tuyến.

Những gì cài đặt này sẽ làm là yêu cầu ứng dụng Tài liệu bật nút ngoại tuyến cho bất kỳ và tất cả các tệp mà bạn đã mở và chỉnh sửa gần đây. Bạn không phải làm điều đó theo cách thủ công trừ khi nó không được bạn truy cập gần đây.
Điều gì sẽ xảy ra khi bạn sử dụng tài liệu ngoại tuyến
Khi bạn mở tệp trên điện thoại thông minh hoặc máy tính để bàn, bạn sẽ thấy một dấu tia chớp ở góc trên cùng bên phải. Điều đó có nghĩa là bạn đã mở phiên bản ngoại tuyến của tài liệu chứ không phải phiên bản trực tuyến. Thông tin hữu ích cần biết vì nếu bạn đang làm việc trên một tài liệu được chia sẻ, có khả năng người khác đã cập nhật tài liệu và bạn không biết thực tế. Tài liệu sẽ được cập nhật vào lần tiếp theo khi bạn trực tuyến.
Tiện ích mở rộng Google Tài liệu Ngoại tuyến chỉ hoạt động trên một tài khoản Google. Nếu bạn có nhiều tài khoản và chuyển sang tài khoản khác, bạn sẽ không thể tạo hoặc chỉnh sửa tài liệu ngoại tuyến. Làm theo các bước trên sẽ không hiệu quả vì bạn sẽ được thông báo rằng chúng đã hoàn tất.
Bạn không thể tải hình ảnh lên vì điều đó sẽ yêu cầu kết nối Internet đang hoạt động. Google Tài liệu đi kèm với trình kiểm tra chính tả để giúp bạn viết nhanh hơn và tốt hơn nhưng nó sẽ không hoạt động ở chế độ ngoại tuyến. Mọi thứ khác sẽ hoạt động tốt.
Cũng đọc: Tự động ghi âm video / âm thanh trên YouTube bằng Google Tài liệu
Kết thúc: Google Tài liệu Ngoại tuyến
Tôi ước gì Google có thể tạo và bật tính năng ngoại tuyến theo mặc định trong Google Tài liệu thay vì phải cài đặt tiện ích mở rộng. Quá trình này rất dễ làm theo nhưng người dùng không cần phải làm như vậy. Ngoài ra, nó hoạt động giống như một sự quyến rũ và rất dễ thực hiện khi bạn biết nó tồn tại. Thật đáng buồn khi người dùng Firefox và Safari đã bị bỏ rơi.
Nếu bạn có bất kỳ nghi ngờ hoặc đề xuất nào, hãy cho chúng tôi biết trong phần bình luận bên dưới và chúng tôi sẽ cố gắng hết sức để giúp bạn.