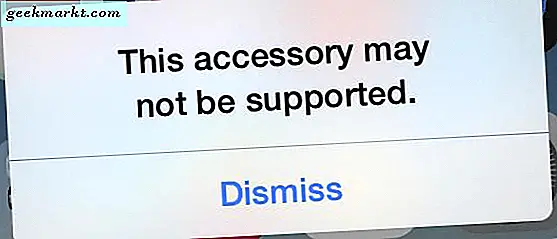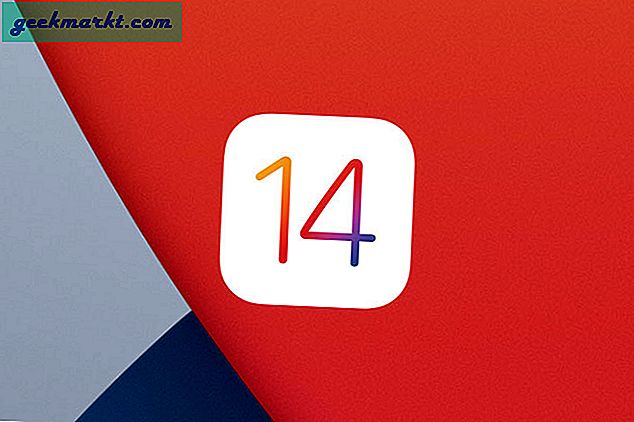Tải xuống hình ảnh từ các trang web là một công việc đơn giản, chỉ cần nhấp chuột phải vào nó và nhấp vào tải xuống, trừ khi bạn thử tải xuống hình ảnh từ Google Tài liệu. Đôi khi Google quyết định làm cho những thứ đơn giản khó hơn nhiều như xóa ảnh trên Google Photos mà không làm mất ảnh trong bộ nhớ cục bộ. Bạn sẽ không tìm thấy bất kỳ tùy chọn tải xuống nào khi nhấp chuột phải vào hình ảnh trong Google Tài liệu. Nhưng có một số cách giải quyết để thực hiện việc đó, hãy cùng khám phá.
Cách tải xuống hình ảnh từ Google Documents
Cho dù bạn đang sử dụng điện thoại hay máy tính để bàn, bạn có thể chỉ cần chụp ảnh màn hình và cắt hình ảnh ra. Nhưng chất lượng của hình ảnh sẽ bị hạn chế. Vì vậy, nếu bạn đang muốn tải xuống hình ảnh mà không ảnh hưởng đến chất lượng thì đây là các cách để thực hiện.
1. Lưu vào Google Keep
Mở Google Tài liệu có hình ảnh bạn muốn tải xuống trên trình duyệt máy tính. Chọn hình ảnh và nhấp chuột phải vào nó để mở menu ngữ cảnh. Hiện nay, chọn tùy chọn “Lưu vào Giữ”.
Đọc:10 mẹo và thủ thuật ghi chú của Google Keep để luôn ngăn nắp
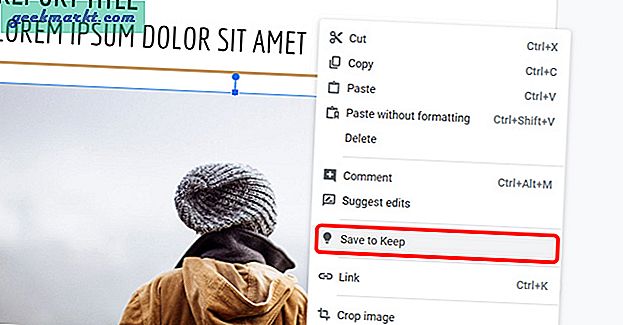
Nó sẽ mở ra một giao diện Google Keep nhỏ và hình ảnh của bạn sẽ hiển thị ở đây. Bạn có thể đơn giản nhấp chuột phải vào hình ảnh trong khung bên phải để tải xuống.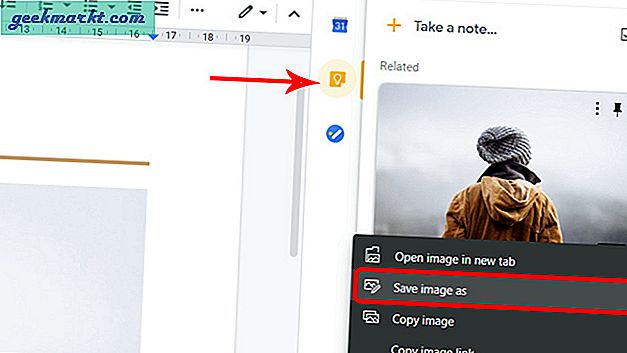
2. Bằng cách xuất bản Tài liệu lên web
Một cách khác để tải xuống hình ảnh từ tài liệu của Google là xuất bản nó lên web. Mở Tài liệu có hình ảnh, nhấp vào Tệp trong thanh menu ở trên cùng> xuất bản lên web.
Phải đọc:Cách trò chuyện trong Google Tài liệu và lý do bạn nên trò chuyện
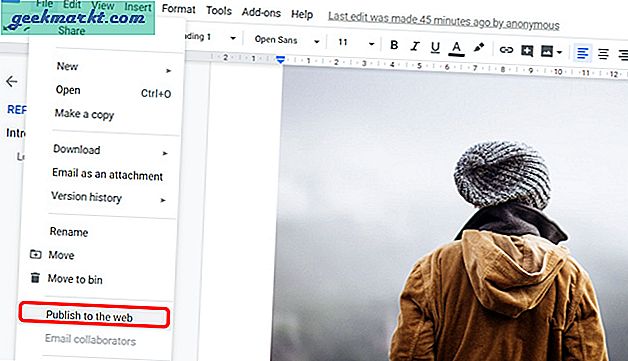
Nhấp vào nút Xuất bản trong cửa sổ bật lên. Tôi khuyên bạn KHÔNG nên sử dụng phương pháp này nếu tài liệu của bạn có thông tin riêng tư và nhạy cảm. Hãy nhớ ngừng xuất bản nó khi bạn đã tải xuống các hình ảnh mong muốn của mình.
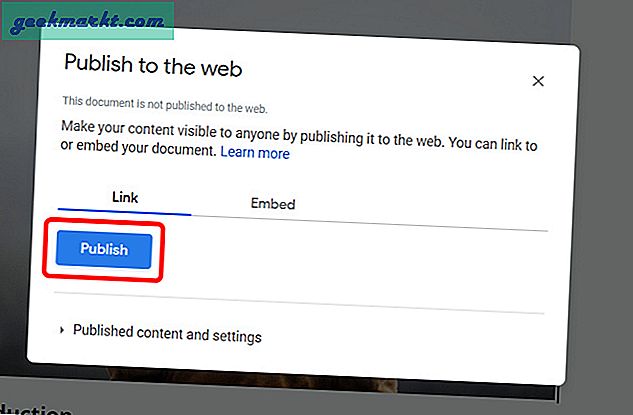
Mở liên kết đã tạo và tải xuống hình ảnh bằng cách nhấp chuột phải và lưu nó vào máy tính của bạn.
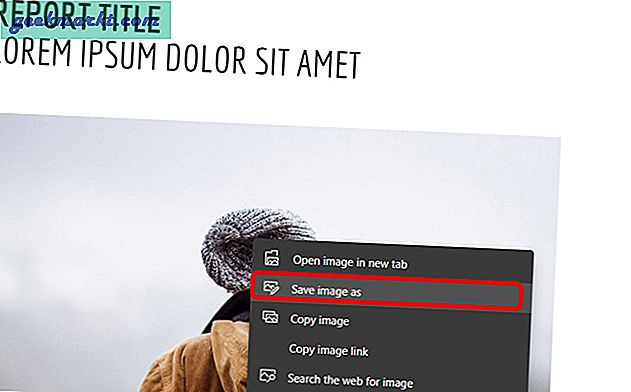
Sau khi hoàn tất, bây giờ bạn có thể ngừng xuất bản để mọi người không bị truy cập trái phép vào tài liệu. Đi đến Tệp> Xuất bản lên web> Nội dung và cài đặt đã xuất bản và bấm vào Dừng xuất bản.
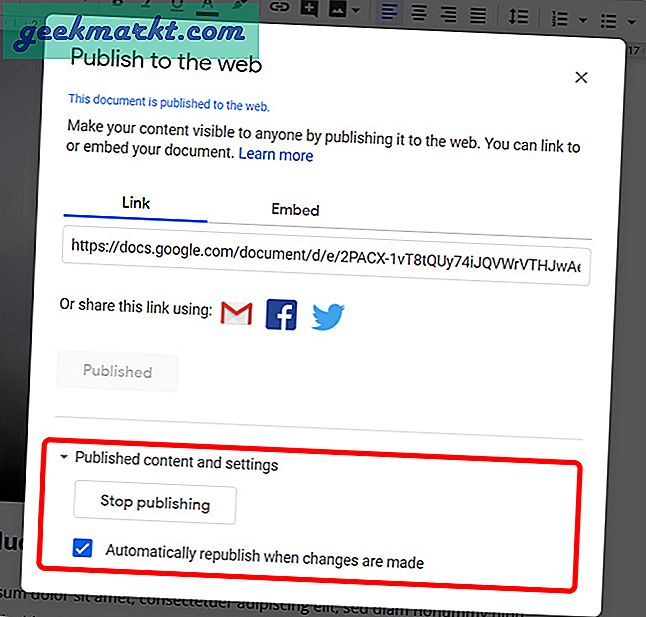
3. Lưu nó dưới dạng HTML
Nếu bạn có nhiều hình ảnh trong Google Tài liệu thì lưu Tài liệu dưới dạng tệp HTML là một cách tuyệt vời để tải xuống hàng loạt hình ảnh. Mở tài liệu, nhấp vào tệp> Tải xuống> Trang Web (HTML).
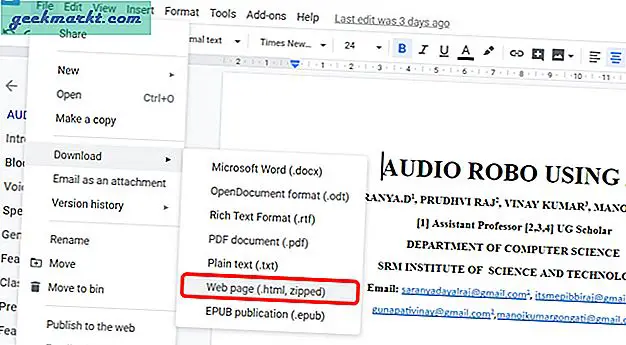
Một kho lưu trữ zip sẽ tự động tải xuống máy tính của bạn. Giải nén tệp và bạn sẽ tìm thấy một thư mục có tiêu đề, hình ảnh.
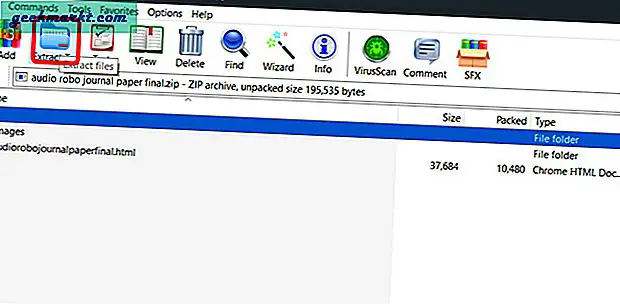
Thư mục hình ảnh chứa tất cả hình ảnh từ tài liệu Google và được tự động tải xuống thư mục này.
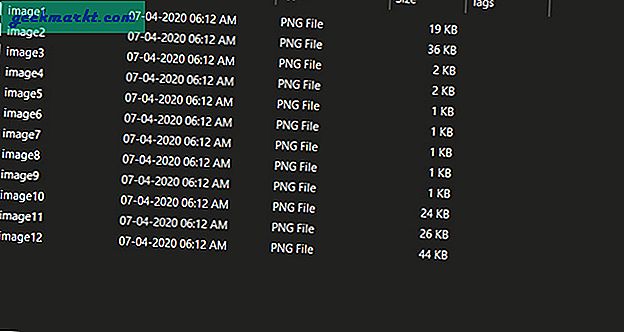
4. Sử dụng tiện ích bổ sung Image Extractor
Mở bất kỳ tài liệu nào trong Google Tài liệu. Trong menu trên cùng, nhấp vào tiện ích bổ sung> Nhận tiện ích bổ sung.
Cũng đọc:9 tiện ích bổ sung Google Tài liệu tốt nhất để tận dụng tối đa (2020)
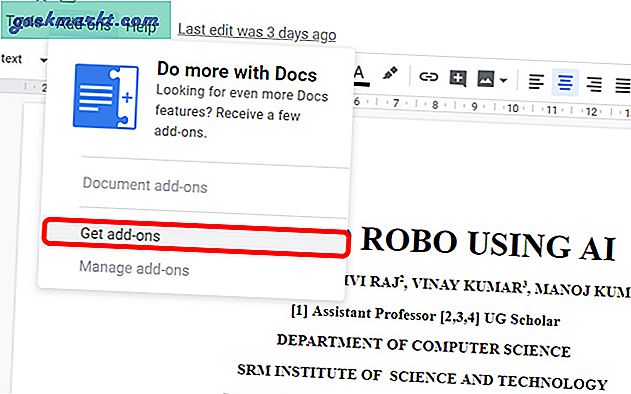
Tìm kiếm Trình trích xuất và Xóa hình ảnh và Cài đặt Tiện ích bổ sung vào Google Tài liệu.
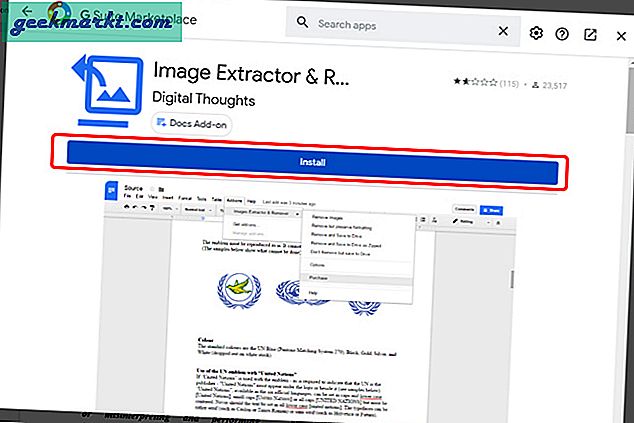
Sau khi cài đặt, nhấp lại vào Add-on> Image Extractor and Remover> Don’t Remove but Save to Drive. Nó sẽ lưu hình ảnh vào Google Drive được liên kết với tài khoản của bạn.
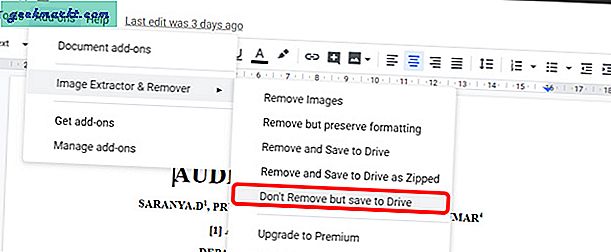
Bạn có thể điều hướng đến Google Drive và tải xuống hình ảnh từ đó.
5. Yêu cầu phiên bản máy tính để bàn trên điện thoại
Đây là cách duy nhất để tải hình ảnh từ Google Documents trên điện thoại. Mở trình duyệt trên điện thoại thông minh của bạn, mở Google Tài liệu, yêu cầu trang web dành cho máy tính để bàn tùy chọn từ menu. Bây giờ, sử dụng bất kỳ phương pháp nào trong số 4 phương pháp được đề cập ở trên.
Lưu ý duy nhất, bạn không thể mở Google Tài liệu trên trình duyệt khi bạn đã cài đặt ứng dụng Google Tài liệu. Vì vậy, bạn cần gỡ cài đặt ứng dụng hoặc mở Tài liệu ở chế độ ẩn danh.
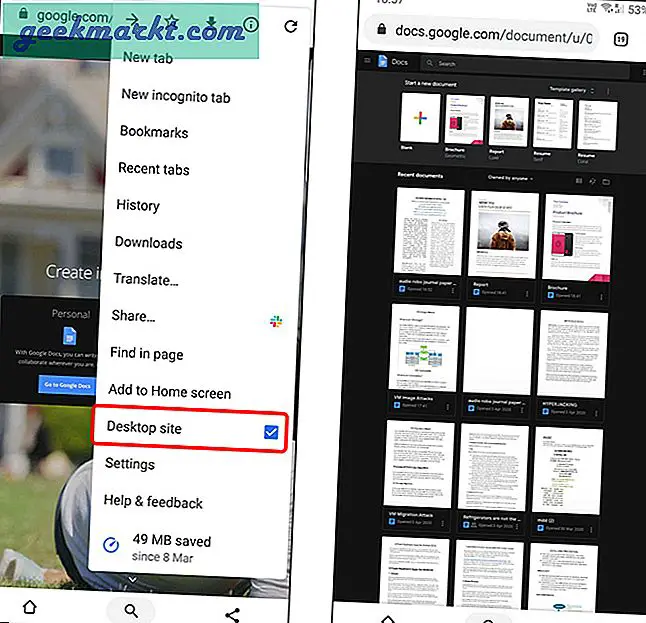
Kết thúc
Khá kỳ lạ khi một tùy chọn nhỏ như lưu Hình ảnh lại bị thiếu trong Google Tài liệu. Mặc dù hầu hết mọi người đề nghị chỉ chụp ảnh màn hình và cắt nó, điều đó sẽ làm giảm chất lượng của hình ảnh đáng kể đến mức không thể sử dụng được nữa. Nhưng bằng cách làm theo các kỹ thuật ở trên, bạn có thể tải xuống hình ảnh ở độ phân giải đầy đủ. Bạn nghĩ gì về những phương pháp này? Hãy cho tôi biết trong các ý kiến dưới đây.
Có liên quan:Tự động ghi âm video / âm thanh trên YouTube bằng Google Tài liệu