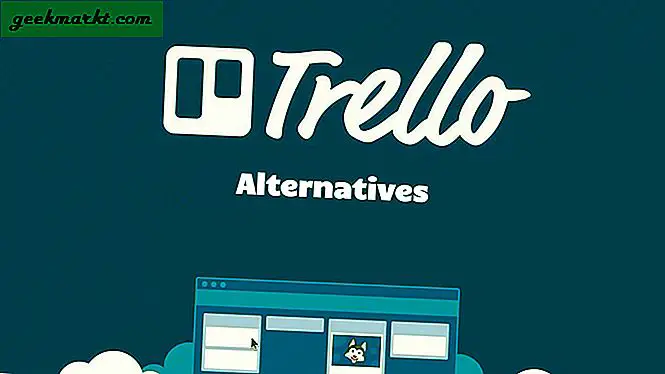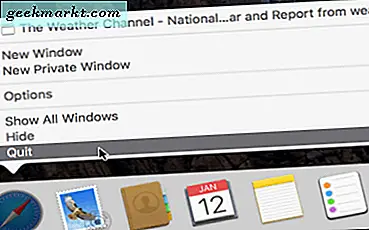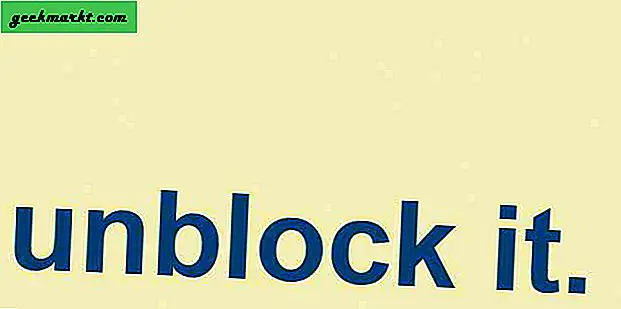Mi Box S là một cách tuyệt vời để chuyển đổi TV thông thường sang TV Android, bạn có thể chơi trò chơi, cài đặt ứng dụng Android, xem Netflix và YouTube, v.v. Tôi thử nghiệm rất nhiều tiện ích tại TechWiser và một phần chính trong số đó liên quan đến việc ghi âm. màn hình. Tôi ngạc nhiên là không có tùy chọn gốc nào để ghi lại màn hình trong Mi Box S, không giống như NVIDIA Share trong Nvidea Sheild TV. Hơn nữa, việc truyền tải các ứng dụng Android như REC hoặc màn hình AZ cũng không hoạt động, mặc dù, chúng hoạt động trên Amazon Fire TV Stick.
Trong khi bạn luôn có thể mua thẻ chụp để ghi lại bất kỳ thiết bị nào có cổng ra HDMI bao gồm cả Mi Box. Tuy nhiên, đó là một giải pháp khả thi và yêu cầu bạn phải mua thêm một thành phần phần cứng. May mắn thay, sau một chút thử nghiệm và dùng thử, tôi đã phát hiện ra một cách dễ dàng và sáng tạo để ghi lại màn hình trên Mi Box S. Hãy bắt đầu.
Ghi lại màn hình trên Mi Box S
Mẹo ở đây là sử dụng TeamViewer. Có, cùng một ứng dụng mà bạn dùng để dạy bà của mình những người không biết cách của họ xung quanh công nghệ. Hóa ra, TeamViewer cũng có thể giúp họ điều hướng TV.
Trước tiên, hãy cài đặt TeamViewer trên Mi Box S và máy tính Windows của bạn. Vì Mi Box S chạy trên Android nên bạn chỉ cần mở Cửa hàng Play và cài đặt Hỗ trợ nhanh TeamViewer trên TV. Cài đặt TeamViewer cho Windows từ trang web chính thức. Tính năng ghi âm chỉ hoạt động trên phiên bản Windows nhưng bạn vẫn có thể truy cập từ xa vào Mi Box S bằng máy Mac của mình.
Mở TeamViewer trên cả hai thiết bị và đợi nó tạo ID trên TV. Khi bạn thấy ID, nhập ID trên Windows của bạn và nhấp vào Kết nối.
Đảm bảo rằng internet đang hoạt động khi bạn cố gắng thiết lập kết nối.
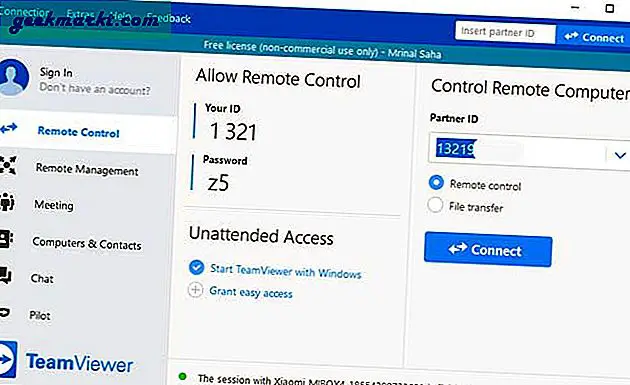
Cũng đọc: Thiết kế lại Android TV của bạn với các Ứng dụng trình khởi chạy này
Sẽ mất vài giây để xác thực kết nối và khi xác thực, bạn sẽ thấy màn hình TV trên Cửa sổ TeamViewer trên máy tính. Để bắt đầu ghi, chạm vào biểu tượng cửa sổ xuất ở góc trên cùng bên phải như thể hiện trong hình ảnh dưới đây.
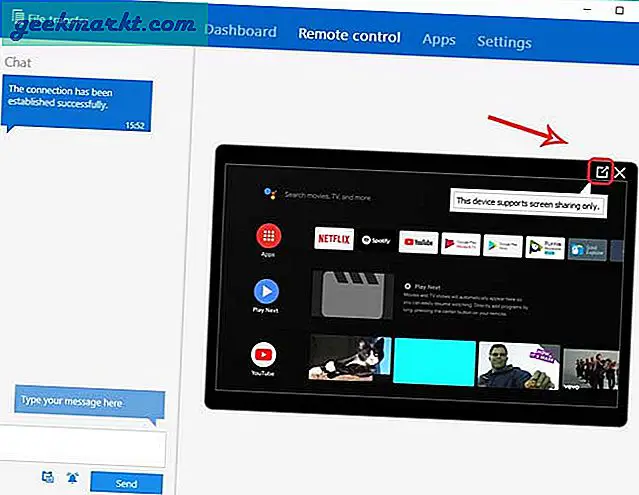
Phải đọc: Các ứng dụng ít được biết đến nhưng hữu ích để cài đặt trên Android TV của bạn
Ở trên cùng, bạn sẽ thấy một thanh công cụ với một vài tùy chọn khác nhau. Nhấp vào 'Tệp & Phần mở rộng' để hiển thị các tùy chọn menu.
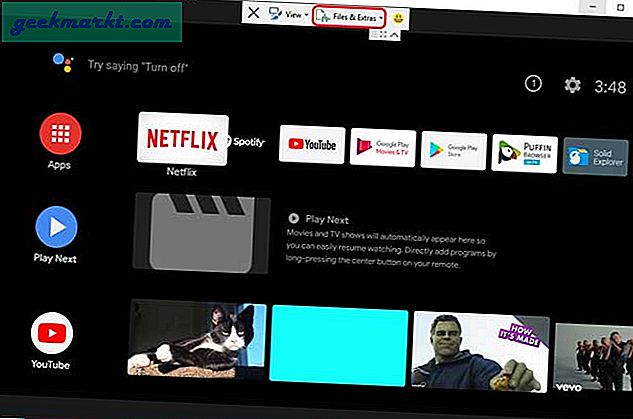
Tại đây, bạn có thể bắt đầu ghi lại phiên của mình, chụp ảnh nhanh hoặc chia sẻ tệp lên TV thông qua TeamViewer. Khá Gọn gàng đúng không. Chỉ cần nhấp vào nút 'Bắt đầu ghi phiên' để bắt đầu ghi. Kế tiếp, nhấp vào nút một lần nữa và lưu tệp trên máy tính của bạn.
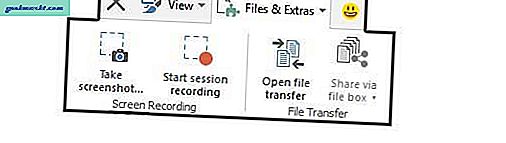
Chúng tôi vẫn chưa hoàn thành. Nếu bạn xem các bản ghi được lưu trên máy tính, chúng ở định dạng độc quyền của TeamViewer và sẽ không phát trên các trình phát video tiêu chuẩn. Do đó, chúng tôi sẽ hiển thị tệp ở định dạng phổ biến hơn, chẳng hạn như MP4. Để làm như vậy, hãy nhấp đúp vào tệp và nó sẽ mở ra trong cửa sổ TeamViewer. Nhấp vào nút 'Chuyển đổi' trên đầu cửa sổ xem trước như trong hình dưới đây.
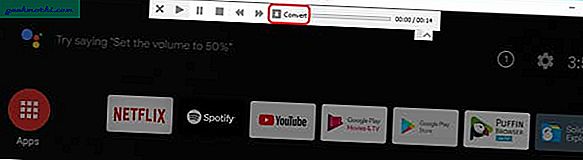
Nó sẽ nhắc bạn với một hộp thoại nơi bạn có thể chọn vị trí tệp, độ phân giải và codec. Sau khi điền thông tin chi tiết, hãy nhấp vào 'Chuyển đổi' để bắt đầu quá trình kết xuất.
Đọc: Trình quản lý tệp tốt nhất cho Android TV
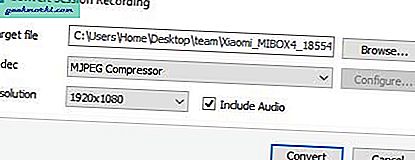
Tùy thuộc vào kích thước bản ghi của bạn, có thể mất một khoảng thời gian để chuyển đổi toàn bộ bản ghi thành tệp video, vì vậy hãy lấy một chút. Sau khi hoàn tất, bạn sẽ có MP4.
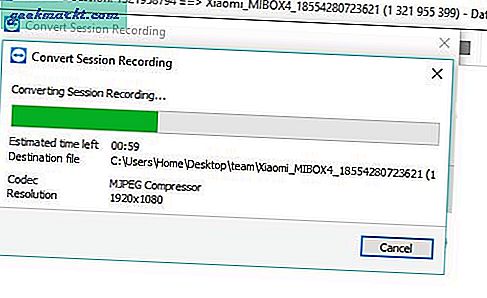
Có liên quan: Các trình duyệt tốt nhất cho Android TV thực sự hoạt động
Chốt lời: Ghi lại màn hình trên Mi Box S
Đó là cách bạn có thể quay màn hình trên Mi Box S mà không gặp bất kỳ trục trặc nào. Tuy nhiên, nó sẽ không hoạt động với các ứng dụng triển khai DRM như Netflix, Amazon Prime Video, v.v. Bạn vẫn có thể sử dụng nó để ghi lại trò chơi của mình, chụp nhanh hoặc chỉ duyệt TV từ máy tính của mình. Bạn nghĩ gì về phương pháp này? Bạn có cách nào khác mà chúng tôi có thể sử dụng để quay màn hình trên Android TV không? Hãy cho tôi biết trong các ý kiến dưới đây.
Cũng đọc: Android TV v Roku v Apple TV v FireStick v Chroemcast: Mua cái nào?