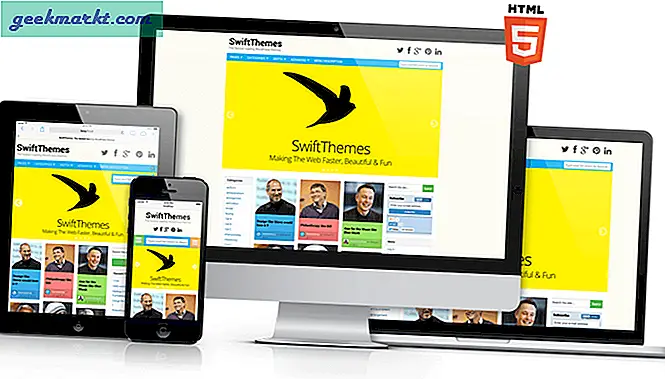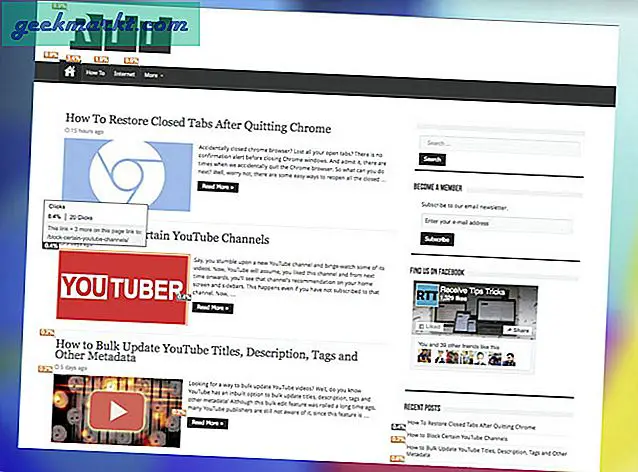Đã được 3 tuần làm việc từ nhà và tôi nhận ra rằng, có kết nối băng thông rộng là lựa chọn quan trọng nhất mà bạn có thể thực hiện. Chà, tôi không có và tôi phụ thuộc vào dữ liệu di động. Bây giờ, hầu hết các giới hạn hàng ngày nửa ngày kiệt sức vì hàng tá ứng dụng trên PC của tôi chạy ngầm và làm hỏng Internet. Một cách dễ dàng là chặn truy cập Internet vào một số ứng dụng nhất định và cho phép những ứng dụng tôi sử dụng. Vì vậy, đây là những ứng dụng hàng đầu để chặn chương trình truy cập Internet trên Windows 10.
Đọc: Cách tắt tường lửa của Windows bằng dòng lệnh
Ứng dụng chặn chương trình truy cập Internet
Phương pháp gốc
Trước khi chúng tôi chuyển sang các ứng dụng, Windows nguyên bản có thể chặn truy cập Internet cho các ứng dụng. Tuy nhiên, nó hơi phức tạp và bạn cần phải tạo quy tắc tường lửa cho nó. Đây là cách bạn làm điều đó.
- Đi đến Cài đặt> Cập nhật và bảo mật> Tường lửa & Bảo vệ mạng, cuộn xuống Cài đặt nâng cao.
- Từ thanh bên trái, Nhấn vào Quy tắc đi. Từ Bảng hành động ở bên phải nhấn vào Quy tắc mới.

- Bây giờ từ Trình hướng dẫn quy tắc đi mới, chọn Chương trình và cung cấp đường dẫn tệp bạn muốn chặn. Trong trường hợp của tôi, tôi muốn chặn Chome truy cập Internet. Nếu bạn nhấn vào trình duyệt từ hộp thoại, rất có thể bạn sẽ thấy một cái gì đó giống như vậy.
% ProgramFiles% (x86) \ Google \ Chrome \ Application \ chrome.exe
- Windows bằng cách nào đó bỏ qua đường dẫn này, vì vậy chỉ cần thay thế % ProgramFiles% (x86) với C: \ Program Files (x86).Bạn cũng có thể duyệt đến phần theo cách thủ công và sao chép đường dẫn từ đầu trình duyệt. Hãy nhớ hầu hết, bạn sẽ muốn có một tệp “.exe” để chặn.
C: \ Program Files (x86) \ Google \ Chrome \ Application \ chrome.exe
- Gõ vào Tiếp theo> Chọn Chặn ứng dụng> Tiếp theo.
- Đánh dấu vào cả ba tùy chọn Miền, Riêng tư và Công khai và nhấn tiếp theo một lần nữa.
- Đặt tên cho nó. Bạn có thể viết mô tả nếu bạn thích. Sau đó nhấn Kết thúc.
- Giờ đây, Chrome sẽ không thể truy cập Internet nữa. Bạn cũng có thể tắt hoặc xóa quy tắc này bất cứ lúc nào từ menu Quy tắc đi.
Đây là một tùy chọn phức tạp hơn và tôi chắc chắn rằng hầu hết các bạn không muốn mất quá nhiều thời gian cho việc này. Hơn nữa, các ứng dụng của bên thứ ba hoạt động với một lần nhấn và cung cấp các tính năng bổ sung như phân bổ băng thông cho các ứng dụng, xem lịch sử dữ liệu, v.v.
1. Tường lửa đơn giản
Tường lửa đơn giản là một ứng dụng mã nguồn mở và miễn phí. Cái này hoạt động hơi khác một chút và là một tiện ích giúp bạn sửa đổi Nền tảng lọc Windows (WFP). Đầu tiên, nó không có giao diện tuyệt vời, nhưng nó hiệu quả trong việc chặn truy cập internet vào các ứng dụng. Trang chủ của ứng dụng bao gồm danh sách ứng dụng đã bật và đã tắt. Nó tự động thêm bất kỳ ứng dụng nào truy cập internet. Để chặn một ứng dụng, bạn chỉ cần nhấn vào hộp kiểm đưa ứng dụng đó vào danh sách ứng dụng bị vô hiệu hóa.

Ngoài ra, nó cũng có một phần danh sách chặn, khi được bật sẽ chặn dữ liệu Windows Telemetry và phần mềm độc hại. Ứng dụng có cả phiên bản di động và exe. Nó nhỏ hơn 1Mb nên nếu bạn có thể bỏ qua giao diện người dùng thô thì đó là một lựa chọn tuyệt vời.
Tổng quat
- Chặn các ứng dụng cụ thể
- Danh sách chặn dành cho phần mềm độc hại và dữ liệu đo từ xa của windows
- Nguồn mở và miễn phí
- Hỗ trợ cả phiên bản cài đặt và phiên bản di động
Tải xuống Simple Wall
2. Bức tường tí hon
Nếu bạn thích các ứng dụng tối thiểu, bạn sẽ thích điều này. Tiny Wall miễn phí và nằm yên lặng trong khay biểu tượng của thanh tác vụ của bạn. Tất cả các điều khiển nằm trong khay ứng dụng cùng với màn hình tốc độ mạng. Để chặn một ứng dụng truy cập Internet, bạn có thể chọn các ứng dụng sẽ chặn hoặc đưa vào danh sách trắng từ tùy chọn quản lý trong khay ứng dụng. Bạn cũng có thể sử dụng phím nóng (phím tắt) để kích hoạt tính năng chặn Internet cho một ứng dụng nhất định. Điều này làm cho việc chuyển đổi trở nên cực kỳ dễ dàng và nhanh chóng. Hơn nữa, nếu bạn muốn bảo vệ các cài đặt, bạn cũng có thể đặt mật khẩu trên đó.
Không có nhiều tùy chọn để đặt các quy tắc như Tường lửa đơn giản nhưng nếu mục đích chính của bạn là chặn truy cập internet, thì điều này sẽ thực hiện được mà không cần phiền phức.

Tổng quat
- Nhiều cách để chặn danh sách
- Giám sát tốc độ Internet
- Ứng dụng tối thiểu có biểu tượng khay
- Không có quảng cáo và miễn phí
Tải xuống Tiny Wall
3. Giới hạn ròng
Một trong những ứng dụng được đề xuất rộng rãi, Net Limiter là mạng internet hàng đầu công cụ giám sát và điều khiển giao thông có sẵn cho người dùng Windows. Ứng dụng này khá nhẹ và có dung lượng dưới 10Mb. Nó có một tab kiểm soát giao thông ngay khi bạn mở ứng dụng. Điều này giúp bạn dễ dàng biết chính xác tốc độ tải xuống và tải lên. Bạn cũng có thể đặt ưu tiên cao cho một ứng dụng để phân bổ thêm băng thông cho ứng dụng đó.
Net Limiter có một biến thể Lite và Pro nhưng sự khác biệt giữa chúng hầu như không có gì.

Tính năng tôi sử dụng nhiều nhất là trình chặn kết nối. Bạn có thể chỉ định một ứng dụng sẽ có quyền truy cập vào internet hay không. Ngoài ra, bạn cũng có thể đặt quy tắc cho các ứng dụng. Ví dụ: bạn có thể đặt hạn ngạch cho các ứng dụng mà sau đó, hạn ngạch đó sẽ chặn internet cho ứng dụng cụ thể. NetLimiter hoạt động hoàn hảo nhưng lưu ý duy nhất là nó là một công cụ trả phí. Bạn nhận được bản dùng thử miễn phí 30 ngày và đăng bài đó, bạn phải bỏ ra 29,95 đô la để tiếp tục.
Tổng quat
- Giám sát lưu lượng truy cập Internet
- Tường lửa để chặn các ứng dụng cụ thể
- Lịch sử kết nối và thống kê dữ liệu
- Thay đổi chủ đề
Tải xuống Net Limiter
Đóng nhận xét
Vì vậy, đây là những cách dễ dàng để cho phép hoặc chặn quyền truy cập vào các ứng dụng và dịch vụ nhất định trên PC Windows của bạn. Tôi thích sử dụng Tiny Wall vì nó nằm trong khu vực khay thanh tác vụ và rất đơn giản để xử lý. Hơn nữa, tôi có thể đặt mật khẩu để không ai có thể truy cập và thay đổi cài đặt. Đây là danh sách các Ứng dụng Hàng đầu của tôi để Chặn Truy cập Internet đối với Ứng dụng Cụ thể trên Windows.
Cũng đọc: Cách bật DNS-Over-HTTPs (DoH) trên Google Chrome