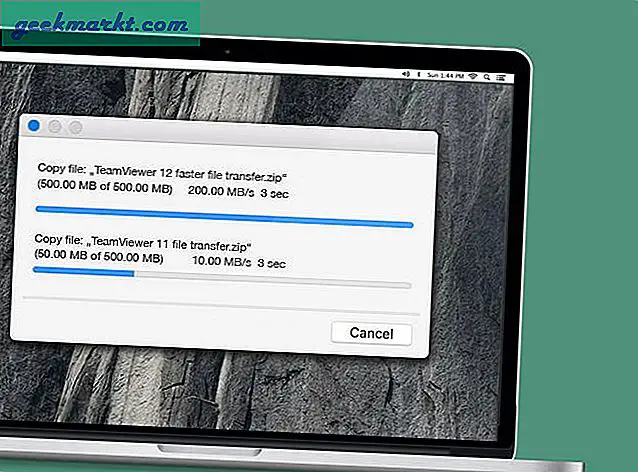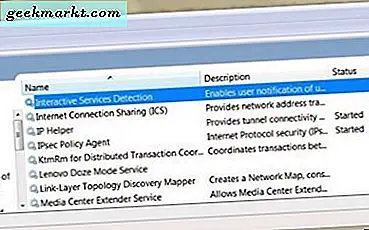SSH cung cấp một cơ chế an toàn để chia sẻ tập tin đến và đi trên Android của bạn. SSH cũng rất hữu ích trong một số trường hợp từ kết nối mạng đến phát triển. Nó cho phép bạn truy cập Android của mình từ xa. Hơn nữa, bạn cũng có thể truy cập cấu trúc tệp nội bộ của Android. Tuy nhiên, hầu hết các Ứng dụng SSH có sẵn trên Cửa hàng Play yêu cầu bạn root thiết bị của mình.
Trong trường hợp, bạn chỉ muốn SSH Android của mình, root thiết bị Android của bạn là một bước quá xa. Bạn có thể truy cập Android của mình thông qua SSH mà không cần root. Đây là cách thực hiện.
Sử dụng SSH
SSH cho phép bạn kiểm soát hoàn toàn Android của mình qua WiFi. Bạn có thể đưa ra các lệnh nhưls, mkdir, find, v.v.. Tuy nhiên, để tận dụng tối đa điều này, bạn sẽ phải làm quen với lệnh đầu cuối. Hơn nữa, SSH cho phép bạn chuyển các tập tin một cách an toàn vào thiết bị Android của bạn. không giống Pushbullet hoặc AirDroid, không có giới hạn kích thước tệp. Hoặc, bạn không phải xác thực mỗi khi kết nối với thiết bị Android của mình.
Bạn sẽ cần gì
Chúng tôi sẽ cần một máy khách SSH và một máy chủ SSH chạy trên máy tính và Android tương ứng.
- Trước tiên, bạn cần cài đặt một máy chủ SSH trên Android của mình. Đối với điều này, chúng tôi sẽ sử dụng ứng dụng SSHelper vì nó không yêu cầu root.
- Tiếp theo, để truy cập Android của bạn từ Máy tính, chúng tôi sẽ sử dụng dòng lệnh
- Ngoài ra, hãy đảm bảo cả PC và Android đều sử dụng cùng một Wi-Fi
Tải xuống máy chủ SSH trên Android
1. Đi đến cửa hàng Google Play, cài đặt Ứng dụng SSHelper. Sau khi hoàn tất, hãy mở ứng dụng.
Tải xuống SSHelper cho Android

2. Khi bạn mở ứng dụng, trước tiên, bạn sẽ có một cửa sổ bật lên yêu cầu Quyền lưu trữ. Quá trình cung cấp quyền lưu trữ cho nó có một chút khác biệt. Nhấn vào nút “OK” và tiếp theo nhấn vào tùy chọn “Quyền”.

3. Tiếp theo, trong tab Quyền, hãy nhấn vào Bộ nhớ. Tiếp theo, chạm vào Cho phép để bật quyền lưu trữ cho ứng dụng.

4. Sau khi hoàn tất, hãy quay lại ứng dụng SSHelper. Máy chủ SSH sẽ được khởi động trên điện thoại của bạn. Bây giờ, để kết nối với thiết bị Android của chúng ta, chúng ta cần 4 thứ: Địa chỉ IP, số Cổng SSH, tên người dùng và mật khẩu. Để xem địa chỉ IP và số cổng, hãy chuyển sang tab Cấu hình. Tại đây, bạn có thể tìm thấy địa chỉ IP và số cổng. Lưu ý nó xuống vì chúng tôi sẽ yêu cầu nó kết nối với máy chủ SSH. Tên người dùng và mật khẩu đăng nhập mặc định là “quản trị viên“.

Bây giờ chúng ta đã khởi động máy chủ SSH trên Android, chúng ta có thể chuyển sang PC.
Sử dụng CMD trên Windows 10 để truy cập Android
1. Dòng lệnh Windows cũ tốt đã hỗ trợ SSH. Tất cả những gì bạn phải làm là kích hoạt lệnh ssh từ cmd. Để làm điều đó, hãy chuyển đến menu Bắt đầu và nhập “cmd”. Khi cửa sổ bật lên kết quả, nhấn Enter. Ngoài ra, bạn cũng có thể nhấn Win + R, gõ cmd và nhấp vào nút “OK”.  2. Tiếp theo, gõ lệnh sau trên dấu nhắc lệnh.
2. Tiếp theo, gõ lệnh sau trên dấu nhắc lệnh.
ssh [email protected] -p 2222
Trong trường hợp bạn chưa thay đổi một thứ trên Android, hãy sử dụng lệnh tương tự bằng cách thay đổi địa chỉ IP với thiết bị Android của bạn.  3. Sau khi bạn nhấn enter trên dòng lệnh, bạn sẽ có một câu hỏi. Nếu bạn đang sử dụng một máy tính xách tay đáng tin cậy, chỉ cần nhập có. Do đó, máy tính của bạn sẽ được thiết bị Android của bạn xác thực vĩnh viễn và đáng tin cậy. Nếu bạn không sử dụng thiết bị đáng tin cậy, chỉ cần nhập không. Tiếp theo, nhập mật khẩu. Đó là mật khẩu là tên.
3. Sau khi bạn nhấn enter trên dòng lệnh, bạn sẽ có một câu hỏi. Nếu bạn đang sử dụng một máy tính xách tay đáng tin cậy, chỉ cần nhập có. Do đó, máy tính của bạn sẽ được thiết bị Android của bạn xác thực vĩnh viễn và đáng tin cậy. Nếu bạn không sử dụng thiết bị đáng tin cậy, chỉ cần nhập không. Tiếp theo, nhập mật khẩu. Đó là mật khẩu là tên.  Sau khi được xác thực, bạn sẽ thấy dòng lệnh Android nơi bạn có thể thực hiện các lệnh từ xa.
Sau khi được xác thực, bạn sẽ thấy dòng lệnh Android nơi bạn có thể thực hiện các lệnh từ xa.
Sử dụng Terminal trên Mac 10 để truy cập Android
1. Tương tự như Windows 10, macOS cũng hỗ trợ SSH nguyên bản. Để sử dụng SSH, hãy nhấn Cmd + Space để khởi chạy Spotlight. Kiểu "Thiết bị đầu cuối”Trên đó và nhấn Enter. 2. Trên thiết bị đầu cuối, nhập lệnh sau. Thay thế Địa chỉ IP bằng Địa chỉ IP thiết bị Android của bạn.
2. Trên thiết bị đầu cuối, nhập lệnh sau. Thay thế Địa chỉ IP bằng Địa chỉ IP thiết bị Android của bạn.
ssh [email protected] -p 2222
 Lời nhắc tiếp theo sẽ là nhập mật khẩu. Đó là mật khẩu là tên. Sau khi bạn được xác thực thành công, bạn sẽ được hiển thị với thiết bị đầu cuối Android.
Lời nhắc tiếp theo sẽ là nhập mật khẩu. Đó là mật khẩu là tên. Sau khi bạn được xác thực thành công, bạn sẽ được hiển thị với thiết bị đầu cuối Android.
Ứng dụng của bên thứ ba dành cho Windows và macOS
Mặc dù dòng lệnh gốc hỗ trợ SSH, nhưng nếu bạn muốn có một giao diện trực quan, dòng lệnh của bên thứ ba như Putty sẽ là một lựa chọn tốt. Hơn nữa, PuTTY cho phép bạn quản lý nhiều kết nối cùng một lúc và cài đặt kết nối có thể được định cấu hình trên GUI.
1. Tải xuống PuTTY.exe trên PC của bạn từ liên kết bên dưới. Tùy theo phiên bản Windows của bạn, hãy tải xuống tệp 32 bit hoặc 64 bit tương ứng. Tải xuống PuTTY dành cho Windows

2. Nhậpđịa chỉ IP của thiết bị Android của bạn và thay đổi cổng SSH từ 22 đến 2222.
 3. Bạn sẽ nhận được một cảnh báo bảo mật hỏi bạn có tin cậy máy chủ SSH hay không. nếu bạn bấm vào nút Có, từ đó bạn sẽ không được xác minh cho mọi kết nối.
3. Bạn sẽ nhận được một cảnh báo bảo mật hỏi bạn có tin cậy máy chủ SSH hay không. nếu bạn bấm vào nút Có, từ đó bạn sẽ không được xác minh cho mọi kết nối.  4. Tiếp theo, dòng lệnh sẽ mở ra yêu cầu bạn nhập tên người dùng và mật khẩu. Tên người dùng và mật khẩu mặc định là quản trị viên.
4. Tiếp theo, dòng lệnh sẽ mở ra yêu cầu bạn nhập tên người dùng và mật khẩu. Tên người dùng và mật khẩu mặc định là quản trị viên.  Sau khi bạn được xác thực thành công, bạn sẽ được hiển thị với thiết bị đầu cuối Android.
Sau khi bạn được xác thực thành công, bạn sẽ được hiển thị với thiết bị đầu cuối Android. Cách truy cập Android GUI từ máy tính
Trong trường hợp không hài lòng với dòng lệnh, bạn cũng có thể sử dụng ứng dụng GUI của bên thứ ba như WinSCP. WinSCP cho phép bạn truy cập hệ thống Tệp của Android qua GUI qua SSH. Ứng dụng sử dụng SCP hoạt động qua SSH. Bạn có thể chuyển các tệp từ PC chạy Windows sang điện thoại thông minh Android một cách an toàn. Tải xuống WinSCP cho Windows
 Cũng đọc:6 trình soạn thảo văn bản Android tốt nhất để lập trình
Cũng đọc:6 trình soạn thảo văn bản Android tốt nhất để lập trình