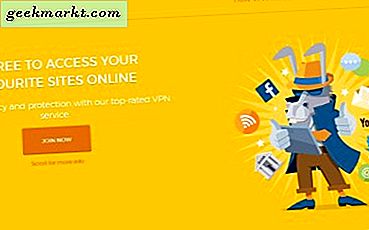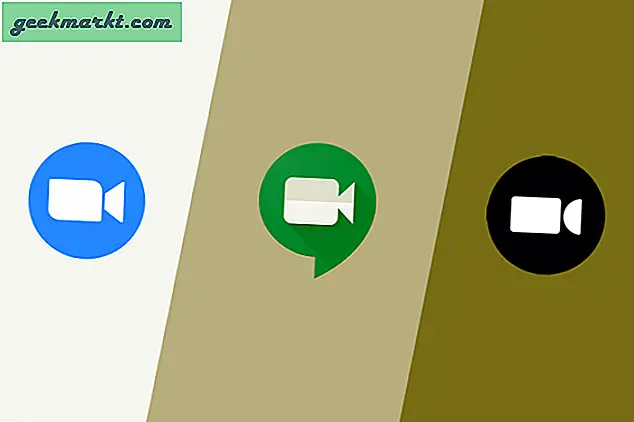Pushbullet, Điện thoại của bạn khá liền mạch khi nói đến thông báo phản chiếu nhưng lại chậm khi chuyển tệp. Biến thể miễn phí của Pushbullet giới hạn tệp gửi ở mức 25 Mb trong khi Điện thoại của bạn không cho phép bạn chia sẻ bất kỳ thứ gì ngoài ảnh.
Các ứng dụng truyền tệp khác như Feem, File Explorer + thường chậm. Bạn luôn có thể sử dụng Google Drive nhưng nó làm tăng đáng kể thời gian truyền và đừng quên nó chỉ hoạt động trên kết nối internet đang hoạt động. Vì vậy, trước hết tôi cần một ứng dụng truyền tệp không có giới hạn tệp và thêm vào đó là tốc độ truyền nhanh hơn. Vì vậy, đây là danh sách các ứng dụng chuyển tệp Android tốt nhất từ Android sang Windows PC.
Ứng dụng chuyển tệp Android tốt nhất sang Windows
1. Chụp nhanh
Snapdrop là ứng dụng truyền tệp đơn giản và tối thiểu nhất. Nó chỉ hoạt động trong Wi-Fi của bạn nhưng cung cấp tốc độ truyền nhanh. Snapdrop hoạt động trên kiến trúc ngang hàng. Về cơ bản, điều này có nghĩa là dữ liệu được chia sẻ trực tiếp giữa Android và Windows PC của bạn. Không có máy chủ trung tâm hoặc đám mây liên quan.
Snapdrop là một thiết bị đa nền tảng và hoạt động trên mọi thiết bị có trình duyệt. Trên thực tế, tôi cũng sử dụng nó để truyền tệp sang Android TV của mình. Hạn chế duy nhất của Snapdrop là nó không hoạt động trên dữ liệu di động.

Những gì là tốt?
- Hoạt động trên kiến trúc P2P
- Đa nền tảng
- Hoạt động trên hầu hết các trình duyệt như Safari, Chrome, Firefox, v.v.
Cái gì không?
- Snapdrop không hoạt động trên mạng di động
Nó dành cho ai?
Lý tưởng để chuyển nhanh giữa nhiều thiết bị trong mạng Wi-Fi gia đình,
Truy cập Snapdrop
2. AirDroid
Giải pháp thay thế rõ ràng nhất để truyền tệp đa nền tảng không giới hạn là AirDroid. AirDroid sử dụng Wi-Fi để truyền tệp. Tôi đã sử dụng nó khá nhiều trong những ngày qua vì 2 lý do chính.
- Bạn không phải đăng nhập hoặc cài đặt các ứng dụng bổ sung trên máy tính để bàn.
- Thứ hai, hoàn toàn không có giới hạn về kích thước và số lượng tệp bạn gửi.
Để chia sẻ tệp với AirDroid, trước tiên, hãy tải xuống ứng dụng Airdroid trên điện thoại Android của bạn. Tiếp theo, mở ứng dụng và nhấn vào liên kết “AirDroid Web”. Bạn sẽ được cung cấp địa chỉ IP và số cổng mà bạn phải nhập trên trình duyệt web của PC. Đăng bài đó, bạn sẽ thấy giao diện web AirDroid nơi bạn có thể truy cập hình ảnh, video, danh bạ, v.v. của điện thoại Android của mình, v.v. Ở phía bên phải, bạn có

Ngoài các tệp, bạn cũng có thể chia sẻ dữ liệu khay nhớ tạm, điều khiển máy ảnh di động, xem tệp, chụp ảnh màn hình, v.v. AirDroid dường như là một giải pháp thay thế Pushbullet lý tưởng nếu bạn chỉ sử dụng mạng LAN. Ngay sau khi bạn chuyển sang mạng Wi-Fi khác, AirDroid giới hạn chuyển tệp xuống 30 Mb và giới hạn truyền hàng ngày là 200 Mb.
AirDroid vẫn sử dụng máy chủ đám mây nên có lý do là có giới hạn về kích thước nhưng đây là lúc nó trở nên táo tợn. Nếu bạn sử dụng máy quét mã vạch để kết nối các thiết bị trong mạng LAN, AirDroid sẽ luôn hiển thị cửa sổ bật lên cho biết kết nối không được mã hóa và bạn cần đăng nhập. Sau khi bạn đăng nhập, kết nối sẽ quay trở lại chế độ từ xa ngay cả khi nó ở trên mạng LAN. Bằng cách này, kích thước tệp của bạn bị giới hạn và AirDroid có thể đẩy biến thể cao cấp.
Những gì là tốt?
- Kết nối khá liền mạch
- Hiển thị thông tin bộ nhớ điện thoại và các số liệu thống kê khác trên ứng dụng web
Cái gì không?
- Biến thể miễn phí không có kết nối được mã hóa
- Truyền tệp bị giới hạn ở mức 200 Mb khi truyền tệp từ xa
- Tốc độ truyền được giới hạn cao trong phiên bản miễn phí.
- Ứng dụng Android chứa đầy các đề xuất và quảng cáo ứng dụng mờ ám
Nó dành cho ai?
Lý tưởng nếu bạn muốn đồng bộ hóa thông báo, phản chiếu thông báo cùng với truyền tệp.
Tải xuống AirDroid
3. Xender
Xender giống như AirDroid với các chức năng tương tự nhưng kiến trúc và mô hình kinh doanh hoàn toàn khác. Trước hết, Xender miễn phí và không có phiên bản chuyên nghiệp trả phí. Tiếp theo, bạn có thể kết nối PC và Android của mình qua mạng LAN hoặc Điểm phát sóng. Tính năng Điểm phát sóng thực sự hữu ích khi bạn không có mạng Wi-Fi. Hơn nữa, Xender cung cấp tốc độ truyền trên điểm phát sóng cao hơn đáng kể so với Wi-Fi. Tuy nhiên, việc kết nối máy tính xách tay của bạn với điểm phát sóng di động là một quá trình.
Ngoài ra, ứng dụng Xender có rất nhiều quảng cáo và khuyến mãi ứng dụng. Vì vậy, tôi không khuyên bạn nên sử dụng Xender cho nhiều trường hợp một lần.

Những gì là tốt?
- Ứng dụng web phân loại gọn gàng dữ liệu điện thoại thành ảnh, video, nhạc, ứng dụng, v.v.
- Hỗ trợ đa nền tảng
Cái gì không?
- Tốc độ truyền chậm hơn đáng kể khi kết nối qua mạng LAN
- Quảng cáo toàn màn hình
Nó dành cho ai?
Lý tưởng nếu bạn không có mạng Wi-Fi.
Tải xuống Xender (Android | Windows)
4. Filezilla
FileZilla là một trong những tệp cơ bản và lâu đời nhất Ứng dụng máy khách-máy chủ FTP dành cho Android. Trong trường hợp bạn không quen thuộc với FTP, tôi khuyên bạn nên cung cấp cho nó một thẻ.
Tuy nhiên, nếu bạn thông thạo một số thuật ngữ mạng và dòng lệnh, FileZilla hoạt động giống như một sự quyến rũ. Tất cả những gì bạn phải làm là khởi động máy chủ FTP trên Android thông qua ứng dụng FileZilla. Ứng dụng sẽ hiển thị cho bạn địa chỉ IP và thông tin đăng nhập để sử dụng khi đăng nhập vào máy chủ FTP. Tiếp theo, mở cmd trên Windows và kết nối với máy chủ FTP trên Android. Đăng rằng, bạn phải sử dụng các lệnh get và put thông thường để tải xuống và tải lên các tệp cho phù hợp.
Điều tốt nhất về FTP là nó hoạt động mà không cần kết nối Internet trong cùng một mạng Wi-Fi. Bây giờ, cảnh báo duy nhất với FileZilla hay đúng hơn là FTP là truy cập Internet hoặc truy cập từ xa. Nếu bạn muốn truy cập máy chủ FTP của mình qua Internet, bạn sẽ phải bật chuyển tiếp cổng và một vài cài đặt tường lửa trên bộ định tuyến.

Đọc: 5 ứng dụng khách FTP tốt nhất cho cả Windows và macOS
Những gì là tốt?
- Dễ dàng thiết lập máy chủ FTP trên Android
- Vì nó hoạt động trên cmd, bạn không yêu cầu cài đặt ứng dụng bổ sung trên PC
- Không liên quan đến dịch vụ đám mây và dữ liệu vẫn ở chế độ riêng tư
Cái gì không?
- Số lượng lớn cấu hình trên bộ định tuyến để truy cập Internet
- Không có tùy chọn thiết lập SFTP trên Android
- Giao diện người dùng ứng dụng khá không trực quan cho người mới bắt đầu
Nó dành cho ai?
Lý tưởng cho những người đã quen thuộc với mạng và FTP.
Tải xuống FileZilla
5. Đồng bộ hóa Resilio
Trước đây được gọi là BitTorrent Sync, Resilio Sync là ứng dụng truyền tệp trực quan nhất. Tương tự như Snapdrop, Resilio Sync hoạt động trên kiến trúc mạng ngang hàng.
Khi bạn đã cài đặt ứng dụng trên cả Android và Windows PC, hãy chọn tệp bạn phải gửi. Tiếp theo, ứng dụng tạo một Liên kết và mã QR duy nhất. Bây giờ, bạn chỉ cần nhập liên kết kết nối hoặc quét mã QR trên Android để quá trình chuyển tệp bắt đầu. Ngoài truyền tệp thông thường, Resilio cung cấp một loạt các tùy chọn khác như đồng bộ hóa thư mục, đồng bộ hóa máy ảnh và đồng bộ hóa đám mây được mã hóa.
Resilio hoạt động liền mạch trên Internet và mạng cục bộ của bạn. Tuy nhiên, biến thể miễn phí cho phép gửi tệp không giới hạn và đồng bộ thư mục giữa 2 hệ thống. Nếu bạn quản lý một loạt các thiết bị và muốn các thư mục được đồng bộ hóa giữa chúng, bạn có thể nâng cấp lên biến thể chuyên nghiệp với chi phí một lần là 59,9 đô la.

Những gì là tốt?
- Hoạt động trên cả Internet và Wi-Fi
- Đồng bộ hóa thư mục không giới hạn và gửi tệp
- Không có sự tham gia của máy chủ đám mây
- Ứng dụng đa nền tảng cho Linux, macOS, NAS, v.v.
Cái gì không?
- Không thể tìm thấy bất kỳ
Nó dành cho ai?
Lý tưởng nếu bạn thường xuyên gửi các tệp lớn từ Android sang PC Windows và ngược lại.
Tải xuống Resilio Sync (Android | Windows)
6. Cổng thông tin
Tương tự như Resilio Sync, Portal cũng hoạt động trên giao thức truyền P2P. Nó được phát triển bởi nhóm PushBullet. Không giống như Pushbullet, Portal không có bất kỳ giới hạn gửi tệp nào. Bạn phải tải xuống ứng dụng Android và truy cập “portal.pushbullet.com” trên PC Windows của mình. Kết nối cả hai thiết bị bằng cách quét mã QR và bây giờ, bạn chỉ cần kéo và thả các tệp trên ứng dụng web Windows Portal.
Cổng thông tin hoạt động liền mạch mà không gặp bất kỳ rắc rối nào. Tuy nhiên, nó có những khuyết điểm riêng. Tuy nhiên, bạn có thể gửi tệp từ PC chạy Windows của mình sang Android, ngược lại, nó không hoạt động. Cổng thông tin hoạt động trên cùng một giao thức P2P nhưng bạn không thể gửi tệp qua mạng di động của mình. Tất cả những hạn chế này là do một điều đơn giản - sử dụng Pushbullet cho các tính năng bổ sung.

Những gì là tốt?
- Thiết lập dễ dàng nhất qua mã QR
- Sử dụng giao thức P2P thay vì máy chủ đám mây
- Cũng có thể lưu tệp vào thẻ SDCard
Cái gì không?
- Không thể gửi tệp từ Android sang Windows
- Không hoạt động trên dữ liệu di động
Nó dành cho ai?
Lý tưởng để truyền tệp một lần với bạn bè trên cùng một mạng Wi-Fi vì thiết lập tối thiểu.
Tải xuống Cổng thông tin (Android | Windows)
7. SyncThing
SyncThing là một mã nguồn mở thay thế cho Resilio Sync. Trái ngược với giao thức độc quyền của Reselio, SyncThing sử dụng Block Exchange tiêu chuẩn mở và sao chép cùng một chức năng. Phải nói rằng, SyncThing bỏ lỡ tính năng quan trọng nhất - Chia sẻ tệp trực tiếp. Bạn phải thực hiện toàn bộ quá trình thiết lập thiết bị từ xa và sau đó sao chép tệp trong thư mục chia sẻ. Tiếp theo, SyncThing sẽ đồng bộ hóa tệp từ Windows sang thiết bị Android của bạn hoặc ngược lại.
Tôi không khuyên bạn nên SyncThing để thỉnh thoảng gửi tệp. Tuy nhiên, nếu bạn có trường hợp sử dụng vĩnh viễn, bạn có thể quay lại SyncThing để giữ cho các thư mục của bạn được đồng bộ hóa.
Trong trường hợp đồng bộ hóa SyncThing bị kẹt ở 0%, bạn sẽ phải phê duyệt việc tạo thư mục trên GUI web trong ứng dụng Android.

Những gì là tốt?
- Chuẩn nguồn mở
- Tự động phát hiện các đồng nghiệp trong cùng một mạng
- Hoạt động trên cả dữ liệu di động và Wi-Fi
Cái gì không?
- Không có tùy chọn chia sẻ tệp trực tiếp
Nó dành cho ai?
Lý tưởng cho những người muốn đồng bộ hóa vĩnh viễn một thư mục quan trọng trên nhiều thiết bị.
Tải xuống SyncThing
Từ cuối cùng
Tôi sử dụng FileZilla hoặc SyncThing khi khởi động kép trên máy tính xách tay Ubuntu của mình. Trên Windows, tôi chủ yếu dựa vào Google Drive hoặc Smapdrop. Trong trường hợp bạn hiếm khi gửi tệp qua lại, Xender hoặc Cổng thông tin là một lựa chọn tốt. Đối với các vấn đề hoặc thắc mắc khác, hãy cho tôi biết trong phần bình luận bên dưới.
Cũng đọc: 12 Từng bước khắc phục đối với kết nối WiFi nhưng không có truy cập Internet