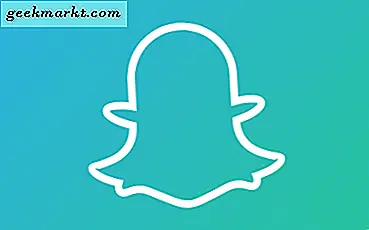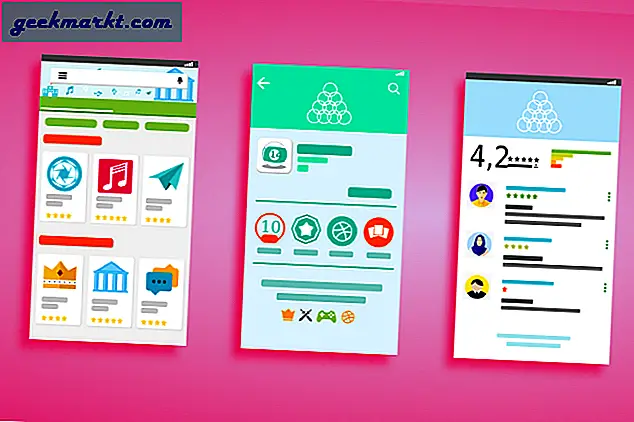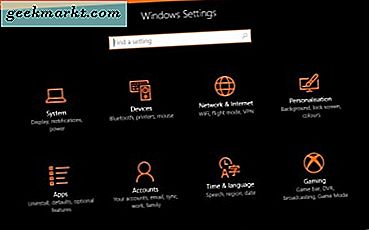
Câu hỏi và thời gian trả lời một lần nữa. Lần này là câu hỏi về việc sử dụng máy tính của bạn làm bộ định tuyến. Câu hỏi đặt ra là 'Có thể sử dụng máy tính xách tay của tôi làm bộ định tuyến không dây không? Câu trả lời là có bạn có thể. Vì câu hỏi không xác định loại máy tính xách tay nào đang được sử dụng, tôi sẽ giải quyết cả Windows và Mac.
Tôi sẽ luôn đề nghị đầu tư vào một bộ định tuyến chất lượng tốt. Nó cung cấp một rào cản đối với tin tặc và bất kỳ ai cố gắng truy cập vào mạng của bạn và các phương tiện để bạn có thể kết nối nhiều thiết bị hoặc chia sẻ tài nguyên giữa nhiều người dùng. Tuy nhiên, nếu bạn không muốn sử dụng một bộ định tuyến thì cũng tốt.
Để thiết lập máy tính xách tay làm bộ định tuyến không dây, bạn có thể sử dụng ứng dụng sẽ làm tất cả cho bạn hoặc thiết lập thủ công. Tôi luôn thích tự cấu hình mọi thứ khi tôi biết chính xác những gì đang xảy ra, khi nào và tại sao. Mặc dù các ứng dụng có thể sạch sẽ và trung thực, nhưng không có gì sạch hơn việc tự định cấu hình mọi thứ.
Vì vậy, đây là cách cấu hình máy tính xách tay theo cách thủ công như một bộ định tuyến không dây. Có một báo trước, bạn sẽ yêu cầu kết nối có dây từ máy tính xách tay với internet. Sử dụng kết nối WiFi làm điểm phát sóng có nghĩa là không thể sử dụng kết nối này để truy cập trực tiếp vào internet.

Sử dụng máy tính xách tay Windows làm bộ định tuyến không dây
Nếu bạn sử dụng phiên bản Windows 10 mới nhất, bạn có thể dễ dàng biến máy tính xách tay của mình thành điểm phát sóng WiFi. Bản cập nhật kỷ niệm đã thêm khả năng chia sẻ kết nối mạng của bạn, đây là một bổ sung đáng hoan nghênh.
- Mở menu Cài đặt trong Windows 10.
- Chọn Network & Internet và Mobile hotspot từ menu bên trái.
- Bật / tắt 'Chia sẻ kết nối internet của tôi với các thiết bị khác'.
- Bật WiFi trên thiết bị khác và tìm kiếm mạng.
- Tham gia mạng được tạo bởi máy tính xách tay của bạn. Tên mạng được liệt kê trong cửa sổ Chia sẻ kết nối internet của tôi ở trên.
- Nhập mật khẩu mạng trên thiết bị khác, cũng được liệt kê trên cửa sổ Chia sẻ kết nối internet của tôi.
Bây giờ bạn có thể truy cập internet bằng cách sử dụng máy tính xách tay của bạn như một điểm truy cập WiFi.
Nếu bạn sử dụng Windows 8, bạn vẫn có thể tạo điểm phát sóng WiFi nhưng cần cấu hình thêm một chút.
- Điều hướng đến Bảng điều khiển và Kết nối mạng.
- Nhấp chuột phải vào bộ điều hợp WiFi của bạn và chọn Thuộc tính.
- Chọn Chia sẻ và chọn hộp bên cạnh 'Cho phép người dùng mạng khác kết nối thông qua kết nối Internet của máy tính này'.
- Mở lời nhắc lệnh với tư cách Quản trị viên.
- Nhập 'netsh wlan set hostednetwork mode = allow ssid = ”” key = ””'. Nơi bạn thấy YOURSSID, đây là tên mạng. PASSWORD là mật khẩu mạng.
- Nhập 'netsh wlan start hostednetwork' và nhấn Enter.
- Nhập 'netsh wlan show hostednetwork' để kiểm tra xem nó có hoạt động và được chia sẻ hay không.
Bây giờ bạn có thể tham gia mạng đó trên thiết bị khác của bạn theo các bước trên. Tìm kiếm và tham gia như bình thường và nhập SSID và mật khẩu khi được nhắc.

Sử dụng máy tính xách tay Apple làm bộ định tuyến không dây
Nếu bạn muốn sử dụng MacBook hoặc MacBook Pro làm điểm truy cập WiFi, bạn có thể. Những hạn chế tương tự áp dụng như đối với Windows 8 mặc dù. Bạn cần kết nối có dây từ máy tính xách tay của mình với internet vì bạn sẽ sử dụng kết nối WiFi để phát sóng tới các thiết bị bạn muốn kết nối.
- Chọn biểu tượng Apple và sau đó chọn System Preferences.
- Chọn Chia sẻ và chọn Chia sẻ Internet từ danh sách bên trái.
- Chọn Ethernet làm nguồn và Wi-Fi trong hộp 'Tới máy tính đang sử dụng'.
- Chọn Tùy chọn Wi-Fi và sử dụng mật khẩu và tên mạng trên thiết bị bạn đang tham gia.
- Chọn OK và sau đó chọn hộp bên cạnh Chia sẻ Internet để bật tính năng này.
- Quét tìm các mạng khả dụng trên thiết bị khác của bạn và sử dụng tên và mật khẩu mạng từ Bước 4.
Cả hai hệ điều hành đều hỗ trợ nhiều bộ điều hợp WiFi nhưng điều đó có thể có vấn đề. Cả hai sẽ làm việc với bộ điều hợp WiFi USB và theo lý thuyết, sẽ sử dụng một cho truy cập internet và một như một điểm nóng. Trong thực tế điều này có thể là một nỗi đau để thiết lập. Bạn sẽ cần phải cấu hình thủ công cả hai bộ điều hợp WiFi với các địa chỉ IP khác nhau và sử dụng một cho chỉ truy cập cục bộ. Điều này cho phép hệ điều hành chọn một cho lưu lượng truy cập internet và một cho lưu lượng IP cục bộ.
Nếu bạn đang sử dụng Apple, bạn cũng cần phải đặt bộ điều hợp WiFi cho phép trên internet để ưu tiên nó.
Ngoài việc sử dụng ứng dụng hoặc chương trình của bên thứ ba để cho phép bạn sử dụng máy tính xách tay làm bộ định tuyến không dây, đây là những cách duy nhất tôi biết để hoàn thành công việc. Bạn có biết cách nào khác không? Hãy cho chúng tôi biết về chúng bên dưới nếu bạn làm như vậy!