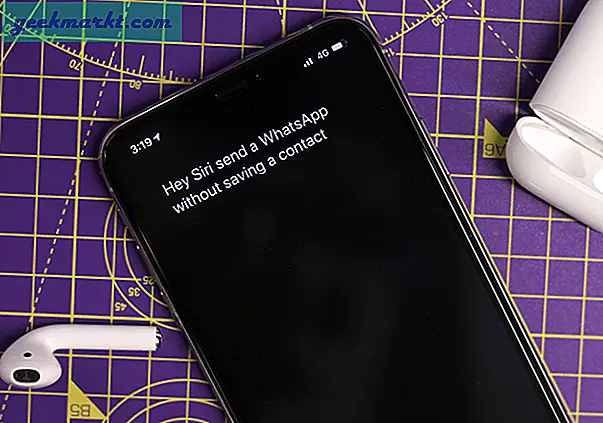Khi nói đếnứng dụng họp tốt nhất, Google Meet đứng trên lập trường chiến thắng mà không nghi ngờ gì nữa. Từđiểm danh đếntiến hành một bài kiểm tra, mọi thứ đều có thể thực hiện được trong Google Meet. Vì Google Meet là một ứng dụng hội nghị truyền hình nên “video” đóng vai trò quan trọng nhất, vì những lý do rõ ràng. Nhưng một số người dùng đã phàn nàn rằng những người khác không thể xem chúng trong cuộc gọi điện video. Nó có thể xảy ra do nhiều lý do khác nhau không phân biệt hệ điều hành. Dưới đây là một số giải pháp tốt nhất mà bạn có thể thực hiện để khắc phục sự cố máy ảnh Google Meet không hoạt động trên trình duyệt Windows và Mac.
Máy ảnh Google Meet không hoạt động
Chúng tôi đã đưa ra một số giải pháp, mẹo và thủ thuật tốt nhất tùy theo nền tảng và trình duyệt.
1. Cho phép Máy ảnh trong Trình duyệt
Nó có lẽ là điều đầu tiên bạn phải xác minh. Cho dù bạn đang sử dụng Google Chrome, Firefox hay Microsoft Edge, Google Meet cần có quyền đối với máy ảnh để hoạt động bình thường. Google Meet yêu cầu quyền đối với máy ảnh và micrô khi bạn mở trang web lần đầu tiên. Nếu bạn đã chặn các quyền đó, đây là cách bật lại chúng.
Google Chrome:
1: Nếu bạn đang sử dụng trình duyệt Google Chrome hoặc Microsoft Edge Chromium để truy cập Google Meet, hãy mở trang web chính thức của Google Meet và nhấp vàoXem thông tin trang webcái nút. Đó là nút khóa trên thanh địa chỉ.
2: Nó hiển thị tất cả các quyền ở một nơi. Nếu máy ảnh bị chặn, hãy mở rộng danh sách thả xuống và chọn Cho phép Lựa chọn.
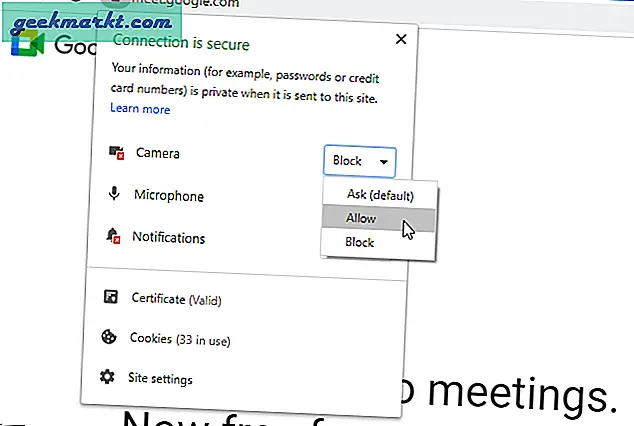
Mozilla Firefox:
Trình duyệt Firefox không hiển thị cài đặt như Google Chrome. Nó hiển thị menu bật lên khi một trang web cố gắng truy cập máy ảnh. Do đó, hãy nhấp vào Cho phép khi nó yêu cầu tương tự.
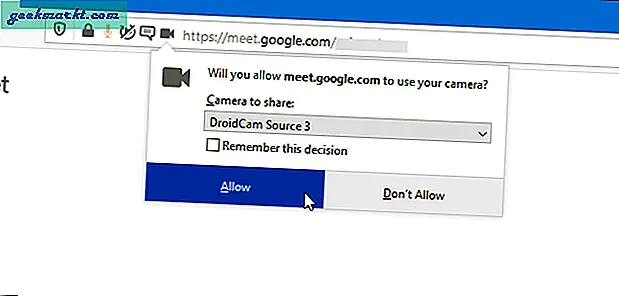
Apple Safari:
Nếu bạn đang sử dụng trình duyệt Apple Safari trên macOS, hãy nhấp vào biểu tượng máy quay trên thanh địa chỉ và chọn Sơ yếu lý lịch Lựa chọn.
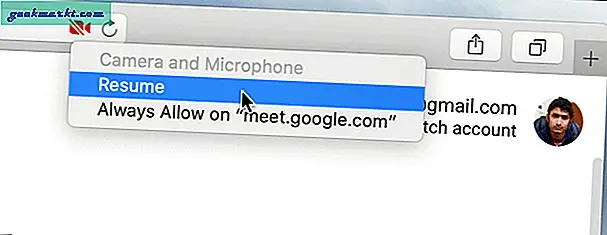
2. Cho phép trang web cụ thể sử dụng máy ảnh
Nếu bạn đã chặn một trang web cụ thể như Google Meet truy cập máy ảnh, bạn phải xóa nó khỏi danh sách.
Google Chrome:
1: Mở trình duyệt Google Chrome và truy cập Cài đặt.
2: Tiếp theo, đi tới Quyền riêng tư và bảo mật > Cài đặt Trang web.
3: Bây giờ, hãy chọn Máy ảnh tùy chọn từ danh sách.
4: Nếu bạn tìm thấy meet.google.com trongKhối, nhấp vào biểu tượng thùng rác để xóa nó.
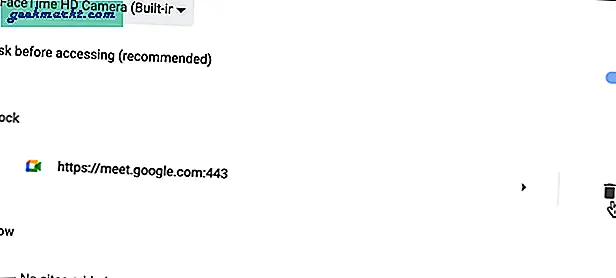
Sau đó, mở Google Meet trên trình duyệt và làm theo phương pháp đầu tiên để cho phép Google Meet truy cập máy ảnh.
Mozilla Firefox:
1: Mở trình duyệt Firefox và đi tới Sở thích / Tùy chọn bảng điều khiển.
2: Bấm vào Quyền riêng tư và Bảo mật tùy chọn ở phía bên trái của bạn.
3: Sau đó, nhấp vào Cài đặt nút liên kết với Máy ảnh. Nó mở ra danh sách các trang web không được phép truy cập vào máy ảnh.
4: Bạn phải chọn trang web từ danh sách và nhấp vào Xóa trang web cái nút.
Tuy nhiên, nếu nó không hiển thị trang web, hãy chuyển sang giải pháp tiếp theo.
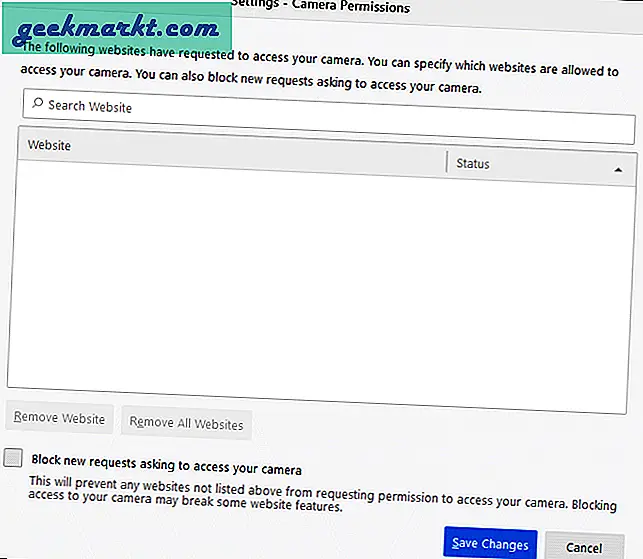
Microsoft Edge:
1: Mở trình duyệt Microsoft Edge Chromium và đi tới Cài đặt bảng điều khiển.
2: Sau đó, nhấp vào Cookie và Quyền trang web> Tất cả các trang web> mở rộng google.com > nhấp vào https://meet.google.com/.
3: Nó hiển thị tất cả các quyền bạn đã cho phép và đã chặn đối với trang web cụ thể. Mở rộng danh sách Máy ảnh thả xuống và chọn Cho phép Lựa chọn.
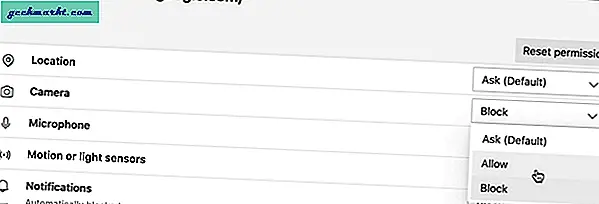
Sau khi hoàn tất, hãy quay lại trang web Google Meet và cố gắng tham gia một cuộc họp. Trong khi chờ đợi, bạn sẽ nhận được một tùy chọn cho phép máy ảnh.
Apple Safari:
1: Người dùng Apple Safari có thể nhấp vào menu Safari và chọnSở thích > Trang web> Máy ảnh.
2: Nhấp vào danh sách thả xuống của meet.google.com và chọn Cho phép Lựa chọn.
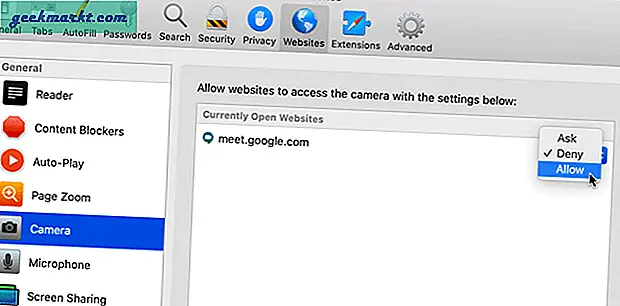
Sau khi thực hiện việc này, hãy làm theo phương pháp đầu tiên để cho phép Google Meet truy cập vào máy ảnh của bạn.
3. Cho phép Máy ảnh trong Cài đặt Windows
Windows Settings có một số tùy chọn để cho phép hoặc chặn camera trên thiết bị.
1: Để mở Cài đặt, nhấnWin + I và đi đếnQuyền riêng tư> Máy ảnh.
2: Ở phía bên tay phải của bạn, bạn phải xác minh các cài đặt sau.
Hãy đảm bảo rằng Quyền truy cập máy ảnh cho thiết bị này cài đặt được bật. Nếu không, hãy nhấp vào Thay đổi và chuyển đổi cài đặt.
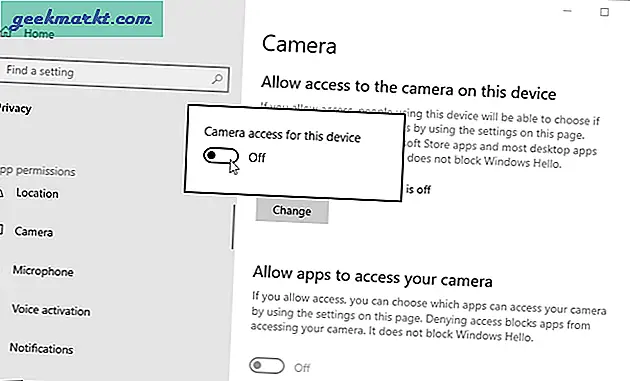
Hãy đảm bảo rằng Cho phép các ứng dụng dành cho máy tính để bàn truy cập vào máy ảnh của bạn cài đặt được bật. Nếu không, hãy nhấp vào nút tương ứng để bật nó lên.
4. Cho phép Máy ảnh trong Tùy chọn Hệ thống
Bảng Tùy chọn Hệ thống trên Mac bao gồm một tùy chọn cho phép bạn bật hoặc tắt máy ảnh cho một ứng dụng cụ thể.
1: Để bắt đầu, hãy mở Tùy chọn hệ thống trên máy tính Mac của bạn và truy cập Bảo mật & Quyền riêng tư> Quyền riêng tư> Máy ảnh.
2: Tại đây, bạn có thể xem danh sách các trình duyệt và ứng dụng khác đã yêu cầu quyền sử dụng camera trước đó. Nếu trình duyệt được chọn, nó được phép truy cập vào máy ảnh và ngược lại. Do đó, nếu trình duyệt mong muốn của bạn không được chọn, hãy nhấp vào biểu tượng ổ khóa> nhập mật mã / quét vân tay của bạn và đánh dấu vào hộp kiểm tương ứng.
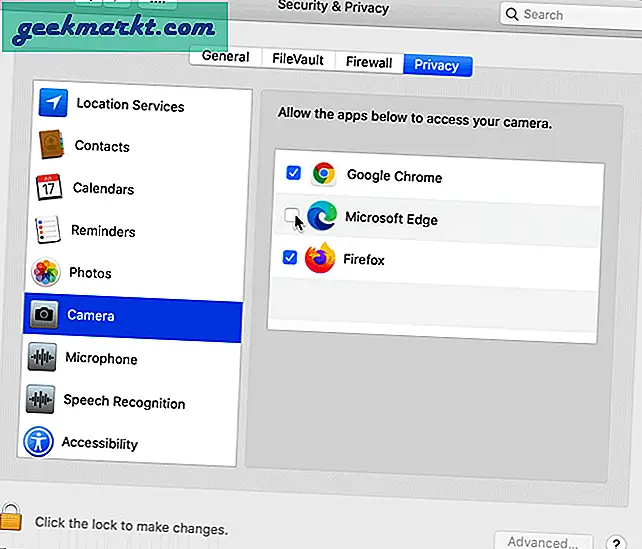
Sau đó, bạn phải khởi động lại trình duyệt của mình.
5. Tắt Google Meet Auto Disable Mic / Cam
Google Meet Auto Disable Mic / Cam là một tiện ích mở rộng của Google Chrome tự động tắt video và âm thanh dựa trên các cài đặt đã chọn. Nếu bạn đã cài đặt nó trước đó và hiện nó đang bị trục trặc, tốt hơn hết là bạn nên tắt tiện ích mở rộng này hoặc bất kỳ tiện ích mở rộng trình duyệt tương tự nào.
6. Đặt máy ảnh mặc định từ cài đặt Google Meet
Nếu bạn đã kết nối webcam bên ngoài với máy tính xách tay của mình và muốn sử dụng nó làm máy ảnh mặc định, tốt hơn nên chọn nó từ bảng cài đặt. Điều tương tự có thể được thực hiện khisử dụng iPhone của bạn làm micrô bên ngoài hoặc máy ảnh cho Mac.
1: Mở trang web Google Meet và nhấp vào biểu tượng bánh răng cài đặt hiển thị ở trên cùng.
2: Tiếp theo, chuyển sang Video và mở rộng danh sách thả xuống để chọn máy ảnh ưa thích của bạn.
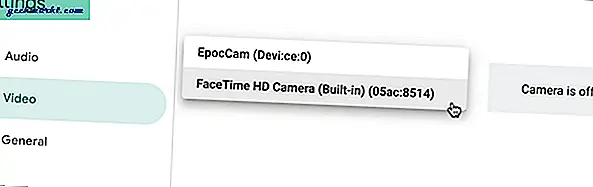
7. Xác minh Cài đặt Camera VoIP
Nếu bạn đang sử dụng ứng dụng camera VoIP để sử dụng thiết bị di động của mình làm webcam bên ngoài cho máy tính xách tay hoặc máy tính để bàn, tốt hơn hết bạn nên xác minh kết nối. Đôi khi, chúng có thể bị ngắt kết nối do trục trặc.
8. Kiểm tra Bảo vệ Webcam trong Chống vi-rút
Không phải tất cả, nhưng một số công cụ chống vi-rút có tùy chọn chặn các ứng dụng truy cập webcam vì lý do bảo mật. Nếu bạn đã cài đặt phần mềm chống vi-rút hoặc lá chắn bảo mật như vậy trên máy tính của mình, bạn có thể đi qua bảng tùy chọn / cài đặt.
Lời cuối cùng: Google Meet Camera không hoạt động
Những người khác nhau gặp phải vấn đề này do những lý do khác nhau. Vì Google Meet đã trở thành một tiện ích cần thiết cho nhân viên làm việc tại nhà, bạn phải xem các giải pháp này để khắc phục sự cố máy ảnh của Google Meet.