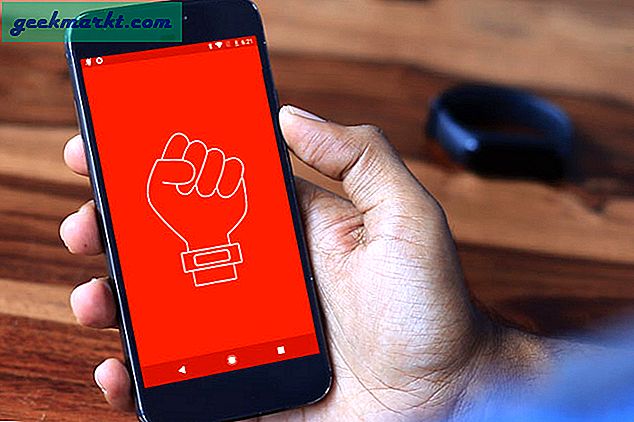Ghi chú dán có thể là một công cụ tiện dụng cho Windows 10. Với chúng, bạn có thể ghi lại các phím nóng, chi tiết đăng nhập, URL của trang web hoặc bất kỳ thứ gì khác. Do đó, Windows có phụ kiện rất riêng của nó mà bạn có thể ghi chú vào máy tính để bàn. Ngoài ra, bạn cũng có thể thêm một số chương trình ghi chú bổ sung của bên thứ ba vào thư viện phần mềm của bạn.
Phụ kiện ghi chú của Windows 10
Trước tiên, hãy xem Ghi chú dán của Windows 10, bạn có thể mở bằng Cortana. Mở Cortana bằng nút thanh tác vụ và nhập 'lưu ý dính' vào hộp tìm kiếm. Sau đó chọn để mở Ghi chú dán như dưới đây.

Một ghi chú dính trống sẽ mở ra trên màn hình nền nơi bạn có thể nhập một số văn bản. Nhấn nút + ở trên cùng bên trái của ghi chú để mở một hình dán mới. Cách khác, nhấn phím nóng Ctrl + N để mở ghi chú.
Bạn có thể chọn màu mới cho các thông báo. Để chọn màu mới, nhấp chuột phải vào một ghi chú dán để mở menu ngữ cảnh của nó như được hiển thị trong ảnh chụp ngay bên dưới. Sau đó chọn một tùy chọn màu thay thế từ trình đơn đó.
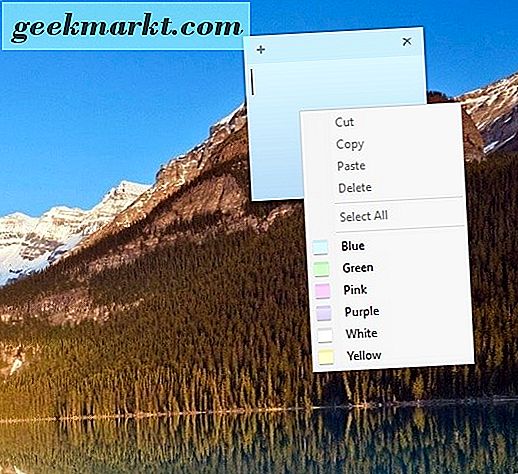
Bạn có thể định dạng thông báo bằng một số phím tắt bổ sung. Ví dụ: nhấn Ctrl + B để nhập văn bản in đậm . Nhấn Ctrl + I sẽ chuyển định dạng thành chữ nghiêng . Phím nóng Ctrl + U thêm định dạng gạch chân vào ghi chú và cũng có phím tắt Ctrl + T áp dụng hiệu ứng gạch ngang.
Thêm dấu đầu dòng bằng cách chọn ghi chú và nhấn Ctrl + Shift + L. Bạn có thể thêm nhiều danh sách điểm bullet thay thế bằng phím nóng đó. Nhấn phím nóng một vài lần để chuyển qua các điểm đạn khác nhau.

7 Ghi chú dán
Tuy nhiên, không có một số lượng lớn các tùy chọn mà bạn có thể chọn với phụ kiện Chú ý của Windows 10 và Microsoft có thể thêm nhiều tùy chọn vào nó. Có các lựa chọn thay thế phần mềm bên thứ ba tốt hơn mà bạn có thể thêm vào Windows. Một là 7 Sticky Notes, mà bạn có thể thêm vào thư viện phần mềm của bạn từ trang Softpedia này. Nhấn nút DOWNLOAD NOW để lưu trình hướng dẫn cài đặt của nó và sau đó chạy qua đó để cài đặt chương trình.
Khi bạn lần đầu tiên chạy nó, nó sẽ mở một lưu ý chào đón bao gồm một danh sách các phím nóng tiện dụng cho các thông báo. Bạn có thể thêm ghi chú mới vào màn hình bằng cách nhấp chuột phải vào biểu tượng khay hệ thống của phần mềm và chọn Ghi chú mới . Cách khác, nhấn phím tắt trái Win + Z để mở ghi chú như bên dưới.
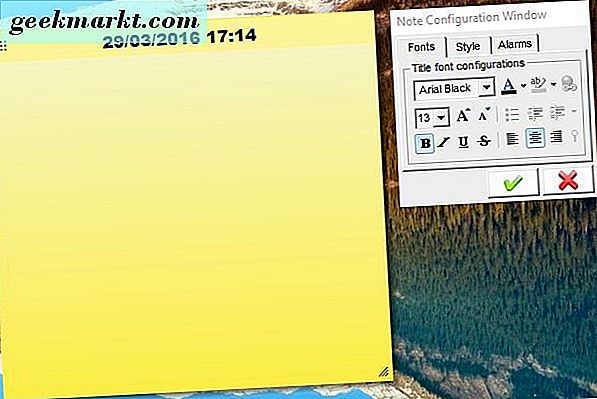
Thông báo mở ra bên cạnh cửa sổ cấu hình có ba tab. Bạn có thể chọn định dạng in đậm, in nghiêng, gạch dưới và đánh từ tab Phông chữ. Hơn nữa, tab này bao gồm một danh sách thả xuống để bạn có thể chọn nhiều phông chữ khác nhau. Chọn Áp dụng phông chữ colo r để chọn màu văn bản thay thế cho ghi chú. Nhấn nút Lưu thay đổi và đóng để áp dụng các tùy chọn đã chọn.
Nhấn tab Kiểu để chọn một số tùy chọn trong ảnh chụp bên dưới. Ở đó bạn có thể chọn các màu thay thế cho ghi chú bằng cách nhấp vào danh sách thả xuống Lưu ý chủ đề . Tab đó cũng bao gồm thanh trong suốt mà bạn có thể kéo để tăng độ trong suốt của ghi chú.
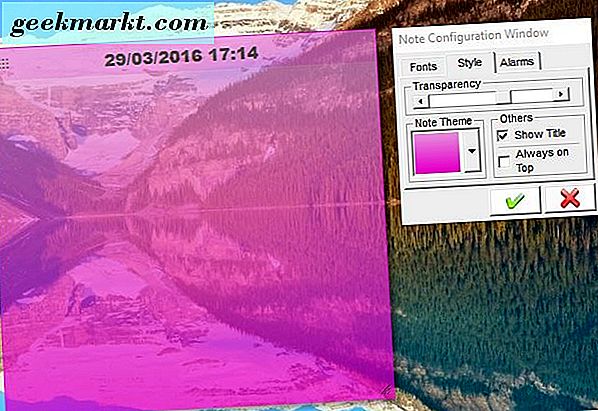
Phần mềm này cũng bao gồm các tùy chọn cảnh báo. Chọn tab Báo thức để mở các tùy chọn như hình bên dưới. Nhấn nút Cài đặt thông số cấu hình báo thức để mở cửa sổ bên dưới. Ở đó, bạn có thể thiết lập báo thức để thông báo xuất hiện vào thời gian bắt buộc. Đảm bảo bạn nhấn nút đánh dấu màu xanh lá cây để thêm báo thức cần lưu ý.
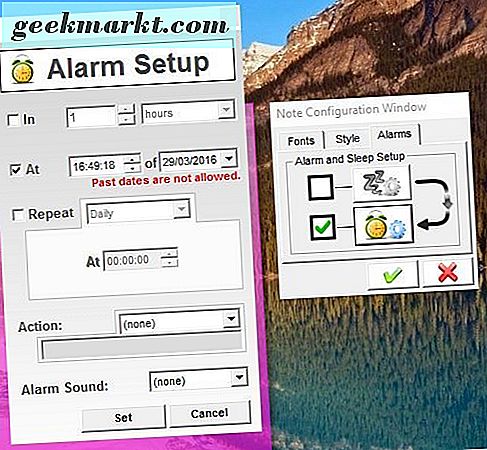
Nhấp chuột phải vào nút 7 Sticky Notes system tray và chọn Notes Manager để mở cửa sổ bên dưới. Điều đó bao gồm một danh sách tất cả các ghi chú đã lưu của bạn trên máy tính để bàn hay không. Ở đó bạn có thể chọn một số tùy chọn cho ghi chú cần xóa, in xuất hoặc chỉnh sửa chúng.
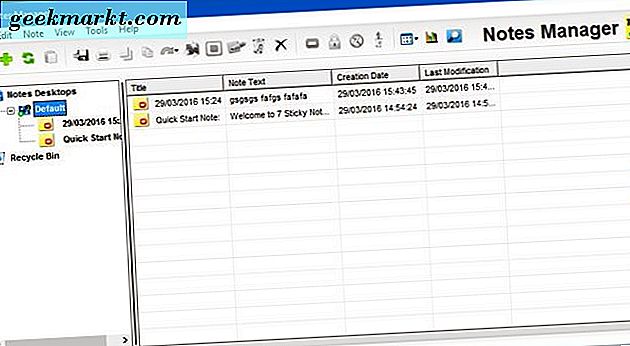
Để biết thêm các cài đặt tùy chỉnh, nhấn chuột phải vào biểu tượng khay 7 Sticky Notes và chọn Options . Điều đó mở ra 7 Sticky Notes Tùy chọn cửa sổ trong ảnh dưới đây. Ở đó bạn có thể chọn Chủ đề để thiết lập các bảng phối màu mới cho ghi chú. Nhấn nút + ở đó, đặt tiêu đề cho chủ đề, chọn tiêu đề đó trên menu rồi nhấp vào các hộp màu nhỏ để chọn màu cho nó. Nhấn Áp dụng để lưu chủ đề mới.
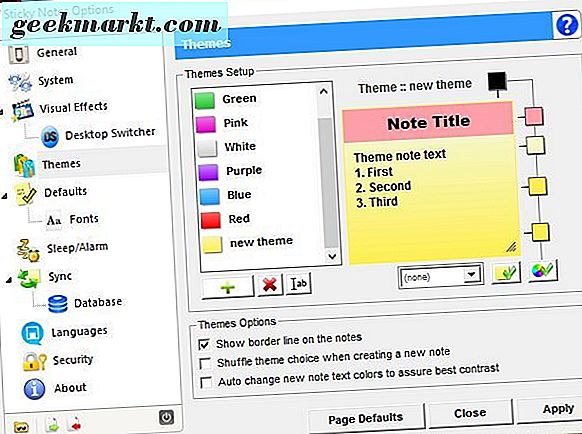
Ghi chú cho Windows
Vì vậy, 7 Sticky Notes chắc chắn có nhiều lựa chọn hơn so với các phụ kiện lưu ý mặc định bao gồm trong Windows 10. Tuy nhiên, bạn không thể dính ghi chú vào cửa sổ phần mềm với chương trình đó. Để dán ghi chú vào cửa sổ, bạn sẽ cần có Stick A Note trong tay. Đó là một chương trình phần mềm miễn phí, có sẵn cho nhiều nền tảng Windows, cho phép bạn ghim ghi chú vào các cửa sổ hiện tại.
Lưu thư mục Lưu ý Zip vào Windows 10 từ trang này. Vì đó là tệp Zip, bạn sẽ cần giải nén nó bằng cách chọn thư mục của nó trong File Explorer và nhấn nút Extract all . Sau đó chọn một đường dẫn để trích xuất thư mục, và nhấp vào Stick A Note exe để chạy phần mềm.
Bạn sẽ thấy biểu tượng Stick A Note trên khay hệ thống. Mở cửa sổ phần mềm để ghi chú vào. Nhấn phím Win bên trái + N để ghim ghi chú vào cửa sổ hiện tại như hình bên dưới. Nó ghim vào góc trên cùng bên phải của cửa sổ và bạn không thể kéo ghi chú đến các vị trí thay thế.
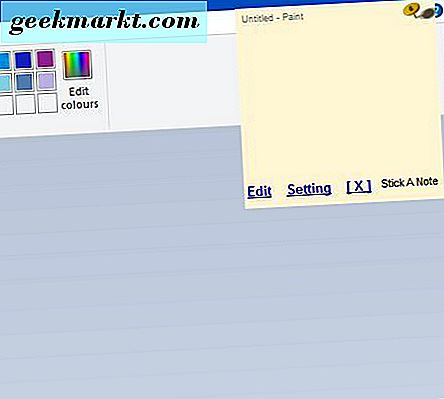
Nhấp vào thông báo đó và Chỉnh sửa để mở cửa sổ ngay bên dưới. Ở đó bạn có thể nhập thông báo vào hộp văn bản của cửa sổ. Nhấn OK để thêm ghi chú và cửa sổ đóng.
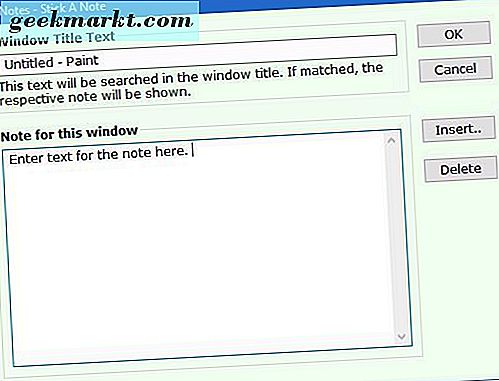
Không có nhiều tùy chọn định dạng bổ sung, nhưng bạn có thể chọn màu nền thay thế cho các thông báo. Nhấp chuột phải vào biểu tượng khay hệ thống của Stick A Note và chọn Settings để mở cửa sổ trong ảnh chụp bên dưới. Sau đó nhấp vào danh sách thả xuống Lưu ý màu để chọn nền thay thế. Ở đó bạn cũng có thể tùy chỉnh phím nóng ghi chú bằng cách chọn các hộp kiểm ở đầu cửa sổ.
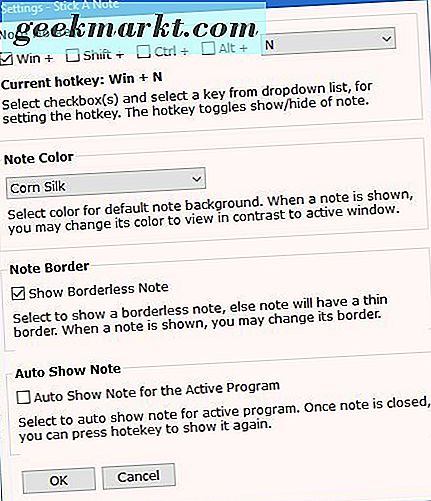
Bây giờ bạn có thể thêm nhiều thông báo vào cửa sổ ứng dụng và máy tính để bàn Win 10 với các công cụ ghi chú dính này. Vì phụ kiện Sticky Notes đi kèm với Windows không có nhiều tùy chọn nên đáng giá 7 cài đặt Sticky Notes và Stick A Note cho các thiết lập phụ của chúng. Bạn cũng có thể kiểm tra một số gói phần mềm lưu ý khác, trong đó có Hott Notes và Simple Sticky Notes.