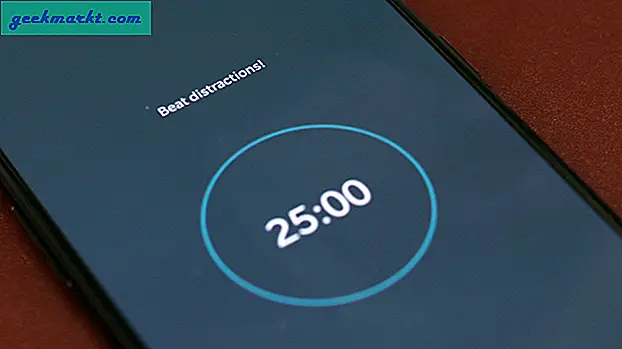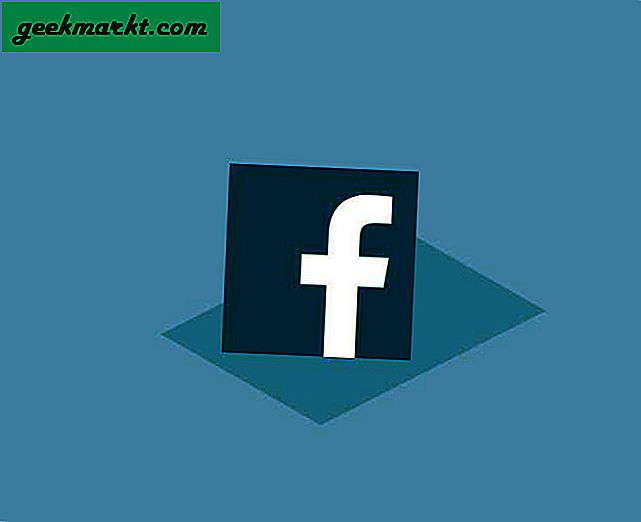MacOS X có một số thứ bạn sẽ không tìm thấy trong Windows 10. Ví dụ, nó bao gồm Dock (thay thế cho thanh tác vụ), ngăn xếp thư mục, Exposé và Launchpad. Tuy nhiên, có một vài gói phần mềm sao chép hiệu quả các tính năng đó trong Windows 10. Bạn cũng có thể thêm bộ biểu tượng và hình nền Mac OS X vào Windows 10. Kiểm tra một số chương trình của bên thứ ba này để thêm một số OS X vào Windows 10.
Thêm Mac OS X Dock vào Windows 10
Trước tiên, hãy kiểm tra Aqua Dock để thêm bản sao OS X Dock vào nền tảng Windows từ XP lên 10. Mở trang này trên trang web Softpedia và nhấp vào Tải xuống để lưu thiết lập và cài đặt chương trình. Sau đó chạy phần mềm để mở Dock ngay bên dưới.
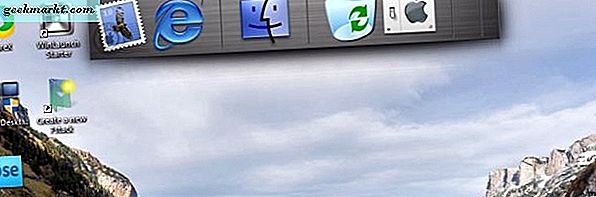
Bây giờ bạn đã có một OS X Dock trên desktop Windows 10. Nó không phải là một bản sao chính xác, nhưng nó vẫn là một kết hợp khá tốt với nền kim loại và biểu tượng Mac. Dock cũng có cùng các hiệu ứng phóng đại khi bạn di con trỏ qua các phím tắt của nó.
Kéo và thả các phím tắt từ màn hình để thêm chúng vào Dock. Kéo bất kỳ phím tắt nào trên Thanh công cụ để xóa chúng. Để mở rộng hoặc giảm Dock, di con trỏ lên trên đó, giữ nút chuột trái và di chuyển chuột lên hoặc xuống.
Để mở cửa sổ Customize Aqua Dock bên dưới, nhấp chuột phải vào Dock và chọn Customize . Sau đó, bạn có thể di chuyển Dock bằng cách nhấp vào tab Vị trí. Nhấn vào Top, Left hoặc Right để định vị lại Dock trên desktop. Cửa sổ cũng bao gồm các cài đặt để định cấu hình hoạt ảnh, phông chữ, nền và độ trong suốt của Dock.
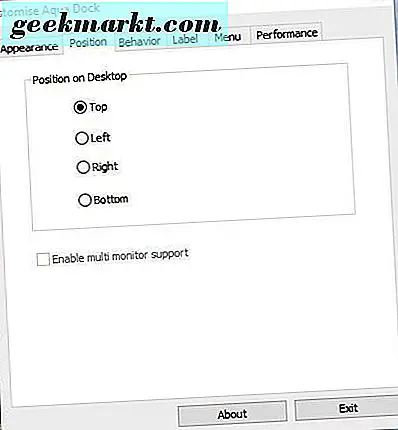
Thêm Mac OS X Launchpad vào Windows
Launchpad là trình khởi chạy ứng dụng của Mac OS X, bạn có thể thêm nó vào Windows 10 bằng phần mềm WinLaunch Starter. Đây là một chương trình sao chép giao diện Launchpad của Mac OS X Lion trong Windows. Nhấp vào nút Tải xuống trên trang Softpedia của nó để lưu Zip. Mở thư mục nén của nó trong File Explorer và nhấp vào Extract all in File để giải nén nó. Sau đó chạy bảng khởi chạy trong ảnh chụp nhanh bên dưới từ thư mục được trích xuất bằng cách nhấp vào Trình khởi chạy WinLaunch.
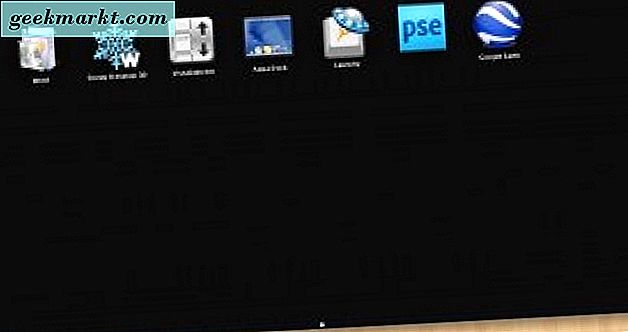
Để thêm các phím tắt mới vào WinLaunch, nhấn F để mở chế độ cửa sổ của nó. Sau đó kéo và thả các phím tắt vào nó từ màn hình nền. Khi bạn đã thêm một vài phím tắt vào thanh công cụ, bạn có thể kéo và thả một phím tắt khác để sắp xếp chúng thành các thư mục như được hiển thị trong ảnh chụp bên dưới. Để xóa một phím tắt, hãy nhấp chuột phải vào phím tắt và chọn Xóa .

Thêm hình nền và chủ đề mới vào WinLaunch bằng cách nhấp vào nút + ở dưới cùng bên trái của bảng khởi chạy. Sau đó chọn Cài đặt để mở cửa sổ trong ảnh bên dưới. Nhấp vào hộp kiểm Thiết kế và đồng bộ hóa với hình nền màn hình để bao gồm nền của màn hình nền trên bảng khởi chạy. Bỏ chọn tùy chọn đó và nhấp Tải nền để chọn hình ảnh thay thế cho nền, phải là tệp PNG.
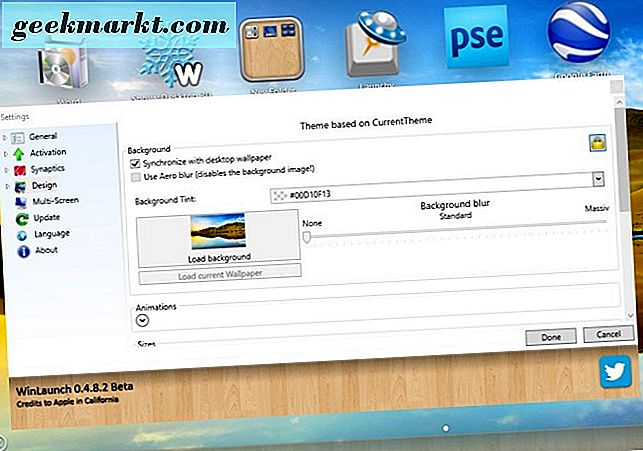
Để chọn một chủ đề thay thế, chọn Thiết kế và Hình ảnh . Sau đó nhấp vào trình đơn thả xuống CurrentTheme và chọn một chủ đề từ đó. WinLaunch Starter có 11 chủ đề thay thế cho hình ảnh của bệ phóng. Nhấn nút Xong để áp dụng các cài đặt đã chọn.
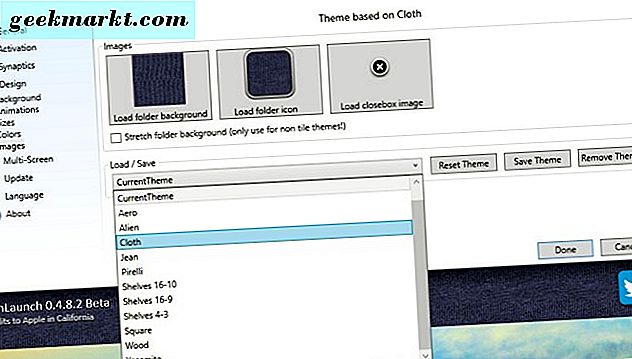
Thêm Exposé vào Windows 10
Những ngày này Exposé là một phần của Mission Control của Mac OS X. Exposé hiển thị hiệu quả các chương trình đang mở dưới dạng các hình thu nhỏ nằm rải rác trên màn hình để bạn có thể nhanh chóng chuyển đổi giữa các cửa sổ của chúng. Thêm Exposé vào Windows 10 với chương trình BetterDesktopTool. Mở trang này và nhấp vào Tải xuống - BetterDesktopTool Phiên bản 1.91 (32/64 Bit) để lưu thiết lập của nó. Cài đặt phần mềm (chọn tùy chọn Sử dụng Riêng tư trong trình hướng dẫn cài đặt) và mở cửa sổ hiển thị bên dưới.
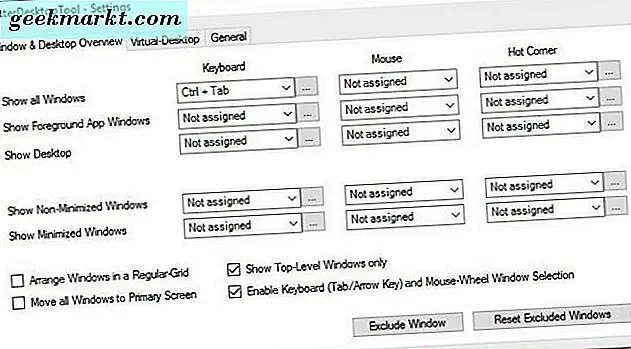
Bây giờ hãy chọn trình đơn thả xuống Bàn phím để Hiển thị tất cả Windows để chọn một phím nóng Exposé. Chọn Ctrl + Tab từ trình đơn đó. Sau đó đóng cửa sổ và nhấn phím tắt Ctrl + Tab để mở Exposé như được hiển thị trong ảnh ngay bên dưới.
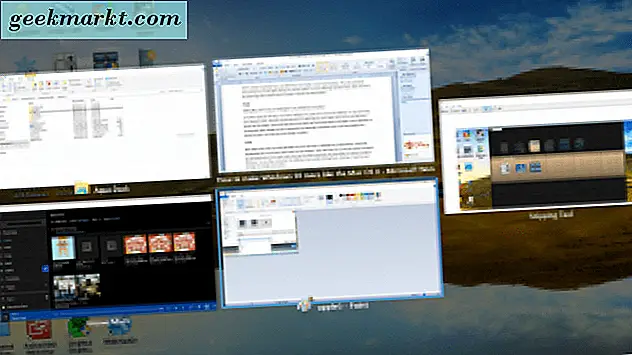
Exposé có thể so sánh với trình chuyển đổi Alt + Tab khi bạn có thể chuyển đổi giữa các cửa sổ với nó. Sự khác biệt chính là cách nó hiển thị xem trước hình thu nhỏ. Bây giờ bạn có thể mở một cửa sổ từ đó bằng cách chọn nó bằng con trỏ. Cách khác, nhấn các phím mũi tên và Enter để mở cửa sổ phần mềm.
Chồng thư mục và tập tin trong Windows 10
Người dùng Mac OS X có thể chồng các thư mục trên Dock để họ có thể mở nội dung của họ trong ngăn xếp hoặc lưới bằng cách nhấp vào chúng. Windows 10 không thực sự có bất kỳ thứ gì có thể so sánh được với thanh tác vụ, nhưng bạn có thể thêm các ngăn xếp thư mục vào đó với 7stacks. Đó là một chương trình sao chép các ngăn xếp Mac OS X trong Windows và bạn có thể lưu thiết lập của nó và cài đặt nó từ trang Softpedia này. Sau đó, mở cửa sổ Tạo cửa sổ mới 7 dưới đây.
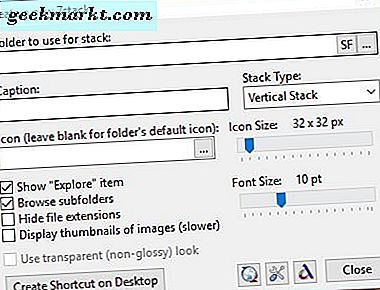
Nhấp vào nút… cho Thư mục để sử dụng cho hộp văn bản ngăn xếp để chọn một thư mục để ngăn xếp. Sau đó chọn Vertical Stack từ trình đơn thả xuống Loại Stack. Bấm vào nút Tạo một Lối tắt trên Màn hình để thêm thư mục vào màn hình nền và nhấp vào Đóng để đóng cửa sổ.
Tiếp theo, bạn nên nhấp chuột phải vào thư mục ngăn xếp trên màn hình nền và chọn Ghim vào thanh tác vụ . Bạn có thể xóa các thư mục khỏi màn hình sau khi ghim chúng vào thanh tác vụ. Bây giờ hãy nhấp vào ngăn xếp thư mục được ghim trên thanh tác vụ để mở nó như được hiển thị ngay bên dưới. Nó mở ra như một ngăn xếp theo chiều dọc mà từ đó bạn có thể mở các tệp và các thư mục con. Nhấp vào bất kỳ đâu bên ngoài ngăn xếp để đóng.
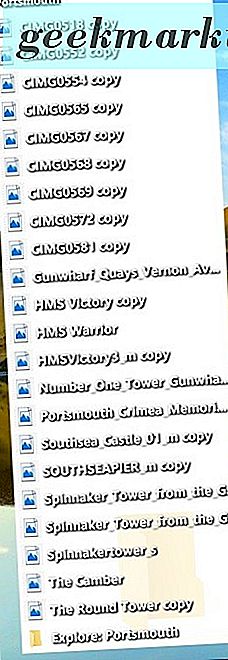
Grid là một loại stack khác mà bạn có thể chọn từ cửa sổ Create a new 7stack. Bạn có thể chuyển ngăn xếp thẳng đứng sang lưới bằng cách nhấp chuột phải vào biểu tượng thanh tác vụ được ghim và chọn Chỉnh sửa ngăn xếp này . Nhấp vào Lưới từ trình đơn thả xuống Loại ngăn xếp và nhấn vào Chỉnh sửa phím tắt của ngăn xếp này để chuyển sang phím tắt như được hiển thị bên dưới.
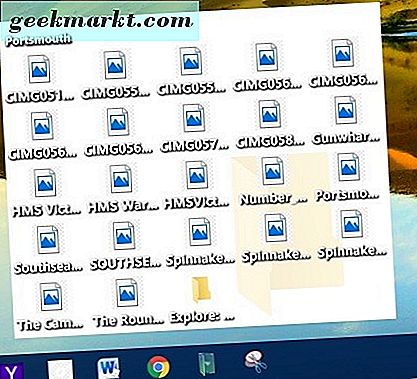
Thêm Mac OS X biểu tượng và hình nền cho Windows 10 Desktop
Để nhân rộng hơn nữa Mac OS X GUI trong Windows 10, hãy thêm các biểu tượng OS X vào màn hình nền. Để thêm một số biểu tượng mới vào Aqua Dock, hãy nhấp vào nút Tải xuống trên trang này để lưu biểu tượng Mac OS X được đặt thành Windows. Giải nén thư mục Zip và di chuyển các biểu tượng từ đó vào thư mục biểu tượng của Aqua Dock. Sau đó thêm chúng vào Dock bằng cách nhấp chuột phải vào một trong các phím tắt của nó và chọn Customize Icon. Nhấn nút Change Icon để chọn một từ thư mục icon như bên dưới.
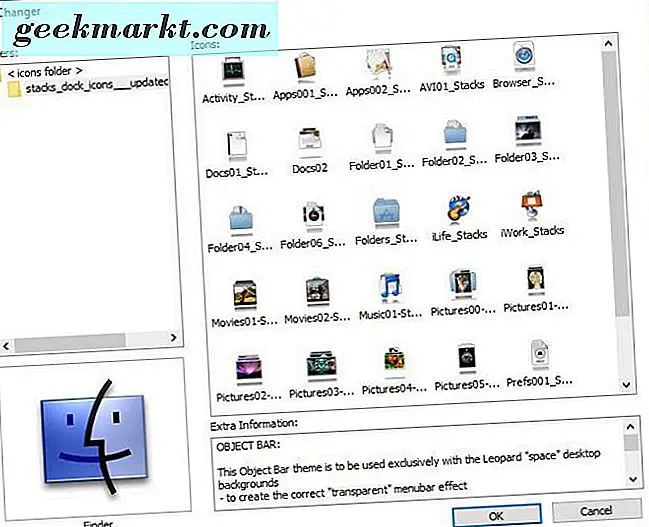
Lưu ý rằng các biểu tượng đó là các tệp PNG không thể là biểu tượng trên màn hình, trừ khi bạn chuyển đổi chúng sang định dạng ICO. Mở trang IconArchive để tìm một số biểu tượng trên Mac. Sau đó, gõ 'Mac OS X' vào hộp tìm kiếm ở đó để tìm thấy rất nhiều biểu tượng kiểu OS X. Nhấp vào một biểu tượng ở đó và nhấn nút Tải xuống ICO để lưu nó vào Windows. Sau đó, bạn có thể tùy chỉnh các biểu tượng trên màn hình bằng cách nhấp chuột phải vào chúng, chọn Thuộc tính và nhấn nút Thay đổi biểu tượng .
Bạn có thể dễ dàng tìm thấy hình nền Mac cho màn hình nền Windows từ trang web này hoặc bằng cách nhập 'hình nền mặc định của Mac OS X vào Google. Sau đó nhấp vào Hình ảnh để mở hình thu nhỏ của không gian mặc định, phong cảnh và hình nền của Apple cho hệ điều hành. Thêm một hình nền vào màn hình nền của bạn bằng cách nhấp chuột phải vào nó và chọn Lưu hình ảnh thành . Chọn một thư mục để lưu nó vào, và sau đó thêm nó vào màn hình nền như hình bên dưới bằng cách chọn Cá nhân hóa > Nền > Hình ảnh và Duyệt trong ứng dụng Cài đặt.
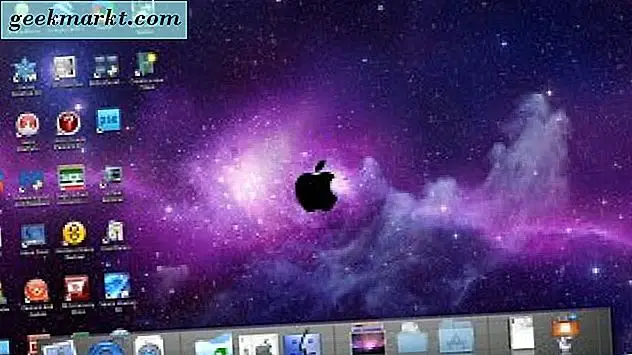
Vì vậy, bây giờ bạn có thể có hệ điều hành X Dock, Launchpad, Exposé và thư mục ngăn xếp trong Windows 10. Seer, bài viết này chi tiết hơn, cũng cho biết thêm Mac OS X xem trước tập tin cho Windows 10. Với một số biểu tượng Mac OS X thêm và hình nền trên cùng, bạn có thể biến máy tính để bàn Windows thành hệ điều hành hàng đầu của Apple!