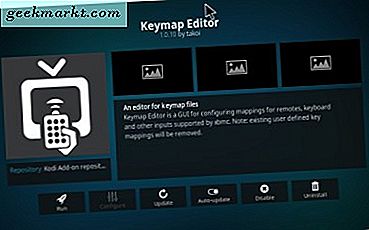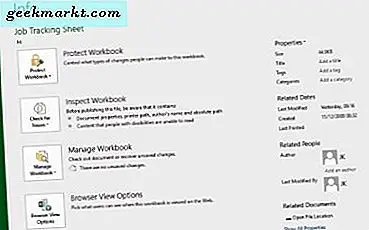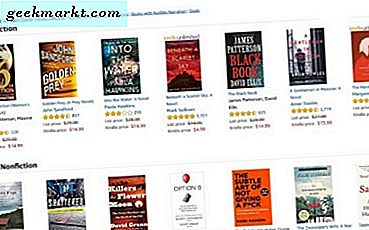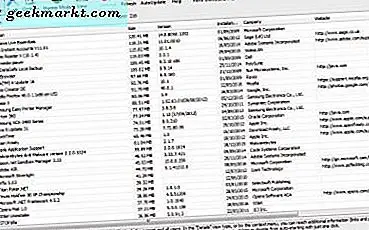
Windows 10 và bất kỳ nền tảng nào khác, có trình gỡ cài đặt riêng của mình, bạn có thể xóa phần mềm. Tuy nhiên, điều đó không phải lúc nào cũng bao gồm mọi gói phần mềm được cài đặt. Vì vậy, nếu bạn không thể tìm thấy phần mềm bạn sắp xóa được liệt kê ở đó, bạn có thể thử một số chương trình gỡ cài đặt thay thế của bên thứ ba. Ngay cả khi bạn có thể loại bỏ chương trình bằng trình gỡ cài đặt mặc định trong Windows 10, bạn vẫn có thể muốn kiểm tra một số tiện ích trong số này bao gồm nhiều tùy chọn hơn.
Trình gỡ cài đặt Revo
Revo Uninstaller là một chương trình tuyệt vời để loại bỏ phần mềm với. Revo Uninstaller Pro có các tùy chọn mở rộng nhất, nhưng cũng có một phiên bản phần mềm miễn phí mà bạn có thể thêm vào Windows 10. Mở trang web này và nhấp vào nút DOWNLOAD MIỄN PHÍ bên cạnh Revo Uninstaller Freeware để lưu thiết lập của nó. Sau đó thêm chương trình vào Windows bằng trình hướng dẫn cài đặt.
Mở cửa sổ Revo Uninstaller trong ảnh ngay bên dưới và nhấp vào nút Gỡ cài đặt ở trên cùng bên trái để mở danh sách phần mềm (lưu ý rằng phải mất một hoặc hai phút để tải đầy đủ danh sách). Nó có thể hiển thị cho bạn phần mềm của bạn với danh sách biểu tượng theo mặc định, nhưng bạn có thể chọn hiển thị thay thế bằng cách nhấp vào nút Xem . Nhấp vào mũi tên nhỏ bên cạnh nút đó và sau đó chọn Chi tiết để mở danh sách chi tiết hơn về phần mềm của bạn với nhiều cột cho kích thước, chi tiết phiên bản, v.v.

Chế độ xem chi tiết có lẽ là tốt nhất vì sau đó bạn có thể sắp xếp danh sách phần mềm bằng cách nhấp vào các tiêu đề cột. Ví dụ, để hiển thị danh sách từ A - Z, nhấp vào tiêu đề cột Ứng dụng. Ngoài ra, hãy nhấp vào tiêu đề cột Kích thước để hiển thị phần mềm chiếm dung lượng đĩa cứng nhất ở đầu danh sách.
Nếu bạn không thể tìm thấy chương trình được liệt kê ở đó, hãy thử sử dụng thanh tìm kiếm ở trên cùng bên trái. Nhập tiêu đề phần mềm vào hộp văn bản tìm kiếm. Sau đó, nó sẽ hiển thị cho bạn bất kỳ gói phần mềm nào phù hợp với từ khóa đã nhập.
Để loại bỏ một chương trình khỏi Windows, nhấn chuột phải vào chương trình trên danh sách Revo Uninstaller để mở menu ngữ cảnh được hiển thị bên dưới. Điều đó bao gồm tùy chọn Gỡ cài đặt mà bạn có thể xóa phần mềm. Vì vậy, hãy nhấp vào tùy chọn đó và sau đó nhấn Yes để tiếp tục.

Khi bạn chọn Có, cửa sổ ngay bên dưới sẽ mở ra. Điều đó bao gồm bốn chế độ gỡ cài đặt để bạn chọn. Chọn nút radio Trung bình hoặc Nâng cao để loại bỏ triệt để phần mềm hơn. Tuy nhiên, các tùy chọn khác sẽ xóa chương trình nhanh hơn. Sau đó nhấp vào Tiếp theo để xóa phần mềm khỏi Windows.

Nhấp vào Công cụ để mở các tùy chọn Revo Uninstaller bổ sung như dưới đây. Ở đó bạn có thể chọn một Trình quản lý Autorun để loại bỏ các mục khởi động bằng. Nhấp vào Windows Tools để mở một số phím tắt tiện dụng cho các công cụ hệ thống. Hoặc nhấp vào Junk Files Cleaner để bạn có thể chạy quét để xóa các tệp rác bằng cách nhấn nút Quét ở đầu cửa sổ. Khi quá trình quét được thực hiện, chỉ cần chọn các hộp kiểm và nhấn nút Xóa để xóa các tập tin rác.

Revo Uninstaller cũng có một tùy chọn Hunter Mode mới, bạn có thể gỡ bỏ phần mềm đang chạy. Nhấp vào nút Hunter Mode trên thanh công cụ để đóng cửa sổ chính và mở vòng tròn mục tiêu trong ảnh chụp ngay bên dưới.

Sau đó, nhấp chuột trái vào mục tiêu đó để mở menu trong ảnh chụp nhanh bên dưới bao gồm tùy chọn Gỡ cài đặt . Nhấp vào tùy chọn đó để xóa phần mềm đang mở sau vòng kết nối mục tiêu. Ví dụ, nếu trình phát media VLC là cửa sổ hoạt động phía sau vòng tròn đích, nó sẽ gỡ cài đặt chương trình đó.

Trình gỡ cài đặt IObit
IObit Uninstaller là một lựa chọn tốt cho Revo Uninstaller có nhiều tùy chọn để gỡ bỏ phần mềm từ Windows 10. Bạn có thể thêm phần mềm miễn phí và phiên bản Pro của IObit Uninstaller vào Windows. Mở trang Softpedia này và nhấp DOWNLOAD để lưu tệp Zip của nó. Sau đó kích chuột phải vào tệp Zip trong File Explorer và chọn Extract All từ trình đơn ngữ cảnh để trích xuất nó. Bạn có thể mở cửa sổ của phần mềm bên dưới từ tệp được trích xuất.

Nhấp vào Tất cả chương trình để mở danh sách phần mềm của bạn. Điều đó bao gồm tất cả các chương trình bạn có thể xóa bằng IObit Uninstaller và kích thước phần mềm, cài đặt chi tiết ngày và phiên bản. Ở bên trái của cửa sổ, bạn có thể chọn các chương trình được cài đặt gần đây, lớn và không thường xuyên được sử dụng để lọc danh sách phần mềm dựa trên các danh mục đó.
Để xóa một chương trình khỏi Windows, hãy chọn nó trong danh sách và nhấn nút Uninstall . Sau đó nhấp lại vào Gỡ cài đặt để xác nhận lựa chọn. Đầu tiên, nó sẽ thực hiện gỡ cài đặt tiêu chuẩn; và sau đó bạn có thể chọn tùy chọn Quét mạnh mẽ để làm sạch các tệp còn lại còn lại từ chương trình.
Bạn cũng có thể xóa thanh công cụ và tiện ích mở rộng khỏi trình duyệt bằng IObit Uninstaller. Nhấp vào Thanh công cụ và Trình cắm ở bên trái cửa sổ để mở danh sách tất cả thanh công cụ và tiện ích mở rộng của bạn như được hiển thị bên dưới. Sau đó, chọn một thanh công cụ hoặc tiện ích mở rộng hộp kiểm ở đó và nhấn loại bỏ để loại bỏ nó.

Batch Uninstall là một tùy chọn tiện dụng khác có trong IObit Uninstall. Với điều đó bạn có thể loại bỏ nhiều gói phần mềm cùng một lúc từ Windows. Nhấp vào hộp kiểm Batch Uninstall ở trên cùng bên phải của cửa sổ để bật nó. Sau đó, bạn có thể chọn nhiều chương trình để xóa bằng cách nhấp vào hộp kiểm của chúng. Nhấn nút Gỡ cài đặt để xóa tất cả các gói phần mềm đã chọn.

Để biết thêm cài đặt, hãy nhấp vào nút Tùy chọn ở trên cùng bên phải của cửa sổ và chọn Cài đặt . Điều đó mở cửa sổ trong ảnh chụp ngay bên dưới. Nhấp vào nút radio Trắng ở đó và OK để chuyển chủ đề IObit Uninstaller thành màu trắng.

Menu Uninstall Ultra
Menu Uninstall Ultra không có nhiều tùy chọn để loại bỏ các gói phần mềm. Tuy nhiên, với phần mềm này, bạn có thể nhanh chóng xóa các chương trình khỏi Windows bằng cách chọn tùy chọn Gỡ cài đặt trên các menu ngữ cảnh của chúng. Vì vậy, đó là một tùy chọn tiện dụng để có trên menu ngữ cảnh.
Nhấn nút Tải xuống phiên bản miễn phí trên trang này để lưu tệp Zip của nó vào Windows 10. Sau đó, bạn có thể trích xuất Zip đó như trước và mở thiết lập của nó từ thư mục được trích xuất. Khi bạn đã hoàn tất thiết lập, nhấp chuột phải vào phím tắt phần mềm trên màn hình như sau.

Trình đơn ngữ cảnh hiện bao gồm tùy chọn Gỡ cài đặt trên đó. Chọn để mở cửa sổ hiển thị ảnh chụp ngay bên dưới. Sau đó nhấn Start và cho phần mềm xếp hạng. Nhấp lại vào nút Bắt đầu để xóa chương trình đã chọn khỏi Windows.

Vì vậy, đó là ba trình gỡ cài đặt bạn có thể thêm vào Windows 10 và các nền tảng khác. Cả Revo Uninstaller và IObit Uninstaller đều có nhiều tùy chọn mở rộng hơn những tùy chọn có trong trình gỡ cài đặt mặc định trong Windows. Với Menu Uninstall Ultra bạn có thể nhanh chóng loại bỏ các chương trình trực tiếp từ máy tính để bàn. Vì vậy, nó có giá trị có ít nhất một trong những chương trình trên Windows 10.