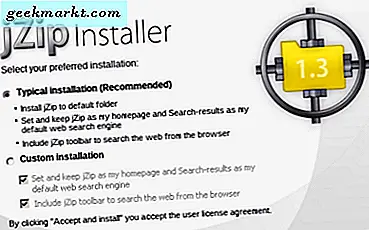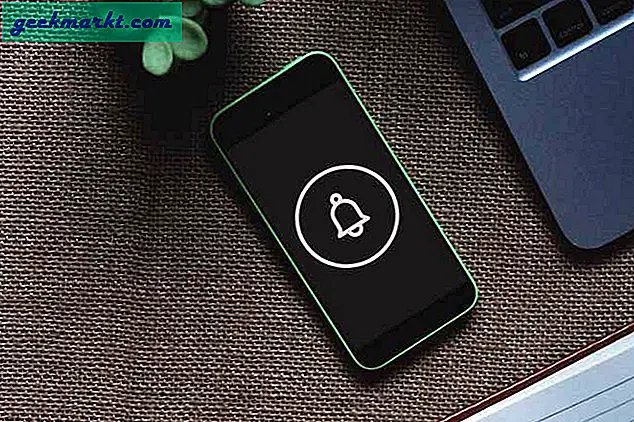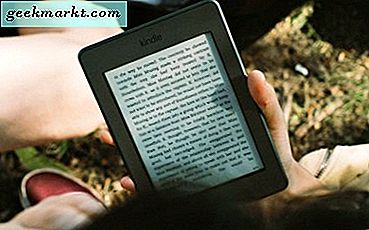Trong nhiều năm, Apple TV đã được Apple chỉ định là "sở thích", một dự án phụ được coi là một thử nghiệm từ gã khổng lồ máy tính khi mô hình đầu tiên được công bố và phát hành vào năm 2007. Mặc dù ban đầu được lên kế hoạch gọi là iTV. Apple TV đã được đưa ra thị trường, tên đã được thay đổi để tránh một vụ kiện từ mạng truyền hình Anh iTV. Các mô hình ban đầu bao gồm một ổ cứng 40GB, mặc dù mô hình đó đã nhanh chóng được thay thế bằng ổ cứng 160GB với cùng mức giá chỉ vài tháng sau đó, và chủ yếu tập trung vào việc phát lại thư viện iTunes của bạn. Tính năng đáng chú ý nhất của Apple TV ban đầu là khả năng đồng bộ thư viện của bạn trên mạng của bạn, tại thời điểm một tính năng chính không được thấy trên các bộ truyền thông khác như Xbox 360 hoặc PS3, thứ hai chỉ mới bắt đầu vận chuyển vài tháng trước khi hộp set-top của Apple.
Trong năm 2010, Apple cuối cùng đã làm mới Apple TV, giới thiệu một trong những tính năng quan trọng nhất cho nền tảng với Airplay, cho phép phương tiện truyền thông được truyền trực tiếp không dây từ iPhone hoặc iPad của bạn. Đó là một tiến bộ lớn, chỉ cạnh tranh với Chromecast từ Google sau đó, và vẫn đứng vững như một bổ sung quan trọng cho nền tảng Apple TV. Thế hệ thứ tư của hộp phát trực tuyến của Apple, phát hành vào năm 2015, dường như cuối cùng đã đưa nền tảng từ sở thích đến trọng tâm thực sự trong dòng sản phẩm của Apple, với việc bổ sung App Store được tích hợp trực tiếp vào tvOS, ngã ba của iOS thế hệ thứ năm của Apple TV. Tim Cook, Giám đốc điều hành của Apple, cho biết vào thời điểm tương lai của TV là ứng dụng, và trong khi có lẽ cơn sốt Apple TV vẫn chưa bắt kịp, Cook không đúng với tuyên bố của mình. Tất cả các đối thủ cạnh tranh của Apple trong đấu trường - Amazon và Roku đặc biệt - có thị trường ứng dụng mạnh mẽ được xây dựng trên nền tảng của họ và tận dụng sự cống hiến của các nhà phát triển iOS đối với các đối thủ của họ là một ý tưởng thông minh. Hai năm sau đó và tvOS đã xây dựng một nền tảng vững chắc của các ứng dụng. Với việc phát hành thế hệ thứ 5 của Apple TV, giờ đây bao gồm hỗ trợ phát lại 4K và HDR, Apple có vẻ tự tin hơn bao giờ hết để nhảy vào đấu trường hộp set-top chống lại Google, Amazon và Roku.
Khi bạn muốn mua hộp phát trực tuyến 200 đô la, bạn sẽ muốn đảm bảo bạn có thể khai thác tối đa thiết bị của mình. Để kết thúc, Kodi (nhũ danh XBMC, hoặc Xbox Media Center) là một giải pháp tuyệt vời cho người dùng tìm cách truy cập nội dung bên ngoài Apple App Store. Bạn sẽ không tìm thấy Kodi tải xuống thông qua App Store trên thiết bị của bạn, nhưng với một số công việc khó khăn về kết thúc của bạn, bạn có thể nhận được Kodi và chạy trên hộp truyền thông yêu thích của bạn. Trong khi cài đặt Kodi trên Apple TV không dễ dàng như cài đặt ứng dụng trên Fire TV Stick của Amazon, bạn sẽ có thể tải trình phát phương tiện nguồn mở yêu thích của mình một cách nhanh chóng. Chúng ta hãy xem làm thế nào nó được thực hiện.
Kodi là gì?
Rất có thể bạn đã quen thuộc với Kodi nếu bạn đang tìm kiếm các mẹo cài đặt ứng dụng trên Apple TV, nhưng nếu bạn không quen với Kodi, bạn nên biết đó là một trong những trình phát phương tiện nguồn mở yêu thích của internet. Ban đầu được giới thiệu cách đây hơn 15 năm với tư cách là XBMC, Kodi hoạt động như một trung tâm truyền thông và máy khách PC tại nhà, cho phép bạn truyền phát và xem nội dung ở bất kỳ nơi nào trên thế giới. Kodi có một giao diện tuyệt vời, một công cụ theming tuyệt vời hoàn chỉnh với rất nhiều tùy chọn, sở thích, và sự xuất hiện, và khả năng thêm các ứng dụng từ nhiều nguồn bằng cách sử dụng kho phần mềm. Điều này làm cho Kodi trở thành một trong những ứng dụng truyền thông trực tuyến mạnh nhất hiện có, đặc biệt trong thế giới Windows Media Center, và nếu bạn đang tìm kiếm thứ gì đó có nhiều sức mạnh đằng sau nó, Kodi là ứng dụng dành cho bạn. Ứng dụng này có sẵn trên nhiều nền tảng khác nhau bao gồm Windows, macOS, iOS, Android và thậm chí là Raspberry Pi.

Nếu bạn vẫn không chắc liệu Kodi có phải là nền tảng phù hợp với bạn hay không, hãy đặt nó theo cách này: Kodi cho phép bạn truy cập tất cả nội dung yêu thích của mình, thông qua Apple và thông qua các phương tiện khác, trên một thiết bị. Bạn có thể truy cập video, nhạc, podcast và hơn thế nữa, tất cả đều trực tiếp từ internet. Trong khi đó, Kodi cũng giúp dễ dàng phát lại các tập tin media từ bộ nhớ cục bộ và trên mạng của bạn, giúp dễ dàng truyền phát nội dung không dây mà Apple có thể không chấp nhận phát trực tuyến trên các hộp của họ. Điều đó nói rằng, với các tiện ích chính bao gồm Amazon Prime, Spotify và YouTube, bạn có thể dễ dàng sử dụng Kodi để thay thế toàn bộ iOS và tvOS trên nền tảng của mình, giúp dễ dàng truyền trực tuyến nội dung trên Kodi. Chúng tôi cũng phải giải quyết con voi trong phòng: Kodi cho phép người dùng truyền nội dung lậu và luồng truyền hình, trong khi cả Kodi và các nhà văn tại TechJunkie đều không hỗ trợ việc sử dụng nền tảng HTPC cho nội dung bất hợp pháp, của mọi người sử dụng Kodi cho tất cả các nơi trên thế giới.
Tại sao tôi nên cài đặt Kodi trên Apple TV?
Nói một cách đơn giản, cho dù bạn có một thư viện lớn về nội dung không phải iTunes hay bạn đang tìm kiếm một số nội dung bổ sung và sử dụng hết máy của bạn, việc sử dụng Kodi trên Apple TV chỉ có ý nghĩa đối với một loại người dùng nhất định. Đó là một trong những thứ mà bạn sẽ thấy là một bản hack đáng giá hoặc lãng phí thời gian, nhưng đối với nhóm người cũ, họ có xu hướng cực kỳ đam mê về việc sử dụng Kodi trên toàn bộ thiết bị của họ. Và nó có ý nghĩa - Kodi là một nền tảng mạnh mẽ, với hàng ngàn ứng dụng homebrew được phát triển cho thiết bị. Đối với những người sở hữu Apple TV cũ hơn từ năm 2010 đến năm 2015, điều đó thậm chí còn có ý nghĩa hơn khi cài đặt nền tảng, vì những thiết bị đó không có hỗ trợ App Store ngoài hộp. Cài đặt Kodi có thể hít thở một chút cuộc sống mới vào các hộp phát trực tuyến cũ của bạn, giúp bạn không phải mua một thiết bị mới, đắt tiền hơn, chỉ để lấy lại khả năng sử dụng ứng dụng.
Về cơ bản, cho dù bạn đang tìm cách phát lại nội dung cục bộ được lưu trữ trên máy tính hoặc trên ổ cứng hay đang tìm cách thêm ứng dụng và khả năng mới vào nền tảng của mình, cài đặt Kodi có thể là một ý tưởng tuyệt vời để giúp bạn đạt được một số chức năng khác trên hộp phát trực tuyến của bạn. Điều đó nói rằng, có hay không bạn có thể cài đặt Kodi trên Apple TV của bạn thực sự phụ thuộc vào mô hình bạn sở hữu. Cùng với đó, chúng ta hãy xem làm thế nào để cài đặt Kodi trên thiết bị của bạn, dựa trên thế hệ của Apple TV bạn sở hữu.
Làm thế nào để Kodi chạy trên Apple TV của tôi
Bước đầu tiên để cài đặt Kodi trên Apple TV là tìm ra mô hình chính xác của Apple TV mà bạn sở hữu. Như chúng tôi đã nói ở trên, đã có năm thế hệ khác nhau của Apple TV kể từ khi ra mắt hơn một thập kỷ trước, và trong thời gian đó, mỗi thế hệ đã thấy các tính năng và khả năng của riêng mình. Trước tiên, hãy bắt đầu với tin xấu: nếu bạn sở hữu Apple TV thế hệ đầu tiên — có thể dễ dàng nhận dạng bằng các kích thước lớn, màu bạc và kết nối cáp thành phần ở mặt sau của thiết bị, bạn sẽ không thể chạy phiên bản Kodi mới hơn trên thiết bị của bạn. Điều đó nói rằng, có một xây dựng của Kodi bạn có thể tìm thấy trực tuyến cho các thiết bị này, bằng cách sử dụng sáng tạo sửa đổi và không chính thức được thực hiện bởi người hâm mộ. Thế hệ đầu tiên của Apple TV phần lớn trở nên phổ biến, nhưng nếu bạn vẫn sở hữu một trong số đó, bạn nên kiểm tra hướng dẫn trên trang wiki của Kodi để biết thêm thông tin về cách những công trình không chính thức này hoạt động.

Đối với tất cả những người khác, nó vẫn còn khá dễ dàng để xác định thiết bị bạn sở hữu chỉ bằng cách nhìn vào vỏ bên ngoài của hộp. Apple TV thế hệ thứ hai và thứ ba gần như giống hệt nhau, các thiết bị có hình dáng khúc côn cầu chỉ khác nhau một chút về thông số kỹ thuật và các dịch vụ IO ở mặt sau của thiết bị. Apple TV thế hệ thứ tư và thứ năm, trong khi đó, cũng giống hệt về hình dạng và kích thước, thêm 10mm vào chiều cao của thiết bị trong khi vẫn giữ các kích thước khác giống nhau. Giống như các thiết bị Apple TV thế hệ thứ hai và thứ ba, các mô hình gen thứ tư và thứ năm khác nhau chủ yếu với các thông số kỹ thuật nội bộ khác nhau. Về cơ bản, thiết bị thế hệ thứ tư không thể xuất ra 4K, trong khi hộp mới nhất có thể.
Để xác định bạn sở hữu thế hệ hộp nào, hãy đi sâu vào phần giới thiệu về Apple TV sẽ giúp bạn. Mỗi thiết bị Apple TV có số kiểu riêng của nó, giúp dễ dàng xác định mô hình nào bạn có chắc chắn. Dưới đây là mỗi số mô hình riêng lẻ cho mỗi lần lặp của thiết bị:
- Apple TV thế hệ thứ hai: A1378
- Apple TV thế hệ thứ ba: A1427
- Apple TV thế hệ thứ ba Rev A: A1469
- Apple TV thế hệ thứ tư: A1625
- Apple TV thế hệ thứ năm (Apple TV 4K): A1842
Sau khi bạn đã xác định thế hệ thiết bị nào bạn có, hãy tiếp tục bên dưới để đọc từng hướng dẫn để cài đặt phiên bản Kodi chính xác cho thiết bị của bạn.
Thế hệ thứ hai
Nếu bạn vẫn sở hữu một trong những thiết bị Apple TV cũ hơn, chúng tôi có tin tốt cho bạn. Kodi không chỉ mang lại lợi ích cho bạn, cho phép bạn cài đặt các ứng dụng của bên thứ ba trên một thiết bị không có quyền truy cập vào Apple App Store, nhưng bạn cũng sẽ thấy rằng việc cài đặt Kodi trên thiết bị của bạn dễ dàng hơn so với các mô hình sau này. Giống như Apple TV thế hệ đầu tiên, Kodi không còn chính thức hỗ trợ thiết bị thế hệ thứ hai nữa (mặc dù sức mạnh tổng thể của nền tảng này vẫn chạy trên chip A4 từ năm 2010, cùng một bộ xử lý hỗ trợ iPad gốc) khó hỗ trợ đúng nền tảng cũ). Điều đó nói rằng, phiên bản Kodi vẫn có thể truy cập được cho Apple TV thế hệ thứ hai là một phiên bản mới hơn so với phiên bản vẫn có thể được sử dụng trên Apple TV thế hệ đầu tiên, vì vậy không có lý do gì để không đi cùng nền tảng mới hơn.

Nếu bạn đang sử dụng Apple TV thế hệ thứ hai, bạn sẽ có thể cài đặt Kodi 14.2 Helix trên thiết bị. Đây là một phiên bản vững chắc của Kodi, được phát triển theo tên thay đổi từ XBMC, và sẽ có thể hỗ trợ hầu hết các ứng dụng và chương trình bạn muốn sử dụng trên bất kỳ phiên bản Kodi mới nào khác. Để có được Kodi chạy trên Apple TV của bạn, bạn sẽ cần thiết bị chính nó, cùng với một máy tính MacOS hoặc Windows, để chạy Terminal. Ngoài ra, nếu bạn có máy tính chạy Windows 10, bạn có thể sử dụng ứng dụng SSH mà bạn chọn, như Putty hoặc Tunnelier, mặc dù hướng dẫn này chưa được thử nghiệm với các thiết bị đó. Đây là một hướng dẫn nâng cao vừa phải, vì vậy hãy chắc chắn rằng bạn đã quen thuộc với các phần tiếp theo của Khi bạn đã tập hợp các nguồn cung cấp của mình, hãy làm theo hướng dẫn từng bước dưới đây.

Không giống như các thiết bị mới hơn, Apple TV thế hệ thứ hai không yêu cầu bạn cắm thiết bị của bạn vào máy tính hoặc tải xuống bất kỳ tệp hoặc chương trình nào. Tất cả bạn phải làm để có được Kodi chạy trên thiết bị của bạn chỉ đơn giản là nhập một số mã vào Terminal một dòng tại một thời điểm. Hãy chắc chắn rằng Apple TV của bạn được cắm vào TV của bạn và được kết nối với internet. Bạn sẽ đẩy một số lệnh vào thiết bị qua mạng của mình, vì vậy hãy đảm bảo rằng thiết bị của bạn đang hoạt động và đang chạy để nhận các lệnh đó. Một khi bạn đã mở Terminal (hoặc Putty hoặc Tunnelier trên Windows), bạn sẽ được tốt để đi. Bắt đầu bằng cách nhập cụm từ sau vào Apple TV của bạn, mặc dù thay thế “ YOUR.ATV2.IP.ADDRESS ” bằng địa chỉ IP của Apple TV. Bạn có thể tìm thấy thông tin này trong menu tùy chọn của thiết bị.
ssh [email được bảo vệ] YOUR.ATV2.IP.ADDRESS
Khi bạn đã nhập mật khẩu cho thiết bị của mình, hãy nhấn trả lại hoặc nhập trên bàn phím của bạn. Bạn sẽ được nhắc nhập mật khẩu; trừ khi bạn đã thay đổi mật khẩu mặc định cho thiết bị của mình, mật khẩu sẽ là "alpine". Nếu bạn đã thay đổi mật khẩu cho thiết bị của mình, hãy nhập mật khẩu tùy chỉnh của bạn. Sau đó, bạn sẽ có quyền truy cập để kiểm soát thiết bị của mình trực tuyến. Điều này sẽ cho phép bạn bắt đầu đẩy các lệnh vào Apple TV, điều này sẽ giúp chương trình của bạn hoạt động và chạy trên thiết bị của bạn. Có bảy lệnh tổng số chúng ta cần phải đẩy, do đó, bắt đầu đẩy chúng một lúc, nhấn enter hoặc trở lại giữa mỗi bước. Mỗi dòng mã sẽ đẩy một thông tin mới vào thiết bị của bạn, vì vậy hãy đảm bảo nhập từng dòng chính xác như được viết và theo đúng thứ tự. Bạn cũng có thể sao chép và dán từng dòng bằng cách nhấp chuột phải vào bên trong Terminal hoặc ứng dụng SSH của riêng bạn.
- apt-get cài đặt wget
- wget -0- http: // apt.awkwardtv.org/awkwardtv.pub | apt-key add -
- echo “deb http://apt.awkwardtv.org/ chính thức ổn định”> /etc/apt/sources.list.d/awkwardtv.list
- echo “deb http://mirrors.kodi.tv/apt/atv2 ./”> /etc/apt/sources.list.d/xbmc.list
- apt-get update
- apt-get install org.xbmc.kodi-atv2
- khởi động lại
Theo lệnh cuối cùng, thiết bị Apple TV của bạn sẽ bắt đầu thiết lập lại và khởi động lại, và sẽ khởi động vào Kodi 14.2. Hãy nhớ rằng không thể cập nhật thiết bị này lên bất kỳ phiên bản Kodi mới hơn nào, có nghĩa là nó có thể thiếu một số tính năng mới hơn đã được thêm vào phiên bản Kodi từ 15 đến 17, tuy nhiên, bạn sẽ có thể sử dụng Kodi yêu thích của mình ứng dụng trên thiết bị của bạn.
Thế hệ thứ ba
Trong khi thế hệ thứ hai và thứ ba của hộp set-top trực tuyến của Apple có thể cực kỳ giống về hình dạng, kích thước, thiết kế và thậm chí cả thông số kỹ thuật, có sự khác biệt lớn giữa hai thiết bị thế hệ thứ ba không thể chạy được Kodi. phương pháp nào bạn thử và sử dụng để cho phép Kodi hoạt động. Thế hệ thứ ba của Apple TV đã không bao giờ bắt nguồn từ và được thực hiện để làm việc với Kodi trong anyway. Một số video trên web đã tuyên bố rằng thiết bị thế hệ thứ ba sẽ hoạt động bình thường mà không cung cấp bằng chứng thực tế, và thật không may, sự thật đáng buồn là những phương pháp này thường nằm hoặc được xây dựng trên thông tin giả mạo.
Vì vậy, nếu bạn là chủ sở hữu của một thế hệ thứ ba Apple TV (một trong đó có những con số mô hình A1427 hoặc A1469), bạn sẽ phải dựa vào việc sử dụng AirPlay để dòng Kodi từ thiết bị của bạn lựa chọn. Có những phương pháp có sẵn trực tuyến cho thấy cách thực hiện điều này, nhưng về cơ bản, tất cả những gì bạn sẽ làm là cài đặt Kodi trên thiết bị MacOS của mình, sau đó sử dụng AirPlay để truyền trực tuyến từ máy Mac sang Apple TV của bạn. Nếu bạn có một thiết bị Windows, bạn có thể sử dụng AirParrot để nhận tín hiệu từ thiết bị Windows của bạn đến Apple TV của bạn.
Thế hệ thứ tư
Vì vậy, trong khi các sản phẩm Apple TV thế hệ thứ ba có thể phải ngồi ngoài niềm vui của Kodi, Apple TV thế hệ thứ tư - thiết bị đầu tiên chạy tvOS và có cửa hàng ứng dụng chính thức, cùng với sức mạnh hơn bao giờ hết - có khả năng chạy phần mềm cục bộ, mà không cần phải sử dụng AirPlay hoặc AirParrot. Điều đó nói rằng, thật không may, cài đặt Kodi lên Apple TV của bạn không dễ dàng như với mô hình thế hệ thứ hai, cũng không dễ dàng như việc tải xuống một ứng dụng từ App Store tích hợp. Điều tồi tệ nhất: không giống như thiết bị thế hệ thứ hai, bạn sẽ cần một thiết bị chạy MacOS để thực hiện việc này đúng cách, cùng với một số phần mềm và phần cứng bổ sung để bắt đầu. Bạn sẽ cần phần mềm sau để bắt đầu:
- Xcode 8 hoặc mới hơn
- Trình đăng nhập ứng dụng iOS dành cho Mac
- Tập tin Kodi .deb mới nhất cho tvOS
- Cuối cùng, tài khoản Nhà phát triển Apple hoạt động miễn phí, bạn có thể đăng ký từ đây.

Về mặt phần cứng, bạn sẽ cần máy tính MacOS nói trên (MacBook, iMac, Mac Pro, v.v.), Apple TV của bạn, và cuối cùng, cáp USB-C đến USB-A chạy từ một loại- C cổng đến một cổng loại A truyền thống. Đây là khá dễ dàng để tìm thấy xung quanh nhà, đặc biệt là nếu bạn có một thiết bị Android từ năm 2016 hoặc sau đó gần đó, nhưng nếu bạn không, bạn có thể tìm thấy chúng cho trực tuyến khá rẻ - một vài đô la sẽ đón bạn một USB ba chân -C đến cáp USB-A từ Amazon. Bạn có thể duyệt qua chúng ở đây, và bạn cũng có thể tìm thấy chúng trong cửa hàng điện tử địa phương của bạn. Một khi bạn đã có các thành phần của bạn đã sẵn sàng để đi, chúng tôi sẽ làm việc để đưa Kodi trên thiết bị của bạn.

Bước đầu tiên là kết nối Apple TV với máy Mac hoặc MacBook của bạn bằng cách sử dụng cáp USB-C đó với cáp USB-A. Apple TV có một cổng USB-C ở mặt sau, mặc dù nó không ngạc nhiên nếu bạn không bao giờ nhận thấy nó - nó nhỏ. Nó cũng đáng chú ý là cổng USB-C đã được bỏ qua từ mô hình Apple TV 4K mới hơn, mà chúng ta sẽ thảo luận sâu hơn bên dưới. Nếu bạn không thấy cổng USB-C ở mặt sau của thiết bị, bạn có kiểu máy Apple TV 4K mới hơn và phương pháp này sẽ không hoạt động cho bạn.
Khi bạn đã cắm Apple TV vào máy tính, hãy mở phiên bản Xcode mới nhất được cài đặt trên thiết bị của bạn. Khi menu xuất hiện, chọn “Tạo dự án Xcode mới” từ danh sách cài đặt trong ứng dụng và chọn “Ứng dụng” trong cài đặt cho tvOS. Bạn sẽ tìm thấy tất cả điều này ở phía bên tay trái menu hiển thị bên trong của Xcode. Khi bạn đã chọn dự án mới của mình, nhấn “Single View Application”, sau đó nhấp “Next”. Điều này sẽ đưa bạn đến màn hình để chọn các tùy chọn cho ứng dụng Xcode của bạn. Sử dụng trường nhập, hãy làm theo các bước để nhập cả “tên sản phẩm” và “tên tổ chức” vào các điểm nhập trống. Chúng có thể được tạo thành, vì vậy hãy nhập mọi thứ vào các trường này để vượt qua bước này. Bạn cũng có thể được yêu cầu điền vào "Trình nhận dạng nhóm", thường sử dụng tên miền được cách điệu tương tự như các gói ứng dụng Android (ví dụ như com.google.gmail). Khi bạn đã điền xong mọi trường, hãy nhấp vào “Tiếp theo” để mở lời nhắc lưu trên máy tính của bạn. Lưu dự án của bạn vào màn hình nền để bạn không mất dấu gói của mình và bạn sẽ nhận được thông báo lỗi trong cửa sổ Xcode chính. Lỗi này nói rằng gói phần mềm không thể tìm thấy hồ sơ cấp phép phù hợp để đi cùng với dự án của bạn. Chọn "Khắc phục sự cố" trên lời nhắc.

Như dự kiến, Xcode sẽ yêu cầu bạn nhập thông tin cho tài khoản Nhà phát triển Apple của bạn. Bạn sẽ phải đăng nhập bằng ID Apple được sử dụng với tài khoản nhà phát triển hoạt động của bạn bằng cách nhấp vào nút "Thêm", sẽ kích hoạt lại Xcode và cho phép nó tiếp tục tạo tệp dự án tvOS. Khi bạn đã nhập chính xác thông tin của mình vào Xcode, chương trình sẽ tự động hoàn thành việc biên dịch dự án của bạn đến thời điểm này. Bây giờ, khi bạn quay trở lại menu Xcode chuẩn, hãy chọn Apple TV từ trình đơn thả xuống dọc theo đầu XCode và mở Apper iOS bạn đã tải xuống trước đó trong hướng dẫn, sẽ cung cấp cho bạn một menu hoàn toàn mới. Chọn “Ký chứng chỉ” từ trình đơn thả xuống bên trong Trình ký ứng dụng và điền vào trường “Hồ sơ cấp phép”, sử dụng bất kỳ tên nào bạn đã sử dụng bên trong Xcode. Khi bạn đến trường “Tệp đầu vào”, hãy duyệt tới tệp Kodi .deb được lưu trên máy tính của bạn và trong “Tên hiển thị ứng dụng”, nhập từ “Kodi” hoặc “Kodi TV” - bất cứ điều gì bạn muốn đặt tên cho ứng dụng trên Apple TV của bạn.

Khi bạn đã hoàn tất các bước này, hãy nhấp vào nút Bắt đầu bên trong Trình đăng ký ứng dụng và máy tính của bạn sẽ tạo tệp IPA (loại tệp được iOS và các nhánh của iOS sử dụng để cài đặt ứng dụng), sau đó có thể được đẩy lên Apple TV của bạn một ứng dụng dev. Chuyển về Xcode, chọn menu Window và chọn Apple TV từ danh sách Devices. Nhấp vào Thêm dọc theo phần “Ứng dụng đã cài đặt” của Xcode và tìm tệp IPA bạn đã tạo trong giây lát trước. Chọn tệp và máy tính của bạn sẽ tự động cài đặt gói lên Apple TV của bạn. Đẩy thiết bị của bạn ra khỏi máy Mac và lắp lại vào thiết bị rạp hát gia đình của bạn và bạn sẽ tìm thấy một ứng dụng Kodi hoàn toàn mới trên thiết bị của mình, sẵn sàng để sử dụng để phát trực tuyến.
Điều này có vẻ như rất nhiều việc để Kodi chạy trên Apple TV của bạn, và thực sự, hoàn toàn phải sử dụng Xcode, một ứng dụng được thiết kế chủ yếu để tạo các ứng dụng iOS, để nền tảng hoạt động trên hệ thống của bạn. Có phương pháp thay thế trực tuyến, chủ yếu bằng cách sử dụng Cydia, một cửa hàng ứng dụng jailbreak phổ biến, để Kodi làm việc trên bảng điều khiển của bạn, và thực sự, các phương pháp này thường tốn ít thời gian và công sức hơn so với việc sử dụng Xcode. Điều đó nói rằng, việc truy cập dễ dàng hơn bằng cách sử dụng Cydia trên Xcode có chi phí nghiêm trọng: bạn sẽ phải cài đặt lại Kodi bằng Cydia cứ bảy ngày một lần trên thiết bị của bạn, và Kodi không thực hiện cài đặt, sở thích và ứng dụng của bạn. Điều này gây khó khăn cho việc theo dõi các phương tiện truyền thông của bạn, và mặc dù thời gian thiết lập thêm của việc sử dụng Xcode, bạn sẽ tiết kiệm được nhiều giờ trong thời gian dài bằng cách tránh nhiệm vụ đáng ghét phải thiết lập lại toàn bộ thư viện Kodi của bạn.
Thế hệ thứ năm (Apple TV 4K)
Hộp set-top mới nhất của Apple đã được một thời gian dài sắp tới. Tất cả các đối thủ cạnh tranh của họ, bao gồm Google với Chromecast Ultra và Shield TV, các mẫu Fire TV mới của Amazon và Roku Ultra đều được hưởng lợi từ những tiến bộ được cung cấp bởi 4K và HDR, và Apple đã bị mất tích đáng kể từ đấu trường trong một thời gian dài. Vì vậy, trong tháng Chín, khi Apple cuối cùng đã công bố Apple TV mới của họ hỗ trợ 4K, người hâm mộ của sản phẩm đã được vui mừng một cách dễ hiểu. Đánh giá của chiếc hộp nói rằng đó là một trải nghiệm vững chắc, giống như Apple TV thế hệ thứ tư đã được hai năm trước đó, mặc dù một số người chỉ trích giá và động cơ HDR làm cho một số hình ảnh trông lầy lội và rửa trôi ở một số nơi, đặc biệt khi chơi bên ngoài hệ sinh thái của Apple. Tuy nhiên, với số tiền của bạn, đó là một hộp chắc chắn, đặc biệt nếu bạn chủ yếu sống trong hệ sinh thái Apple và bạn đang tìm kiếm thứ gì đó để phát nội dung trên tivi 4K 4K hoàn toàn mới của bạn.

Chúng tôi đã đề cập ở trên, nhưng trong trường hợp bạn là chủ sở hữu Apple TV 4K mới và bạn đã bỏ qua phần hướng dẫn này để xem cách cài đặt Kodi lên thiết bị hoàn toàn mới (có thể hiểu được), chúng tôi có tin xấu: Apple đã tháo cổng USB-C ra khỏi mặt sau của thiết bị cho phép nó kết nối với máy tính của bạn để thực hiện theo hướng dẫn mà chúng tôi đã đánh dấu ở trên. Vì vậy, điều đó có nghĩa là gì cho cơ hội của bạn cài đặt Kodi vào thiết bị hoàn toàn mới của bạn sau đó? À, chúng tôi chưa chắc lắm. Đó là những ngày đầu của thế hệ mới của Apple TV - sản phẩm này chỉ được phát hành cách đây vài tuần, bằng văn bản - vì vậy bạn nên đưa bất cứ ai tuyên bố rằng thiết bị có thể hoặc không thể chạy Kodi với một hạt muối. Ngay bây giờ, chúng tôi không sẵn lòng cam kết ở hai bên. Nếu không có khả năng cắm thiết bị vào máy tính của bạn, có vẻ như thiết bị thế hệ thứ năm sẽ bị khóa để giữ Kodi tắt máy chủ của nó cho cuộc sống, tương tự như thiết bị thế hệ thứ ba.
Điều đó nói rằng, có một số trang web trực tuyến khác nhau, tương tự như trang này, hứa hẹn sẽ cung cấp cho bạn một ứng dụng Kodi cho Apple TV sẵn sàng 4K chỉ với vài đô la một tháng hoặc cho đăng ký hàng năm. Không thể xác minh tính xác thực của các trang web này mà không đặt thiết bị của riêng chúng tôi vào tình trạng rủi ro, vì vậy nếu bạn chọn thực hiện việc này, hãy lưu ý rằng điều này có thể dễ dàng là lừa đảo. Theo văn bản, chúng tôi khuyên bất kỳ ai muốn sử dụng Kodi trên Apple TV của họ chỉ đạo rõ ràng về mô hình thế hệ thứ năm và thực hiện do thiết bị 1080p thế hệ thứ tư, vẫn có sẵn từ Apple để mua chỉ với 149 đô la. Như mọi khi, hãy nhớ rằng bạn có thể sử dụng Kodi trên máy Mac của mình và chỉ cần phát nội dung cho TV của bạn thông qua
***
Đối với một số người — ngay cả những người sống trong hệ sinh thái Apple độc quyền — cần Kodi để xem và xem các bộ phim, chương trình và nội dung khác trực tuyến yêu thích của họ. Kodi là một thiết bị giao diện điều khiển ảo đa phương tiện mạnh mẽ và có ý nghĩa rằng một số người dùng đã yêu thích chương trình này. Apple TV, trong khi đó, là một trong những hộp truyền hình tốt nhất bạn có thể mua ngày hôm nay, đặc biệt là với sự phổ biến của AirPlay và khả năng truyền nội dung yêu thích của bạn đến truyền hình của bạn bất cứ khi nào bạn muốn. Vì Apple TV có App Store, bạn sẽ thấy Kodi xuất hiện chính thức trên nền tảng này. Tuy nhiên, nó làm cho một số ý nghĩa rằng nó đã không: Apple thường hoạt động như một khu vườn có tường bao quanh, và Kodi là giải phóng hơn rất nhiều so với Apple có thể cho phép.
Chủ sở hữu Apple TV thứ hai và thứ tư nên vui mừng trong khả năng sử dụng cách giải quyết để truy cập vào Kodi, ngay cả khi quá trình tải nó lên thiết bị thế hệ thứ tư không hề dễ dàng chút nào. Đối với chủ sở hữu thiết bị 4K thế hệ thứ ba và thứ năm, thật không may là Kodi dường như không thể truy cập được trên cả hai nền tảng, mặc dù thời gian sẽ cho model 4K. Nếu bạn thực sự quan tâm đến việc mua một thiết bị chỉ dành riêng cho Kodi, bạn nên xem xét mua thứ gì đó từ Roku hoặc Amazon, cả hai đều có nền tảng giúp Kodi làm việc trên thiết bị của bạn dễ dàng hơn nhiều. Ngoài ra, bạn có thể xây dựng PC của riêng bạn bằng cách sử dụng phần cứng Windows cũ để có hỗ trợ bàn phím và chuột. Không có vấn đề mà hệ thống bạn chọn, có một nền tảng cho Kodi streamers ra khỏi đó. Chỉ cần đảm bảo chọn nền tảng của bạn một cách khôn ngoan.