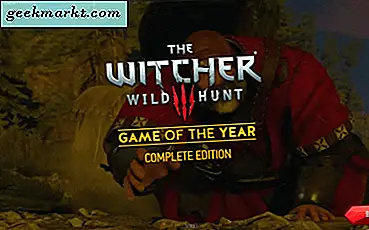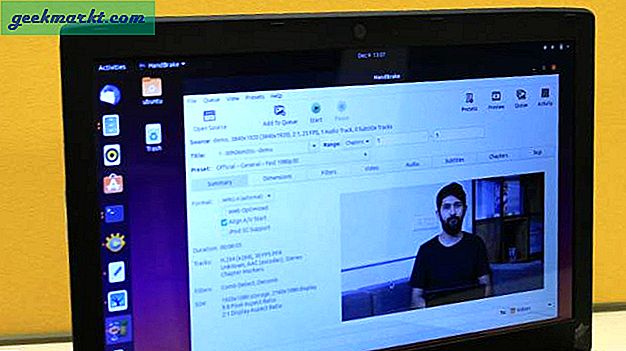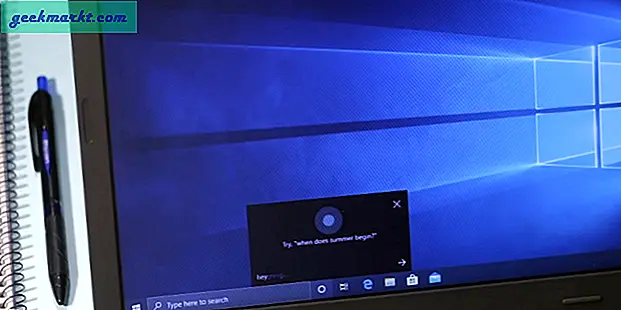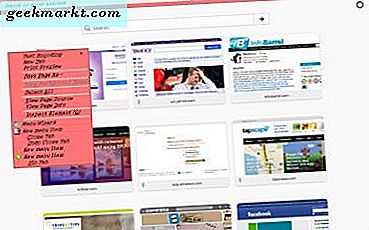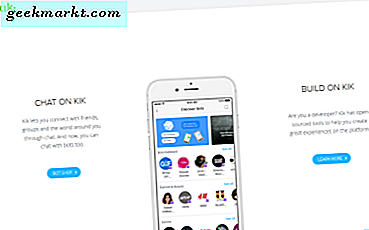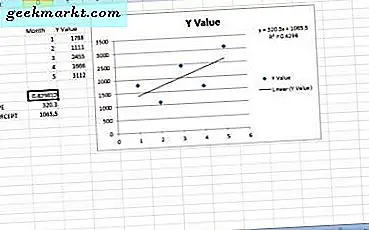
Mô hình hồi quy tuyến tính là mối quan hệ giữa y phụ thuộc và các biến số liệu thống kê x độc lập. Nói cách khác, chúng làm nổi bật một xu hướng giữa hai cột bảng trên một bảng tính. Ví dụ: nếu bạn thiết lập bảng bảng tính Excel với cột x tháng và ghi lại tập hợp dữ liệu cho mỗi tháng trong cột y liền kề, hồi quy tuyến tính sẽ làm nổi bật xu hướng giữa biến x và y bằng cách thêm đường xu hướng vào biểu đồ bảng . Đây là cách bạn có thể thêm hồi quy tuyến tính vào biểu đồ Excel.
Thêm đường xu hướng hồi quy tuyến tính vào biểu đồ
Trước tiên, mở một bảng tính Excel trống, chọn ô D3 và nhập 'Tháng' làm tiêu đề cột, sẽ là biến x. Sau đó nhấp vào ô E3 và nhập 'Giá trị Y' làm tiêu đề cột biến y. Điều này về cơ bản là một bảng với một loạt các giá trị dữ liệu được ghi lại trong các tháng từ tháng 1 đến tháng 5. Vì vậy, hãy nhập các tháng trong các ô D4 đến D8 và các giá trị dữ liệu cho chúng trong các ô từ E4 đến E8 như được hiển thị trong ảnh chụp ngay bên dưới.
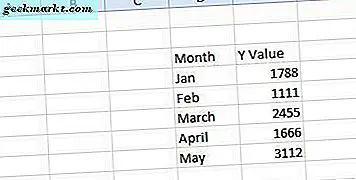
Bây giờ bạn có thể thiết lập biểu đồ phân tán cho bảng đó. Chọn tất cả các ô trong bảng bằng con trỏ. Nhấp vào tab Chèn và chọn Phân tán > Phân tán chỉ với Điểm đánh dấu để thêm biểu đồ vào bảng tính như dưới đây. Ngoài ra, bạn có thể nhấn phím nóng Alt + F1 để chèn biểu đồ thanh. Sau đó, bạn nên nhấp chuột phải vào biểu đồ và chọn Thay đổi Loại biểu đồ > XY (Phân tán) > Phân tán chỉ với Điểm đánh dấu .
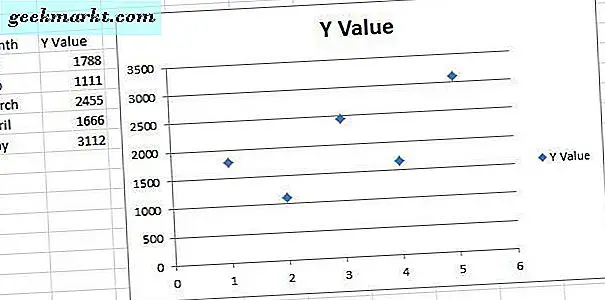
Tiếp theo, chọn một trong các điểm dữ liệu trên ô phân tán và nhấp chuột phải để mở menu ngữ cảnh, bao gồm tùy chọn Thêm đường xu hướng . Chọn Thêm đường xu hướng để mở cửa sổ được hiển thị trong ảnh chụp ngay bên dưới. Cửa sổ đó có năm tab bao gồm các tùy chọn định dạng khác nhau cho các đường xu hướng hồi quy tuyến tính.
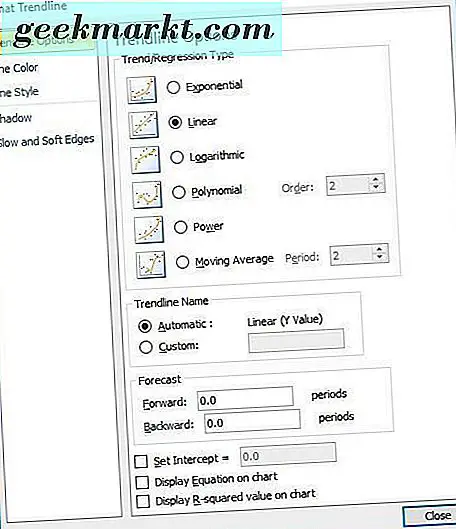
Trước tiên, hãy nhấp vào Tùy chọn đường xu hướng và chọn loại hồi quy từ đó. Bạn có thể chọn các tùy chọn loại hồi quy theo cấp số nhân, tuyến tính, lôgarit, di chuyển trung bình, nguồn và đa thức từ đó. Chọn Tuyến tính và nhấp vào Đóng để thêm đường xu hướng đó vào biểu đồ như được hiển thị ngay bên dưới.
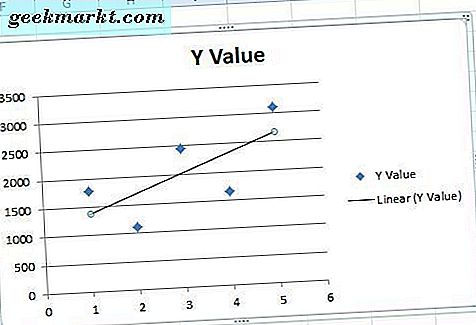
Đường xu hướng hồi quy của lớp lót trong biểu đồ ở trên làm nổi bật rằng có một mối quan hệ chung giữa biến x và y mặc dù một vài giọt trên biểu đồ. Lưu ý rằng đường xu hướng hồi quy tuyến tính không chồng chéo bất kỳ điểm dữ liệu nào trên biểu đồ, vì vậy nó không giống với biểu đồ đường trung bình của bạn kết nối từng điểm.
Định dạng đường xu hướng hồi quy tuyến tính
Để định dạng đường xu hướng, bạn nên nhấp chuột phải vào đường xu hướng và chọn Định dạng Đường xu hướng. Điều đó sẽ mở lại cửa sổ Format Trendline từ đó bạn có thể nhấp vào Color Line . Chọn dòng Solid và nhấn vào hộp Color để mở một bảng màu mà từ đó bạn có thể chọn một màu thay thế cho đường xu hướng.
Để tùy chỉnh kiểu đường, hãy nhấp vào tab Kiểu đường kẻ. Sau đó, bạn có thể điều chỉnh chiều rộng mũi tên và định cấu hình cài đặt mũi tên. Nhấn các nút Cài đặt mũi tên để thêm mũi tên vào dòng.
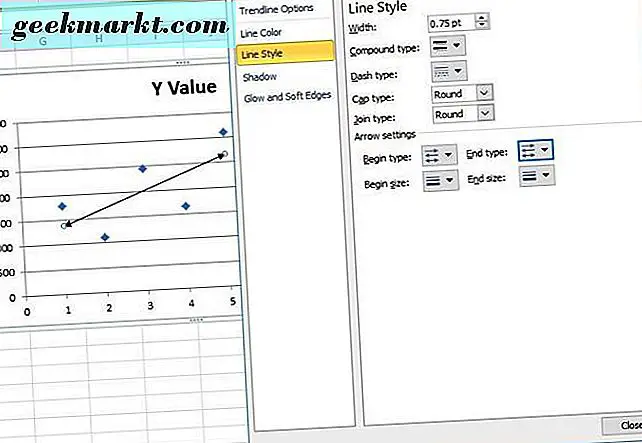
Thêm hiệu ứng ánh sáng vào đường xu hướng bằng cách nhấp vào Glow và Soft Edges . Điều đó sẽ mở tab bên dưới, từ đó bạn có thể thêm ánh sáng bằng cách nhấp vào nút Đặt trước . Sau đó chọn biến thể phát sáng để chọn hiệu ứng. Nhấp vào Màu để chọn các màu thay thế cho hiệu ứng và bạn có thể kéo thanh Kích thước và Độ trong suốt để định cấu hình thêm ánh sáng đường xu hướng.
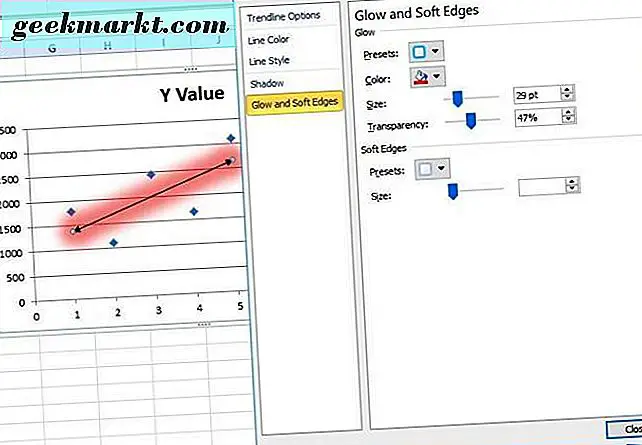
Giá trị dự báo với hồi quy tuyến tính
Khi bạn đã định dạng đường xu hướng, bạn cũng có thể dự đoán giá trị tương lai với đường xu hướng đó. Ví dụ: giả sử bạn cần dự báo giá trị dữ liệu ba tháng sau tháng 5 cho tháng 8, không được bao gồm trong bảng của chúng tôi. Sau đó, bạn có thể nhấp vào Tùy chọn đường xu hướng và nhập '3' trong hộp văn bản Chuyển tiếp. Đường xu hướng hồi quy tuyến tính nhấn mạnh rằng giá trị của tháng 8 có thể sẽ cao hơn 3.500 như hình dưới đây.
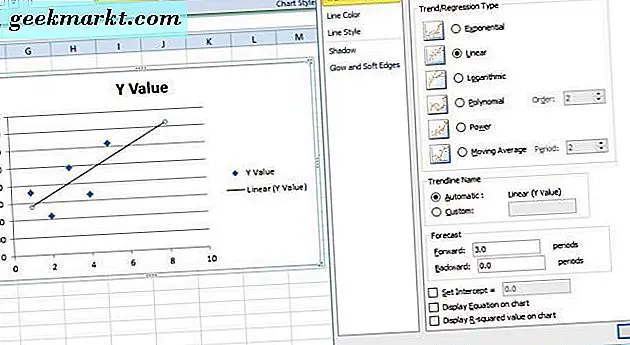
Mỗi đường xu hướng hồi quy tuyến tính có phương trình riêng và giá trị hình vuông r mà bạn có thể thêm vào biểu đồ. Nhấp vào hộp kiểm Hiển thị phương trình trên biểu đồ để thêm phương trình vào biểu đồ. Phương trình đó bao gồm độ dốc và giá trị đánh chặn.
Để thêm giá trị hình vuông r vào biểu đồ, hãy nhấp vào hộp kiểm Hiển thị giá trị bình phương R trên biểu đồ . Điều đó thêm r bình phương vào biểu đồ ngay bên dưới phương trình như trong ảnh chụp bên dưới. Bạn có thể kéo phương trình và hộp tương quan để thay đổi vị trí của nó trên ô phân tán.
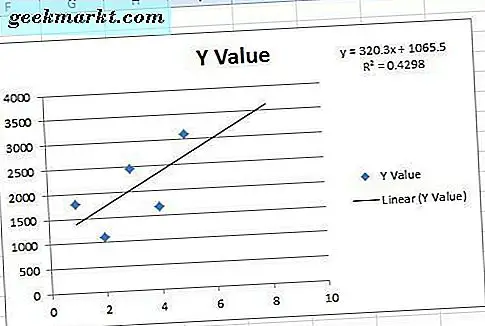
Các hàm hồi quy tuyến tính
Excel cũng bao gồm các hàm hồi quy tuyến tính mà bạn có thể tìm thấy các giá trị độ dốc, chặn và r vuông đối với mảng dữ liệu y và x. Chọn ô bảng tính để thêm một trong các hàm đó vào, rồi nhấn nút Chèn Hàm . Các hàm hồi quy tuyến tính là thống kê, vì vậy hãy chọn Thống kê từ trình đơn thả xuống danh mục. Sau đó, bạn có thể chọn RSQ, SLOPE hoặc INTERCEPT để mở cửa sổ Chức năng của mình như sau.
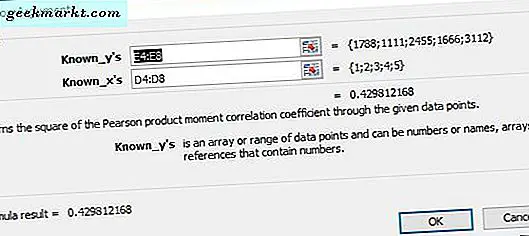
Các cửa sổ RSQ, SLOPE và INTERCEPT khá giống nhau. Chúng bao gồm các hộp Known_y's và Known_x, bạn có thể chọn thêm các giá trị biến y và x vào bảng của bạn. Lưu ý rằng các ô phải bao gồm các số, vì vậy hãy thay thế các tháng trong bảng bằng các số tương ứng như 1 cho tháng 1, 2 cho tháng 2, v.v. Sau đó nhấp OK để đóng cửa sổ và thêm hàm vào bảng tính.
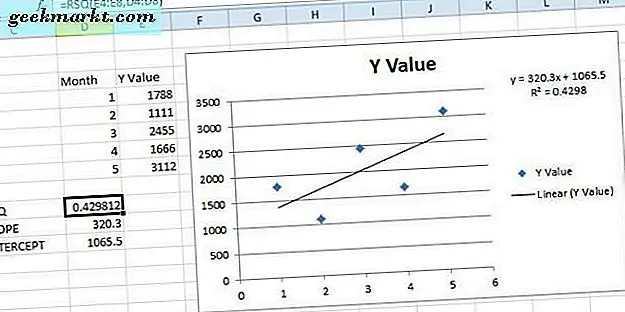
Vì vậy, bây giờ bạn có thể làm phẳng các biểu đồ bảng tính Excel của bạn với các đường xu hướng hồi quy tuyến tính. Họ sẽ làm nổi bật xu hướng chung cho các điểm dữ liệu của đồ thị, và với phương trình hồi quy, chúng cũng là các công cụ dự báo hữu ích.