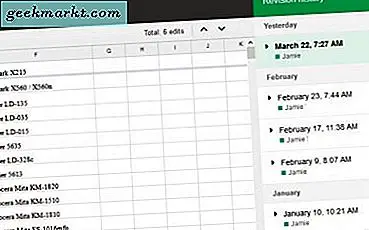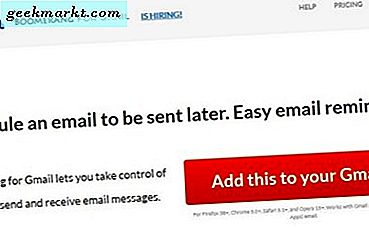
Có một vài trường hợp bạn có thể muốn lên lịch Gmail để gửi email vào một ngày hoặc thời gian sau đó. Mặc dù bản thân Gmail không có tùy chọn, nhưng có một số công cụ của bên thứ ba cho phép bạn thực hiện và thêm Gmail vào Outlook cũng dễ dàng.
Tôi đã sử dụng để lên lịch các email Gmail cho công việc. Tôi sẽ hoàn thành tất cả các nhiệm vụ của mình vào sáng sớm và lên lịch cho tất cả các thông báo của tôi được gửi vào các thời điểm khác nhau trong ngày. Bằng cách đó, tôi có thể tiếp tục với một cái gì đó khác trong khi ông chủ của tôi nghĩ rằng tôi vẫn còn khó khăn trong công việc. Tôi gọi nó là 'quản lý kỳ vọng'.
Có rất nhiều lý do khác tại sao bạn có thể muốn lên lịch gửi email Gmail. Đây là cách bạn làm điều đó.
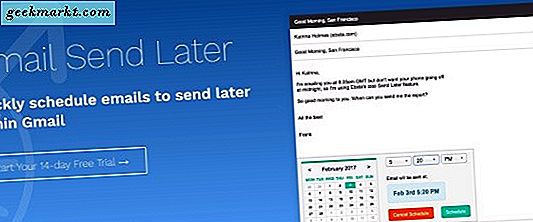
Boomerang dành cho Gmail
Nếu bạn là người dùng Gmail nặng, bạn có thể muốn sử dụng Boomerang. Nó là một phần mở rộng của trình duyệt bổ sung thêm sức mạnh cho các tùy chọn Gmail thông thường. Nó cung cấp một phiên bản miễn phí cho phép bạn gửi tối đa mười email được lên lịch mỗi tháng và ba loại tài khoản trả phí cho phép email được lên lịch không giới hạn.
Phiên bản miễn phí là đủ cho hầu hết mọi người mặc dù.
- Tải xuống và cài đặt tiện ích mở rộng trình duyệt từ Boomerang.
- Đăng nhập bằng tài khoản Gmail của bạn.
- Soạn một email như bạn thường làm.
- Chọn nút Gửi sau mới phải ở bên dưới nút Gửi bình thường.
- Chọn thời gian trễ, ngày hoặc thời gian cụ thể trong cửa sổ bật lên và nhấn Xác nhận.
- Sau đó, bạn sẽ thấy một biểu ngữ nhỏ ở đầu hộp thư đến xác nhận thời điểm email sẽ được gửi.
Cũng như Boomerang, có các công cụ của bên thứ ba khác để lên lịch cho Gmail để gửi email sau. Một số là tốt hơn so với những người khác và một số là rẻ hơn so với những người khác. Các công cụ phổ biến bao gồm các công cụ Ebsta Salesforce và Gmelius.
Ebsta là tốn kém nhưng rất hữu ích cho các doanh nghiệp làm việc với Salesforce. Nó tích hợp vào trình duyệt của bạn và cung cấp một loạt các tính năng để giúp năng suất. Nó đi kèm với một mức giá mặc dù, $ 19, 99 một tháng cho mỗi người dùng.
Gmelius là một công cụ tích hợp trình duyệt khác cung cấp các tính năng của Gmail và G Suite. Nó cho phép bạn tạm ẩn email và lên lịch cho họ nhưng giới hạn bạn đến năm mỗi tháng cho tài khoản miễn phí, tăng lên không giới hạn ở mức $ 5 mỗi người dùng mỗi tháng.
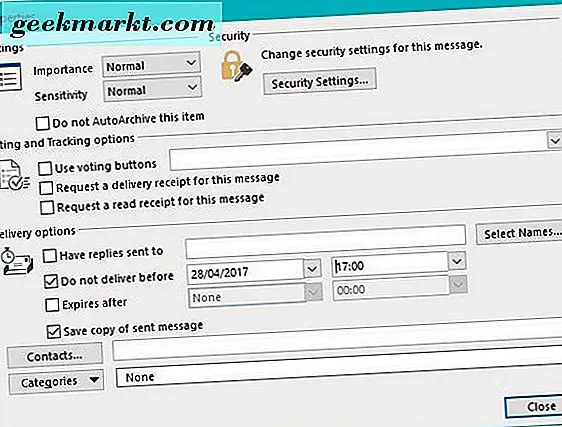
Lên lịch Gmail để gửi email sau trong Outlook
Bạn không nhất thiết cần một công cụ của bên thứ ba yêu cầu thanh toán nếu bạn sử dụng Outlook 2016 hoặc Office 365. Mặc dù cả hai bộ Office này đều có chi phí, nếu bạn sử dụng chúng, bạn có thể liên kết tài khoản Gmail của bạn với Outlook và sử dụng nó chức năng lịch trình để thời gian email của bạn.
Thiết lập Gmail trong Outlook
Thiết lập Gmail trong Outlook không khó như bạn nghĩ. Trong thực tế, rất nhiều công việc được thực hiện cho bạn bởi chính Outlook.
- Đăng nhập vào tài khoản Gmail của bạn trong trình duyệt của bạn.
- Điều hướng đến Cài đặt và 'Chuyển tiếp và POP / IMAP'.
- Chọn 'Bật IMAP' và lưu.
- Mở Outlook.
- Chọn Cài đặt tệp và tài khoản.
- Chọn Cài đặt tài khoản và Mới.
- Hoàn tất thiết lập tài khoản bằng cách thêm chi tiết Gmail của bạn.
- Chọn Kiểm tra nếu nó không tự động kiểm tra. Bạn sẽ thấy một email xuất hiện trong hộp thư đến Outlook mới được tạo cho tài khoản Gmail của bạn.
Trình hướng dẫn thiết lập Outlook sẽ tự động nhận các cài đặt Gmail và tự động định cấu hình địa chỉ email. Nếu không, lặp lại bước 6 và chọn Cấu hình máy chủ thủ công. Truy cập trang này và nhập chi tiết máy chủ vào Outlook. Kiểm tra cài đặt và sau đó lưu.
Lên lịch Gmail trong Outlook
Bây giờ Gmail được thiết lập trong Outlook, chúng tôi soạn email như bình thường nhưng sau đó đặt thời gian khi chúng tôi muốn gửi nó. Điều này đạt được kết quả tương tự như Boomerang hoặc các phần mở rộng khác nhưng miễn phí, giả sử bạn đã có Outlook.
- Mở Outlook và chọn tài khoản Gmail của bạn.
- Chọn Mới và soạn email của bạn như bình thường.
- Chọn tab Tùy chọn và Giao hàng trễ.
- Chọn 'Không phân phối trước' và đặt ngày và thời gian.
- Nhấp vào Đóng. Nút Phân phối chậm phải giữ màu xám để cho bạn biết thời gian trễ đang hoạt động.
- Hoàn thành email và nhấn Gửi.
Email sẽ nằm trong Hộp thư đi cho đến thời gian được chỉ định. Sau đó, nó sẽ được gửi khoảng thời gian quy định. Mặc dù bạn không thể đặt thời gian cụ thể cho email, nó thường được gửi rất gần với thời gian 'không phân phối trước'.
Đó là những cách tôi biết để lên lịch Gmail gửi email sau. Có ai khác làm việc không? Hãy cho chúng tôi biết về chúng bên dưới nếu bạn làm như vậy!