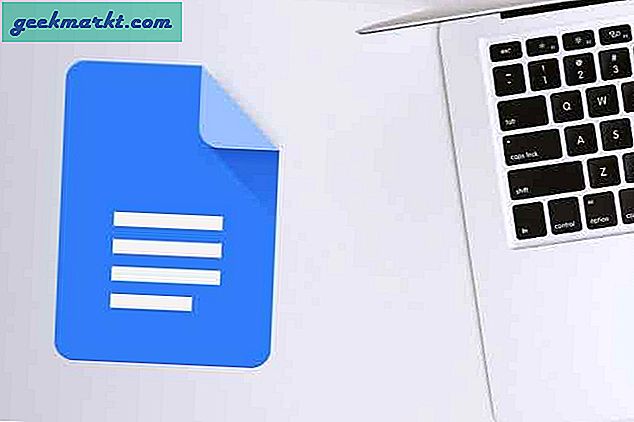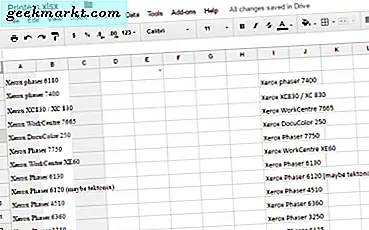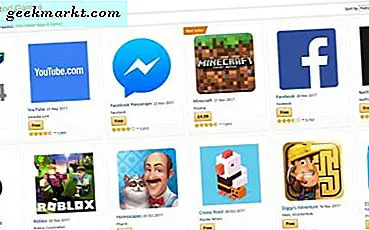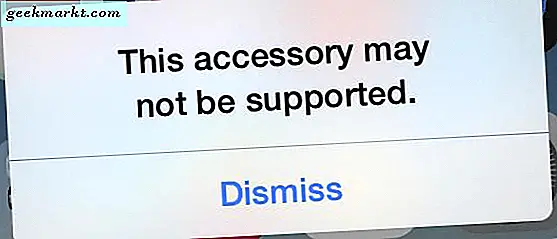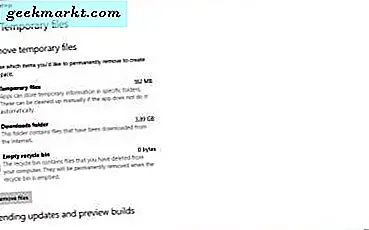
Ổ đĩa cứng (HDD) là bộ nhớ của bạn cho phần mềm và tập tin. Hầu hết các ổ cứng máy tính để bàn và máy tính xách tay đều có hàng trăm gigabyte bộ nhớ trong những ngày này, điều này có thể đủ cho hầu hết người dùng. Tuy nhiên, nếu bạn thêm nhiều phần mềm vào PC, ổ đĩa cứng vẫn có thể lấp đầy khá nhanh nếu bạn không dành một chút thời gian để bảo vệ dung lượng đĩa. Nó không mất nhiều thời gian để giải phóng bộ nhớ như một vài lần quét HDD thường sẽ thực hiện thủ thuật. Đây là cách bạn có thể giải phóng dung lượng đĩa bằng các công cụ của Windows 10 và phần mềm bổ sung của bên thứ ba.
Xóa tệp tạm thời
Các tệp tạm thời là rác làm lãng phí không gian đĩa cứng. Phần mềm Windows và tài nguyên hệ thống chuyên sâu của bên thứ ba tạo ra các tệp tạm thời, chỉ sử dụng tạm thời. Vì vậy, họ lãng phí không gian đĩa nếu bạn không xóa chúng. Bạn có thể xóa các tệp tạm thời bằng cài đặt lưu trữ của Windows 10, cũng cung cấp tổng quan về không gian ổ cứng của bạn.
Mở cài đặt bộ nhớ bằng cách nhấp vào nút Cortana trên thanh tác vụ của Windows 10 và nhập 'bộ nhớ' vào hộp tìm kiếm. Chọn Bộ nhớ để mở tùy chọn lưu vị trí của ứng dụng Cài đặt. Nhấp vào PC này (C :) để mở tổng quan về dung lượng lưu trữ trên đĩa cứng được hiển thị trong ảnh chụp ngay bên dưới.
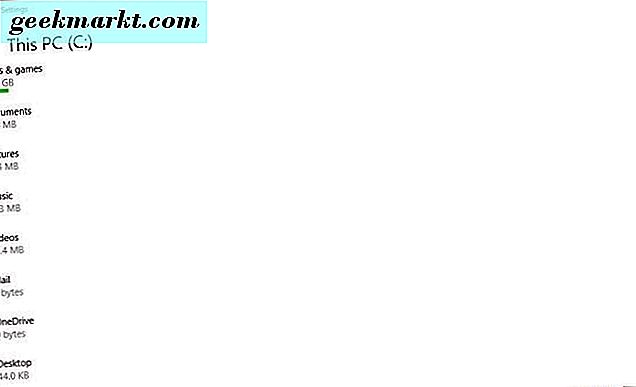
Tổng quan đó cho bạn thấy tổng dung lượng lưu trữ HDD và số lượng bạn đã sử dụng hết. Nó làm nổi bật bao nhiêu lưu trữ đĩa ứng dụng của bạn (hoặc phần mềm), tài liệu, hình ảnh, video, âm nhạc, email và các tập tin tạm thời đang hogging. Nhấp vào Tệp tạm thời để mở tùy chọn Xóa tệp được hiển thị ngay bên dưới.
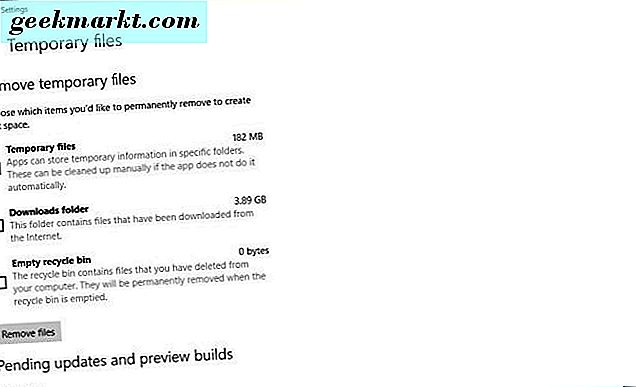
Bây giờ hãy chọn hộp kiểm Temporary file s ở đó và nhấn nút Remove files để xóa phần rác. Bạn có thể chọn hộp kiểm Tải xuống thư mục, thao tác này sẽ xóa các tệp đã tải xuống. Các trình cài đặt phần mềm trong thư mục Downloads cũng lãng phí dung lượng đĩa và bạn không cần chúng khi bạn đã cài đặt các chương trình của chúng. Bạn cũng có thể xóa các tệp cài đặt bằng Autodelete của Cyber-D, như được đề cập trong bài viết về Công nghệ Junkie này. Ngoài ra, có một hộp kiểm Empty Recycle Bin mà bạn có thể chọn để xóa các tệp còn lại trong Thùng rác.
Tận dụng tối đa bộ nhớ trên đám mây
Không gian đĩa cứng không còn cần thiết nữa vì bạn cũng có thể lưu tài liệu, hình ảnh, video và nhạc vào bộ nhớ đám mây (nếu không có web). Hiện có rất nhiều nhà cung cấp lưu trữ đám mây, bao gồm Google Drive, OneDrive và Dropbox trong số những người khác. Hướng dẫn về Công nghệ thông tin này so sánh Google Drive và Dropbox. Họ có các gói đăng ký khác nhau, nhưng hầu hết cũng có bộ nhớ tài khoản miễn phí. Ngoài ra, hầu hết các dịch vụ lưu trữ đám mây đều có phần mềm máy khách để thêm thư mục vào ổ cứng của bạn để bạn có thể lưu mọi thứ vào File Explorer.
Vậy tại sao không lưu nhiều tệp hơn vào lưu trữ đám mây thay vì đĩa cứng của bạn? Ví dụ: Google Drive cung cấp cho bạn bộ nhớ tài khoản miễn phí 15 GB. Bạn có thể tiết kiệm tối đa 15 GB bằng cách lưu tài liệu, hình ảnh và video vào Google Drive thay vì đĩa cứng của bạn. Hoặc bạn có thể tiết kiệm tới 100 GB dung lượng lưu trữ HDD với đăng ký hàng tháng $ 1.99 của Google Drive! Bạn có thể nhận bộ nhớ GD 15 GB bằng cách thiết lập tài khoản Google Plus tại trang này.
Thêm CCleaner vào Windows 10
Có rất nhiều gói phần mềm tiện ích bao gồm các trình dọn dẹp đĩa và một số trong đó có các công cụ tốt hơn Windows 10. CCleaner là một trong những gói tiện ích tốt nhất của bên thứ ba đi kèm với trình dọn dẹp và dọn dẹp toàn diện. . Vì vậy, CCleaner có thể giải phóng nhiều không gian ổ cứng và bạn có thể thêm phiên bản phần mềm miễn phí vào Windows 10 bằng cách nhấn nút Tải xuống trên trang web này.
Khi bạn đã cài đặt CCleaner, hãy mở cửa sổ phần mềm trong ảnh chụp ngay bên dưới. Sau đó nhấn Cleaner ở bên trái cửa sổ để mở trình dọn dẹp đĩa của phần mềm. Nó bao gồm một tab Windows mà từ đó bạn có thể chọn các mục hệ thống và File Explorer để xóa, chẳng hạn như Thùng rác, nhật ký Windows, các tài liệu gần đây, Clipboard và các tệp tạm thời. Bạn cũng có thể chọn xóa tệp phần mềm của bên thứ ba bằng cách nhấp vào tab Ứng dụng. Bao gồm các hộp kiểm của trình duyệt của bên thứ ba và tệp ứng dụng.
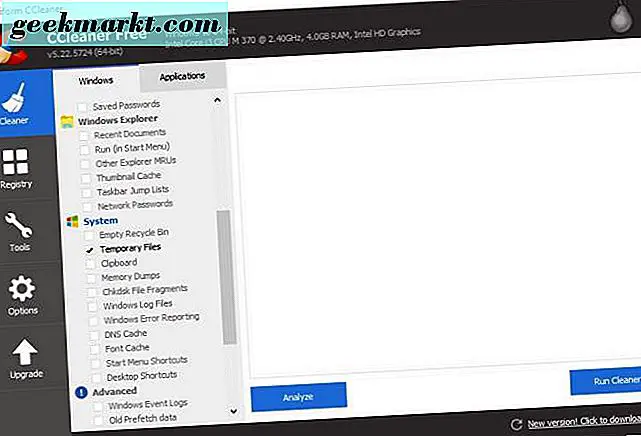
Vì vậy, hãy chọn một số hộp kiểm để chọn các mục cần xóa, sau đó nhấn nút Phân tích . Điều đó sẽ phân tích dung lượng lưu trữ không gian đĩa mà CCleaner có thể giải phóng cho bạn và cung cấp thêm chi tiết như dưới đây. Nếu bạn chọn nhiều hộp kiểm, CCleaner có lẽ sẽ giải phóng một vài gigabyte. Nhấn nút Run Cleaner và OK để xóa các tập tin đã chọn.
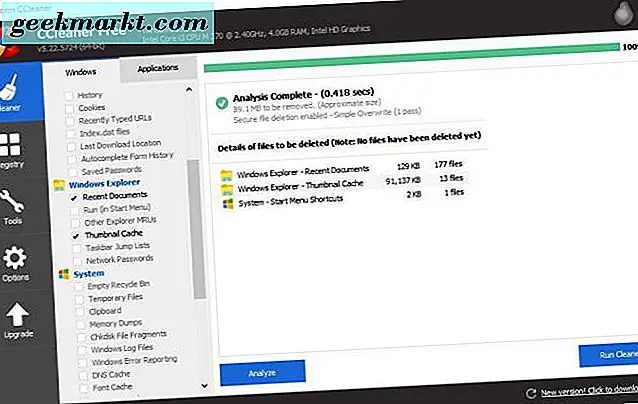
Phần mềm chiếm phần lớn dung lượng lưu trữ trên đĩa cứng của bạn, vì vậy cách tốt nhất để giải phóng dung lượng ổ cứng là loại bỏ ít chương trình cần thiết hơn. Bạn có thể xóa phần mềm bằng CCleaner bằng cách nhấp vào Công cụ > Gỡ cài đặt . Điều đó sẽ mở ra một danh sách các phần mềm và ứng dụng của bạn như dưới đây. Chọn một chương trình được liệt kê ở đó và nhấn Uninstall để gỡ bỏ nó. Hoặc bạn có thể gỡ bỏ phần mềm với bất kỳ trình gỡ cài đặt nào được bao gồm trong hướng dẫn Kỹ thuật viên Junkie này.
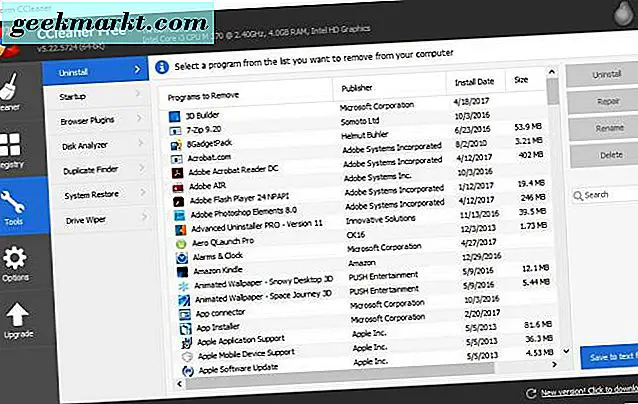
CCleaner cũng bao gồm một công cụ tìm kiếm trùng lặp mà bạn có thể tìm kiếm và xóa các tập tin trùng lặp với. Nhấp vào Công cụ và Tìm kiếm trùng lặp để mở công cụ trong ảnh chụp bên dưới. Nhấn Tìm kiếm để quét các tệp trùng lặp và sau đó bạn có thể chọn một số tệp trùng lặp theo cách thủ công để xóa và nhấp vào nút Xóa tệp đã chọn .
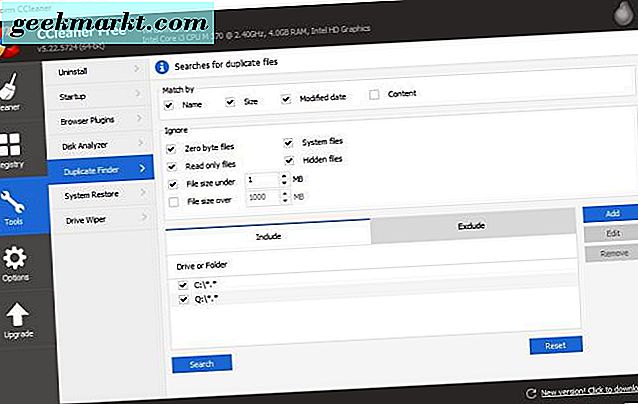
Lưu hình ảnh và video với định dạng tệp nén
Hình ảnh và video có thể mất rất nhiều không gian đĩa nếu bạn có tải của chúng được lưu trên ổ cứng của bạn. Tuy nhiên, bạn không nhất thiết phải xóa hình ảnh và video để giải phóng dung lượng. Thay vào đó, bạn có thể lưu chúng với nhiều định dạng tệp nén hơn. Điều này có thể tiết kiệm khá nhiều không gian nếu có nhiều video và hình ảnh có định dạng tệp chất lượng cao hơn trên đĩa cứng của bạn.
Các định dạng tệp hình ảnh TIFF và BMP không nén có nhiều không gian HDD hơn các lựa chọn thay thế khác. JPEG và GIF là hai định dạng nén nhẹ hơn không chiếm nhiều dung lượng ổ đĩa cứng. Bạn có thể chuyển đổi hình ảnh sang JPEG bằng công cụ web này bằng cách nhấn nút Chọn tệp trên trang của nó và chọn ảnh để chuyển đổi. Chọn Nén tốt nhất từ trình đơn thả xuống, sau đó nhấn nút Chuyển đổi tệp để chuyển đổi hình ảnh.
Video thường chiếm nhiều không gian HDD hơn hình ảnh. Đó là trường hợp đặc biệt nếu chúng có định dạng tệp DV-AVI hoặc MPEG-2. WMV, RealVideo và MPEG-1 là các định dạng tệp nén nhiều hơn, bạn có thể lưu video với dung lượng lưu trữ ít hơn HDD. Bạn có thể chuyển clip thành WMV bằng công cụ web này, cũng giống như công cụ chuyển đổi JPEG. Vì WMV có kích thước tệp video nhỏ nhất, việc chuyển đổi định dạng video chất lượng cao hơn thành WMV có thể giải phóng nhiều dung lượng đĩa.
Giảm dung lượng ổ đĩa của System Restore
Bạn đã từng sử dụng Khôi phục Hệ thống trong Windows 10 chưa? Nếu không, cách tốt nhất để giải phóng dung lượng đĩa là giảm mức sử dụng HDD của System Restore, thường là ít nhất một vài gigabyte. Bạn có thể làm điều đó bằng cách nhập 'Khôi phục Hệ thống' trong hộp tìm kiếm của Cortana và chọn Tạo điểm khôi phục để mở cửa sổ được hiển thị ngay bên dưới.
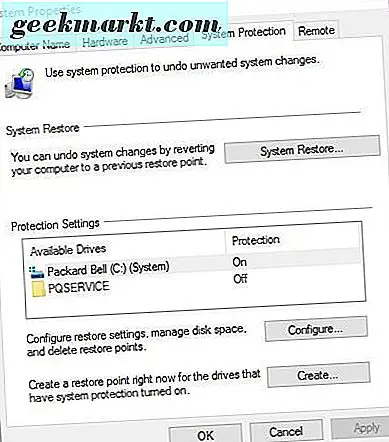
Nhấn nút Configure ở đó để mở cửa sổ bên dưới. Cửa sổ đó bao gồm thanh Sử dụng tối đa, bạn có thể điều chỉnh mức sử dụng đĩa của System Restore. Con số sử dụng hiện tại có làm nổi bật số lượng không gian đĩa được phân bổ cho System Restore. Bạn nên kéo thanh sang trái hơn để sử dụng tối đa nhỏ hơn con số sử dụng hiện tại. Nhấn Apply và nhấn OK để đóng cửa sổ.
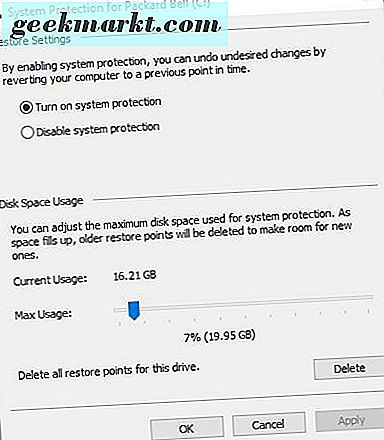
Đó là một số cách tốt nhất để giải phóng dung lượng ổ đĩa trên Windows 10. Xóa các tệp tạm thời và xóa phần mềm với CCleaner, lưu tệp vào lưu trữ đám mây, nén video và hình ảnh và giảm dung lượng đĩa được phân bổ cho System Restore. .