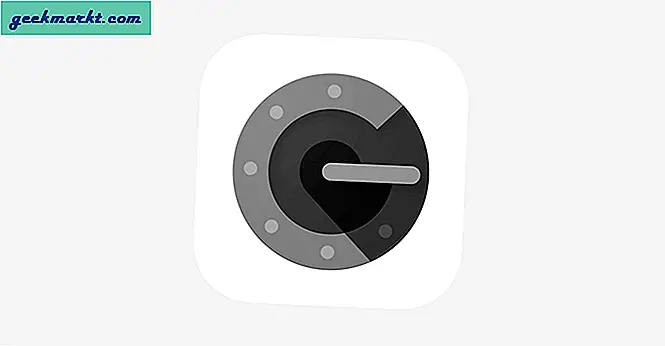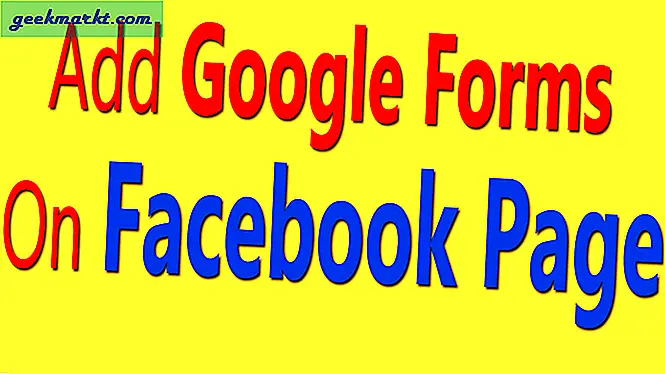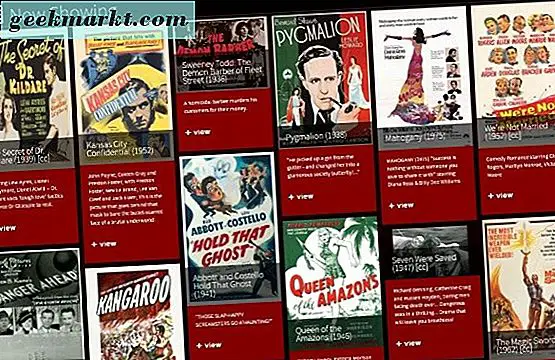Chuyển video từ máy tính sang bất kỳ thiết bị iOS nào không phải là điều dễ dàng. Ứng dụng video mặc định trên thiết bị iOS của bạn chỉ có thể phát định dạng cụ thể (chủ yếu là mp4) và cả ở độ phân giải cụ thể (720p).
Tuy nhiên, các video bạn tải xuống từ internet, thường ở Mkv, Avi, v.v. Bây giờ, nếu bạn cố gắng đưa những video này vào thiết bị iOS của mình bằng iTunes, bạn sẽ gặp lỗi như - “video không được sao chép vào iPad vì không chơi được trên đó ”.
Có liên quan:Cách sử dụng USB Flash Drive trên Android và iOS
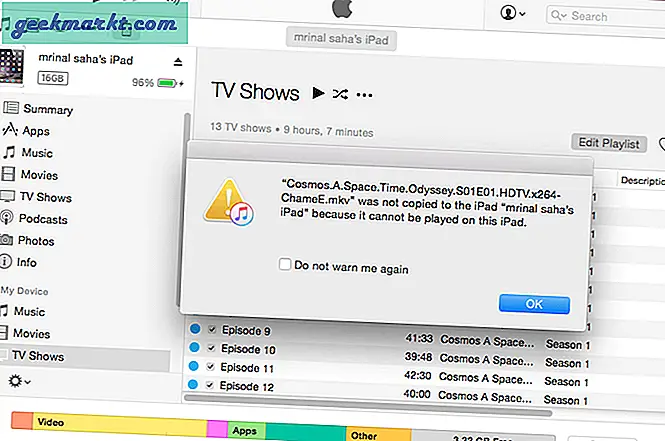
Vậy giải pháp là gì?
Chà, có hai cách giải quyết ở đây -
# 1 Chuyển đổi video sang định dạng được hỗ trợ trên máy tính của bạn và sau đó chuyển chúng sang thiết bị iOS của bạn, bằng cách sử dụng iTunes (cáp) hoặc Airplay (WiFi).
# 2 Sử dụng các ứng dụng của bên thứ ba để phát định dạng không được hỗ trợ. Và có, họ cũng có tùy chọn để gửi tệp bằng cáp hoặc không dây.
Vì vậy, hãy xem, làm thế nào để làm điều đó.
Chuyển đổi video sang định dạng được hỗ trợ iOS
Phương pháp 1: Phanh tay
Phanh tay là một trong những công cụ chuyển đổi video tốt nhất hiện có. Nó miễn phí, mã nguồn mở và có sẵn cho tất cả các hệ điều hành chính bao gồm Windows, Mac và Linux.
Làm thế nào nó hoạt động?
Tải xuống phanh tay trên máy tính của bạn và mở nó. Nhấp vào nút nguồn và chọn tệp bạn muốn chuyển đổi. Tiếp theo, nhấp vào chuyển đổi cài đặt trước và chọn thiết bị mà bạn sẽ phát nó. Và sau đó nhấp vào nút bắt đầu.
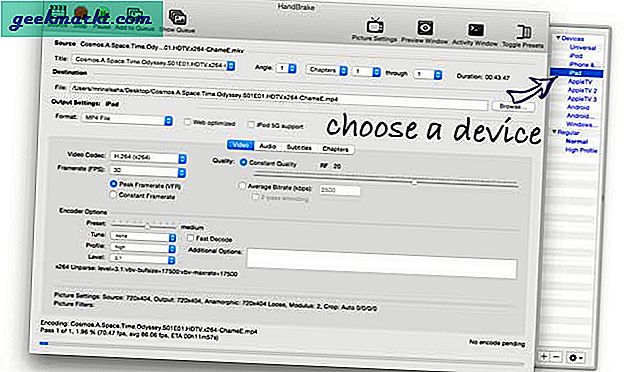
Sẽ mất một hoặc hai phút để chuyển đổi video. Bây giờ, khi bạn đã có video đầu ra, bạn cần đưa video đó lên các thiết bị iOS của mình.
Đây là cách thực hiện điều đó với iTunes.
# 1 Kết nối iPad / iPhone của bạn với máy tính bằng cáp Lightning.
# 2 Mở iTunes trên máy tính của bạn và nhấp vào biểu tượng iPad / iPhone.
# 3 Đi tới video và kéo và thả video bạn vừa chuyển đổi.
# 4 Sau khi hoàn tất, bạn sẽ tìm thấy những video đó trong ứng dụng video trên thiết bị iOS của mình.
Ưu điểm
Phương pháp này miễn phí và cho phép bạn phát phim bên trong ứng dụng video mặc định, có nghĩa là sẽ ít hao pin hơn.
Bất lợi
Bạn cần chuyển đổi mọi video, điều này cần thời gian và cũng cần một chút công sức.
Phương pháp 2: Waltr
Trong phương pháp trước, chúng tôi đã chuyển đổi phim đầu tiên và sau đó chuyển chúng. Đúng? Bây giờ, những gì Waltr làm là, nó kết hợp hai bước này thành một. Về cơ bản, Waltr là một phần mềm (có sẵn cho Windows và Mac) đồng thời chuyển đổi và tải video lên thiết bị iOS của bạn.
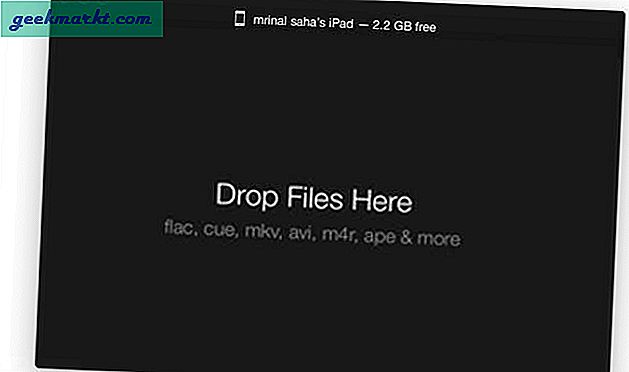
Vì vậy, đây là cách nó hoạt động
Bắt đầu bằng cách kết nối thiết bị iOS của bạn với máy tính bằng cáp Lightning. Tiếp theo, tải xuống Waltr trên máy tính của bạn và mở nó. Bây giờ tất cả những gì bạn phải làm là kéo và thả tất cả video của bạn vào bên trong ứng dụng Waltr. Chương trình sẽ tự động chuyển đổi và chuyển chúng sang ứng dụng video trên iPad hoặc iPhone của bạn.
Toàn bộ quá trình này rất dễ dàng. Và tốc độ truyền cũng nhanh đáng kinh ngạc, Tôi mất khoảng 10 phút để chuyển 10 GB phim truyền hình. Chất lượng video cũng không bị giảm sút.
Ưu điểm -
Phương pháp này nhanh chóng và dễ dàng. Ngoài ra, hoạt động với ứng dụng ‘video’ gốc, vì vậy mức tiêu hao pin không nhiều. Tôi có khoảng 12 giờ phát lại video khi sạc đầy.
Nhược điểm -
Có hai vấn đề chính với ứng dụng. Một, bạn sẽ cần cáp - không hỗ trợ WiFi. Và thứ hai, Waltr khá đắt (có 14 ngày dùng thử miễn phí). Giấy phép duy nhất của PC / MAC có giá khoảng $ 30.
Sử dụng các ứng dụng của bên thứ ba để phát video
Phương pháp 3: VLC
VLC là một trình phát đa phương tiện phổ biến, được biết đến với khả năng phát mọi thứ bạn ném vào nó. Và đoán xem, nó cũng sẽ không làm bạn thất vọng trên iOS. Tức là bạn có thể phát bất kỳ định dạng video / âm thanh nào trong VLC dành cho iOS. Không cần phải chuyển đổi các tệp của bạn.
Đây là cách nó làm việc
Cài đặt VLC trên iPad hoặc iPhone của bạn từ AppStore. Nó miễn phí. Tiếp theo, bạn phải chuyển video từ máy tính sang ứng dụng VLC trên thiết bị iOS. Bạn có thể làm điều này bằng cáp hoặc WiFi. Chúng ta hãy xem xét từng phương pháp.
Để làm điều đó với cáp, kết nối máy tính và iPad của bạn bằng cáp Lightning. Tiếp theo, mở ứng dụng iTunes trên máy tính, chuyển đến iPad> Ứng dụng> VLC. Và sau đó kéo và thả tất cả các tệp video của bạn vào đó. Sau khi hoàn tất, hãy mở ứng dụng VLC trên thiết bị iOS của bạn và ở đó bạn sẽ tìm thấy tất cả các video của mình. Tuy nhiên, bạn không thể phát những video này bằng các ứng dụng khác.
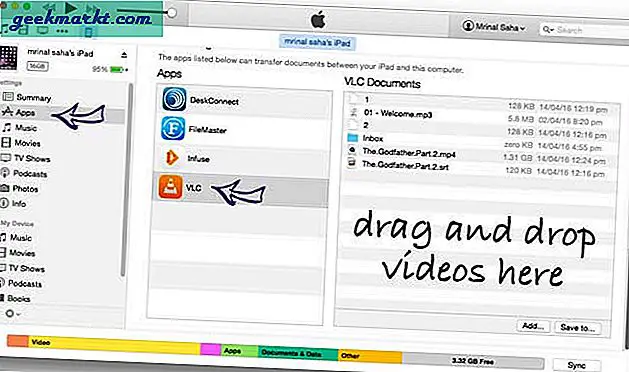
Để làm điều đó không dây. Kết nối iPad và máy tính của bạn với cùng một mạng WiFi. Mở ứng dụng VLC> nhấn vào biểu tượng VLC ở trên cùng bên phải. Bạn sẽ thấy một menu ẩn. Bật chia sẻ WiFi ở đó. Nó sẽ cung cấp địa chỉ IP, nhập địa chỉ đó vào trình duyệt của máy tính và kéo và thả tệp vào đó. Và đó là nó.
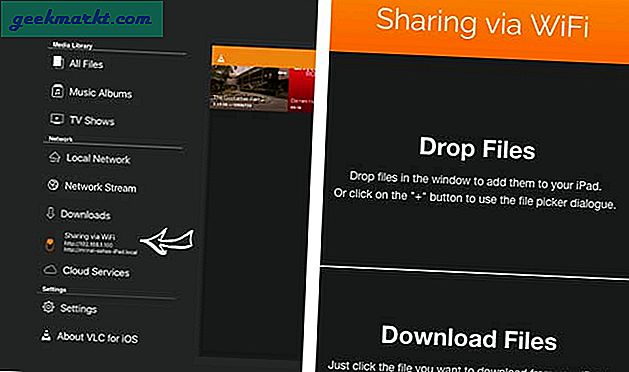
Ưu điểm
Phương pháp này miễn phí, đơn giản và cũng nhanh chóng. Không cần phải mất thời gian chuyển đổi định dạng video. Bạn cũng có thể gửi video qua WiFi, điều này luôn tuyệt vời.
Nhược điểm
Vì chúng tôi đang sử dụng trình phát video của bên thứ ba, nên pin của bạn sẽ hết nhanh hơn đáng kể. Tôi bị tiêu hao 10% pin cho mỗi lần phát video kéo dài một giờ trong VLC trong khi video tương tự chỉ tiêu tốn 6-7% pin trong ứng dụng video mặc định.
Phương pháp 4: Truyền
Đây là một trình phát đa phương tiện thực sự. Nó có mọi thứ mà bạn muốn một ứng dụng trình phát media mặc định nên có. Giống như VLC, nó cũng có thể phát hầu hết mọi loại định dạng video / âm thanh.
Có hai phiên bản của ứng dụng này trong App store. Một là miễn phí và khác là trả phí. Phiên bản miễn phí có hầu hết mọi tính năng bạn cần và điều đó cũng không hiển thị bất kỳ quảng cáo nào. Và trong phiên bản trả phí ($ 9), bạn nhận được các tùy chọn nâng cao như hỗ trợ 4k, khả năng truyền video trên chromecast, v.v.
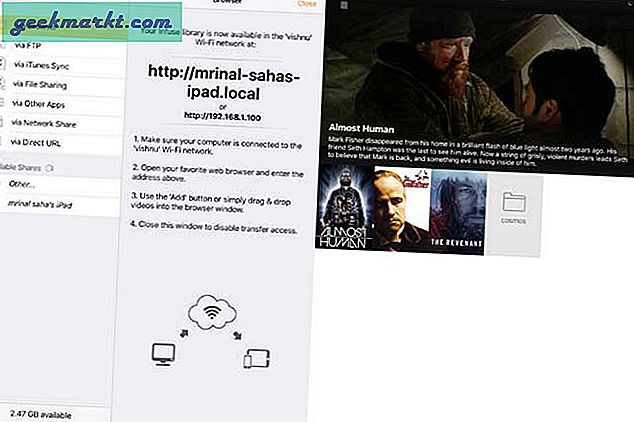
Làm thế nào nó hoạt động?
Hoạt động tương tự như ứng dụng VLC. Bạn tải xuống ứng dụng Infuse từ App store. Và thêm video từ iTunes hoặc WiFi. Bạn cũng có thể truyền phát video từ máy tính / NAS của mình hoặc thậm chí nhập chúng từ các dịch vụ đám mây như Dropbox.
Tóm lại, Infuse giống như VLC. Nhưng nó có nhiều tính năng hơn, phát lại mượt mà.
Ưu điểm
Các tùy chọn nâng cao như phát trực tiếp video từ máy tính khác. Và không giống như VLC, nó cũng nhập siêu dữ liệu khá tốt và việc tiêu hao pin cũng ít hơn.
Nhược điểm
Ứng dụng được trả phí (chỉ khi bạn cần tùy chọn nâng cao), nhưng đó không phải là một điều xấu. Nó đang hoạt động tốt và giá cả cũng hợp lý.
Từ cuối cùng
Trong bài viết này, chúng ta đã xem một số cách để đưa phim lên thiết bị iOS. Một số trong số đó là miễn phí nhưng yêu cầu làm thêm, trong khi những người tốt hơn được trả tiền. Nhưng bất kể bạn chọn gì, sẽ luôn có sự đánh đổi. Giá v / s pin dự phòng chẳng hạn.
Rõ ràng, tôi sử dụng, Infuse. Pin dự phòng không tốt như những gì bạn nhận được với ứng dụng video, nhưng đó không phải là vấn đề lớn. Và, dù sao thì tôi cũng mang theo một ngân hàng điện.
Điều đó nói rằng, hãy cho tôi biết, phương pháp yêu thích của bạn là gì trong phần bình luận bên dưới.