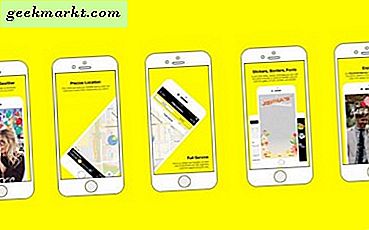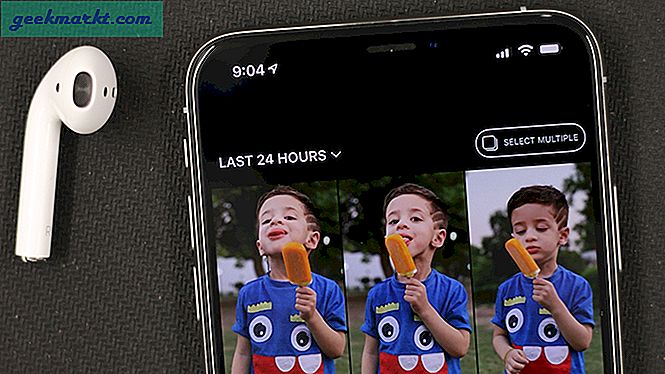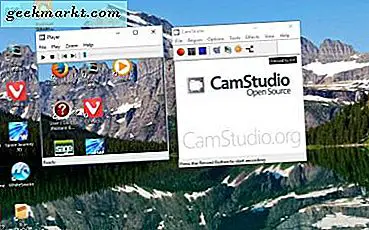
Phần mềm ghi màn hình, nếu không có chương trình screencast, là các ứng dụng cho phép bạn ghi lại bản ghi trên màn hình. Chúng thường được sử dụng để thiết lập phần mềm hoặc trình diễn trò chơi trong video YouTube. Nếu bạn cần ghi lại một cái gì đó trong Windows 10, đây là một số ứng dụng screencast miễn phí tốt nhất cho nền tảng đó.
Trình ghi màn hình của Icecream
Các Icecream Screen Recorder là một chương trình screencast 'ngon' cho Windows 10. Điều này có một phần mềm miễn phí và phiên bản Pro, nhưng các gói phần mềm freemium có nhiều tùy chọn để ghi video. Bạn có thể thêm nó vào thư mục phần mềm của bạn từ đây bằng cách nhấn vào nút Tải xuống miễn phí và mở trình hướng dẫn thiết lập.

Khi bạn đã mở cửa sổ ở trên, bạn có thể chọn nhiều chế độ quay video bằng cách nhấn nút Chụp video . Phần mềm cho phép bạn quay video trong một khu vực tùy chỉnh, toàn màn hình, xung quanh chuột và có chế độ chụp ảnh tự sướng cho webcam của bạn. Hơn nữa, bạn cũng có thể chụp ảnh chụp màn hình với chương trình giống nhau; và nó cũng cho phép bạn chuyển đổi ảnh chụp nhanh thành URL.
Một điều tốt nữa về Icecream là nó có tùy chọn chú thích cho các bản ghi video trên bảng vẽ của nó được hiển thị trong ảnh chụp ngay bên dưới. Với chương trình này, bạn có thể vẽ, thêm mũi tên, văn bản và số vào bản ghi video để nâng cao hơn nữa phần trình bày phần mềm.

Hạn chế duy nhất của phiên bản phần mềm miễn phí là nó chỉ ghi lại video trong khoảng 10 phút. Ngoài ra, bạn cũng có thể thêm hình mờ vào video trong phiên bản Pro. Tuy nhiên, Icecream vẫn là một ứng dụng màn hình tuyệt vời ngay cả khi bạn không nâng cấp lên phiên bản Pro.
CamStudio
CamStudio là một chương trình truyền hình khác có các đánh giá rave. Đây là một gói phần mềm miễn phí có sẵn tại trang web này. Nhấp vào nút Tải xuống ở đó và chạy thiết lập để mở cửa sổ của nó như bên dưới.

Sau đó, bạn có thể chụp toàn màn hình, khu vực cụ thể hoặc bản ghi video cửa sổ trong màn hình của bạn bằng phần mềm. Ngoài ra, bạn cũng có thể bật tùy chọn tự động cho phép khu vực ghi theo con trỏ. Với tùy chọn đó, bạn có thể ghi lại hiệu quả vùng màn hình nhỏ hơn trong khi sử dụng toàn màn hình.
CamStudio cũng cho phép bạn tùy chỉnh con trỏ trong bản ghi. Bạn có thể nhấp vào Tùy chọn > Tùy chọn con trỏ để mở cửa sổ được hiển thị trong ảnh chụp bên dưới. Ở đó bạn có thể chọn nhiều con trỏ tùy chỉnh, đánh dấu hoặc loại bỏ con trỏ để ghi.

Phần mềm này có tùy chọn chú thích screencast. CamStudio bao gồm các tùy chọn cho phép bạn thêm văn bản vào bản ghi trong bóng bay, ghi nhớ và đám mây. Bạn cũng có thể thêm dấu thời gian, chú thích và hình mờ vào bản ghi video.
Một tiền thưởng khác là CamStudio bao gồm trình phát video của riêng nó. Điều đó phát lại màn hình sau khi bạn lưu nó. Như vậy, bạn không cần phải mở video trong trình phát phương tiện mặc định của mình.

Ezvid
Ezvid là phần mềm screencast cho Windows 10 có một vài tính năng mới nâng cao hơn rất nhiều các lựa chọn thay thế khác. Mở trang web của phần mềm và nhấp vào nút Get Ezvid Now để lưu cài đặt và cài đặt. Sau đó, bạn có thể mở cửa sổ bên dưới và bắt đầu quay ngay lập tức.

Ezvid mới lạ đầu tiên là nó bao gồm một trình biên tập video. Vì vậy, bạn có thể chỉnh sửa bản ghi mà không cần bất kỳ phần mềm chỉnh sửa video riêng biệt nào. Bạn có thể chỉnh sửa tốc độ video, xóa clip, thêm âm thanh thay thế và thêm văn bản và hình ảnh vào bản ghi.
Một sự mới lạ khác là Ezvid tự động lưu các dự án video đã ghi của bạn. Nó không bao gồm bất kỳ tùy chọn lưu nào để bạn chọn. Tất cả các video lưu trong cùng thư mục Ezvid, bạn có thể nhanh chóng mở bằng cách nhấn nút Tải .
Ezvid có các tùy chọn cơ bản và nâng cao hơn để ghi hình màn hình. Với các tùy chọn nâng cao hơn, bạn có thể quay video trong một khu vực chụp cụ thể, với độ trong suốt hoặc bằng webcam. Hơn nữa, bạn cũng có thể thêm chú thích bổ sung vào video khi ghi bằng các công cụ vẽ của phần mềm.
Ezvid cũng cho phép bạn gửi video trực tiếp lên YouTube. Bạn có thể nhấn nút tải lên YouTube ở phía dưới cùng bên phải của cửa sổ chương trình. Một số trường YouTube bổ sung cũng được bao gồm ở bên trái của bản xem trước video để bạn điền vào.
Tốt nhất của phần còn lại
Có rất nhiều phần mềm screencast phần mềm miễn phí khác mà bạn có thể thử. Open BroadCaster Software, một gói phần mềm mã nguồn mở, là một trong những chương trình truyền hình đáng chú ý hơn chủ yếu là một công cụ phát trực tuyến. Điều này gói rất nhiều tùy chọn cho phép bạn thêm lớp phủ văn bản và hình ảnh vào bản ghi video và chọn bố cục nhiều cảnh và bao gồm một hệ thống API. Phần mềm BroadCaster mở có phiên bản Classic và Studio tương thích với nhiều nền tảng hơn và có một số tùy chọn bổ sung.

Screencast-O-Matic là một trình ghi màn hình thú vị chủ yếu bởi vì nó dựa trên Web. Điều này có nghĩa là bạn có thể chạy nó từ trình duyệt của mình với phiên bản Java mới nhất và nó cũng có phiên bản dành cho máy tính để bàn. Phiên bản freemium cho phép bạn xuất bản các video lên YouTube và hỗ trợ các định dạng video AVI, MP4 và FLV. Tuy nhiên, bản ghi của nó được giới hạn trong 15 phút và thiếu các tùy chọn chú thích trừ khi bạn nâng cấp lên đăng ký Pro một năm. Do đó, Ezid, CamStudio và Icecream là các lựa chọn thay thế phần mềm miễn phí tốt hơn.
Ezvid, CamStudio và Icecream có thể có tất cả các tùy chọn cần thiết nhất để ghi video phần mềm. Vì vậy, nếu bạn cần thiết lập một số phần mềm thuyết trình video và hướng dẫn, các chương trình này là lựa chọn thay thế tuyệt vời cho các ứng dụng screencast không phải là phần mềm miễn phí. Để biết thêm chi tiết về cách ghi lại screencasts trong Windows 10, hãy xem bài đăng Tech Junkie này.