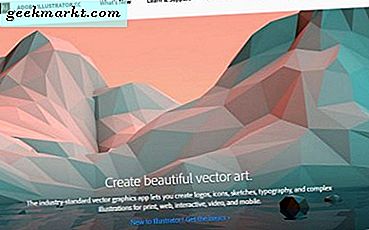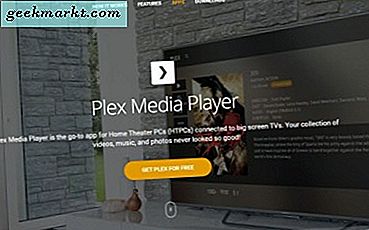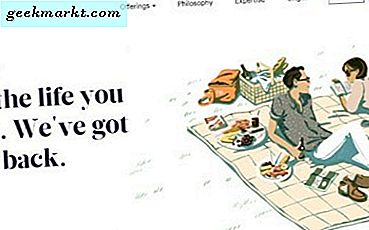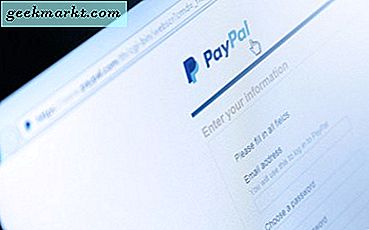Ubuntu, có lẽ, có nhiều phần mềm tiêu dùng nhất để cung cấp và thật khó để tìm ra những viên ngọc tốt nhất trong số đó. Nhưng, tương tự như vậy, không có nhiều phần mềm chỉnh sửa video trực quan hoặc tối thiểu cho Ubuntu. Vì vậy, tôi đã làm tất cả những việc nặng nhọc cho bạn. Khi tôi chuyển từ Windows 10 sang Ubuntu, tôi đã thử dùng một loạt các công cụ chỉnh sửa video cho tác phẩm video của mình. Vì vậy, đây là danh sách trình chỉnh sửa video miễn phí tốt nhất cho Ubuntu vào năm 2020.
Trình chỉnh sửa video miễn phí tốt nhất cho Ubuntu
Trước khi chúng ta đến với danh sách, có một số biệt ngữ và thuật ngữ chỉnh sửa video mà bạn sẽ đọc trong bài viết này. Tốt hơn hết là tôi nên chia nhỏ nó trước.
- Mốc thời gian: Đây là khu vực dưới cùng trong trình chỉnh sửa video, nơi bạn sắp xếp tất cả các clip video và âm thanh của mình
- Sự nối tiếp: Một chuỗi bao gồm nhiều đoạn âm thanh và video. Đó hầu hết là toàn bộ video đã chỉnh sửa của bạn
- Cọ rửa: Di chuyển con trỏ qua video để xem trước video
- Phân loại màu sắc: Thay đổi màu sắc của video để phù hợp với giao diện
- Xuất khẩu: Quá trình chuyển video của bạn thành một tệp video có thể phát duy nhất
1. VidCutter
Lý tưởng cho: Cắt và cắt video đơn giản.
VidCutter là một công cụ biên tập video tối thiểu dành cho Ubuntu. Bạn có một cửa sổ lớn ở giữa để xem trước video của mình. Ở dưới cùng, bạn có dòng thời gian video và chỉ mục clip ở phía bên phải. VidCutter cho phép bạn chỉ nhập 1 video tại một thời điểm. Bạn có thể cắt video bằng cách di chuyển con trỏ xung quanh dòng thời gian của video. Chọn điểm bắt đầu và điểm cuối bằng cách nhấp vào nút “Bắt đầu Clip” và “Kết thúc Clip” ở dưới cùng. Điều này sẽ cung cấp cho bạn clip mong muốn.
Nếu bạn muốn xóa một phần của video, bạn có thể có nhiều điểm đầu và điểm cuối loại trừ phần đó. VidCutter sẽ căn chỉnh các phần này lại với nhau và bạn sẽ có một chiếc kẹp như mong muốn. Hơn nữa, nó có một tùy chọn gọi là “SmartCut”. Nếu được bật, nó sẽ làm mịn đường cắt của bạn đến số khung hình gần nhất và bạn sẽ không có khung hình bị giật.
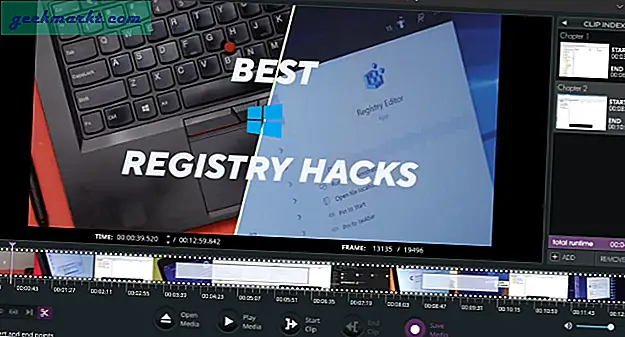
Tổng quat:
- Cho phép bạn cắt và cắt từng đoạn video một
- Cho phép xuất ở định dạng giống như video gốc
- SmartCut để cho phép cắt video mượt mà hơn
- Mã hóa phần cứng để phát lại video mượt mà hơn
Lệnh cài đặt:
flatpak cài đặt flathub com.ozmartians.VidCutter
flatpak run com.ozmartians.VidCutter2. Máy xay sinh tố
Lý tưởng cho: Cắt, cắt và nối video đơn giản để sử dụng cá nhân
Blender được tích hợp sẵn khá nhiều với hầu hết các bản phân phối Linux. Dễ dàng cài đặt cả từ App Store và dòng lệnh. Máy xay sinh tố khá phổ biến để tạo hoạt ảnh 3D nhưng rất ít người biết rằng nó cũng được tích hợp sẵn trình chỉnh sửa video miễn phí. Để truy cập trình chỉnh sửa video, hãy nhấp vào nút + ở trên cùng bên cạnh tên vùng làm việc. Tiếp theo, nhấp vào “Chỉnh sửa video” trong tùy chọn Chỉnh sửa video. Thao tác này sẽ mở ra một không gian làm việc với các công cụ chỉnh sửa video.
Giao diện hơi giống với VidCutter nhưng hơi phức tạp. Bạn có dòng thời gian video ở dưới cùng, xem trước video ở trên cùng và cài đặt video ở bên phải. Bạn có thể nhập nhiều clip trên dòng thời gian và xếp chồng chúng lên nhau hoặc bên cạnh nhau. Blender có rất nhiều tài liệu về chỉnh sửa video và đủ tốt để giúp bạn bắt đầu. Trình chỉnh sửa video miễn phí dành cho Ubuntu cung cấp rất nhiều đồ thị và công cụ tô màu để tạo ra một cái nhìn chính xác.
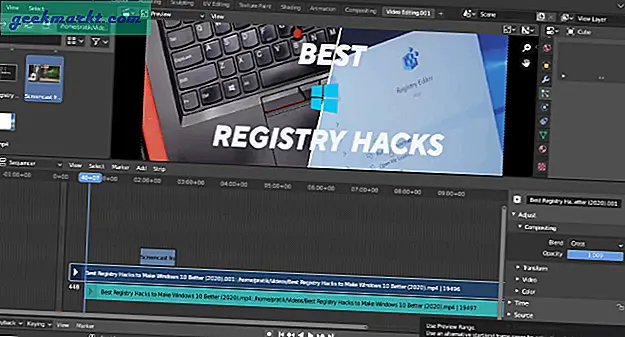
Tổng quat:
- Mã hóa phần cứng được hỗ trợ để phát lại mượt mà hơn
- Tất cả các công cụ chỉnh sửa cơ bản như cắt, xén, tốc độ, cắt xén, v.v.
- Các công cụ và đồ thị phân loại màu
Lệnh cài đặt:
sudo apt cài đặt máy xay sinh tố3. Kdenlive
Lý tưởng cho: Chỉnh sửa tối thiểu cho các phương tiện truyền thông xã hội như Facebook, Instagram, TikTok, v.v.
Kdenlive là một ứng dụng chỉnh sửa video nâng cao nhưng miễn phí khác được phát triển bởi cộng đồng KDE. Nó rộng hơn nhiều so với Blender về mặt chỉnh sửa video. Không giống như các trình chỉnh sửa video nâng cao khác như Lightworks, DaVinci Resolve, Kdenlive có tất cả các công cụ trong một tab duy nhất. Ngay sau khi bạn nhập video, bạn sẽ có dòng thời gian video ở dưới cùng, bản xem trước video ở trên cùng bên phải, tệp video ở cực trái, sau đó là thuộc tính video và hiệu ứng.
Nó có một bộ lớn các bộ lọc video, công cụ chuyển đổi và màu sắc. Tôi cũng có thể tìm thấy một loạt các hiệu ứng bộ lọc âm thanh để loại bỏ tiếng ồn và nâng cao giọng nói. Đó là một bổ sung tốt. Tôi cũng thích cách nhiều clip quay được với nhau trên dòng thời gian. Điều này đảm bảo rằng khi bạn cắt giữa các clip, không có không gian trống giữa chúng. Ngoài những điều này, tôi thấy Kdenlive có một giao diện lộn xộn và khó hiểu. Tôi sẽ thích nó hơn nếu các công cụ được phân loại theo các tab khác nhau cho phép bản xem trước video có hầu hết các phần của màn hình.
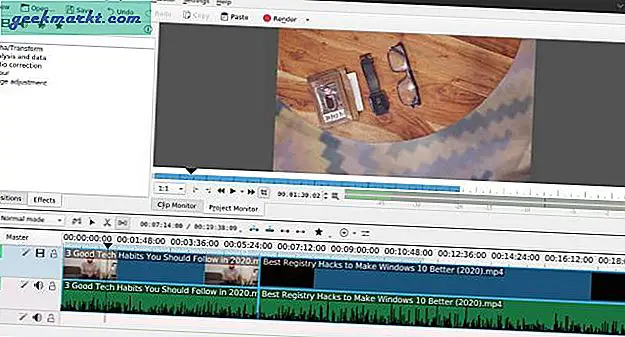
Tổng quat:
- Rất nhiều công cụ chuyển đổi và chỉnh sửa video
- Cài đặt trước tích hợp để loại bỏ tạp âm khỏi âm thanh
- Các clip proxy để chỉnh sửa mượt mà cho các clip 4k hoặc lớn hơn
Lệnh cài đặt:
sudo apt cài đặt kdenlive4. Lightworks
Lý tưởng cho: Công việc chỉnh sửa video nặng nề cho YouTube
Lightworks là một trình chỉnh sửa video hơi nâng cao cho Ubuntu. Giao diện phức tạp và đa dạng hơn một chút so với Blender và VidCutter. Nó có 4 tab khác nhau.
- Nhật ký - Thông tin video đã nhập và chi tiết trình tự
- Chỉnh sửa - Các công cụ và hiệu ứng chỉnh sửa video
- VFX - Phân loại màu, Văn bản, Khung hình chính, v.v.
- Âm thanh - Chỉnh sửa nhạc và clip âm thanh
Chỉnh sửa là tab mà bạn sẽ dành phần lớn thời gian của mình. Bạn có dòng thời gian ở dưới cùng, bản xem trước video ở trên cùng bên phải, tệp đã nhập và nội dung dự án ở bên trái. Điều đầu tiên mà tôi thích về Lightworks là các phím nóng có thể tùy chỉnh. Tôi đã là một người dùng Adobe Premiere Pro lâu dài và theo thói quen, tôi kết thúc bằng cách sử dụng các phím nóng tương tự. Do đó, bất cứ khi nào tôi chuyển sang một trình chỉnh sửa video khác, tôi sẽ ánh xạ các phím nóng của mình theo Premiere Pro. Tôi thấy các công cụ chỉnh sửa, bộ lọc video, chuyển tiếp, phân loại màu của Lightworks trực quan hơn rất nhiều so với Blender và VidCutter.
Lightworks có một biến thể chuyên nghiệp và miễn phí. Để sử dụng phiên bản miễn phí, bạn sẽ phải đăng ký sau 7 ngày dùng thử. Hạn chế duy nhất trong biến thể miễn phí là xuất YouTube 720p. Biến thể chuyên nghiệp cho phép rất nhiều tùy chọn xuất khẩu.

Tổng quat
- Giao diện được phân loại tốt để chỉnh sửa, phân loại màu, VFX
- Số lượng cài đặt trước tích hợp cho văn bản, chuyển tiếp và hiệu ứng video
- Cài đặt trước cho bộ lọc âm thanh và bộ công cụ chỉnh sửa âm thanh khổng lồ
- Nhập bản nhạc miễn phí bản quyền có sẵn từ Amazing Music, Audio Network, Pond5
- Biến thể miễn phí chỉ cho phép xuất 720p
Tải xuống Lightworks cho Ubuntu
5. OpenShot
Lý tưởng cho: Hãy thử OpenShot nếu Lightworks không phải là thứ của bạn
OpenShot khá giống với Shotcut nhưng đây là một vài lý do khiến tôi thích nó hơn các trình chỉnh sửa video miễn phí khác cho Ubuntu. Nó hỗ trợ xuất các dự án ở định dạng FCP và Premiere Pro. Do đó, trong trường hợp của chúng tôi, tất cả chỉnh sửa video của chúng tôi được thực hiện trên Final Cut Pro X. Vì vậy, nếu tôi phải xem xét một dự án video, tôi có thể kết nối tệp dự án và xem lại tác phẩm trong OpenShot. Tương tự, tôi cũng có thể thiết lập dòng thời gian cơ bản trong OpenShot, xuất ở định dạng FCP và chuyển tiếp clip đến các trình chỉnh sửa khác. Thứ hai, nó sử dụng bàn di chuột để cuộn qua dòng thời gian tốt hơn so với ShotCut.
OpenShot cũng có một sự phát triển khá tích cực và họ đã thêm một số tính năng hữu ích như tăng tốc phần cứng và hoạt ảnh khung hình chính gần đây. Tuy nhiên, ngoài điều đó ra, giao diện vẫn không được trau chuốt như Lightworks hay DaVinci Resolve.
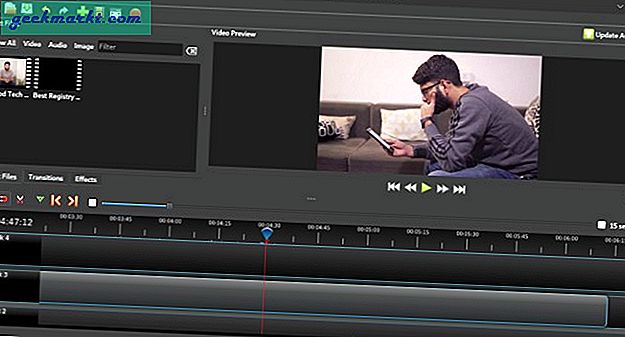
Tổng quat:
- Định dạng tương thích cho FCP và Premiere Pro
- Các cử chỉ của bàn di chuột cho dòng thời gian
- Tăng tốc phần cứng để phát lại video mượt mà hơn
- Hỗ trợ xuất 4k
Tải xuống OpenShot cho Ubuntu
6. DaVinci Resolve
Lý tưởng cho: Công việc chỉnh sửa video chuyên nghiệp. Một giải pháp thay thế cho Premiere Pro và FCP.
DaVinci Resolve là trình chỉnh sửa video được săn lùng nhiều nhất dành cho Linux. Theo tôi, nếu bạn thực sự nghiêm túc về việc chỉnh sửa video, thì bạn nên đầu tư thời gian tìm hiểu DaVinci Resolve. Thật ngạc nhiên, tôi thấy nó nhanh hơn bất kỳ trình chỉnh sửa video nào trong danh sách này. Thời gian khởi chạy, phát lại video và phản hồi giao diện người dùng tổng thể khá nhanh. Nó không phải là cách dễ hiểu nhất và sẽ mất một lúc để tìm ra ngay cả những công cụ cơ bản. Trang web chính thức có rất nhiều tài liệu đào tạo và một diễn đàn mà bạn có thể sử dụng.
Trong trường hợp bạn gặp sự cố hiển thị khi chạy DaVinci Resolve, hãy đảm bảo bạn cập nhật trình điều khiển đồ họa Intel hoặc trình điều khiển đồ họa Nvidia.
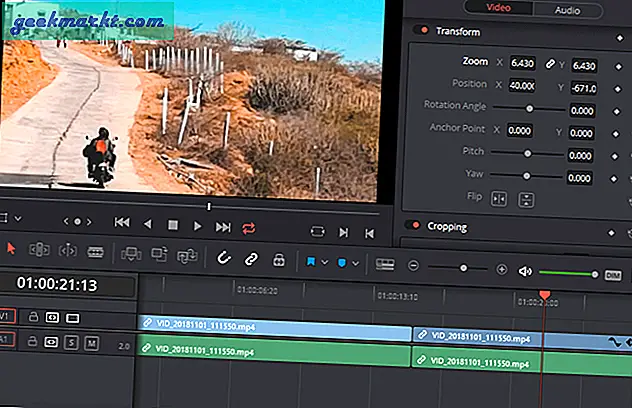
Tổng quat:
- Bộ công cụ phân loại màu cơ bản và nâng cao khổng lồ
- Chỉnh sửa âm thanh và chỉnh sửa video trong một công cụ duy nhất
- Thay thế tốt cho Premiere Pro và FCP
Tải xuống DaVinci Resolve cho Ubuntu
Chốt lời: Video miễn phí cho Ubuntu
Đối với trường hợp sử dụng đơn giản hơn, VidCutter chủ yếu là thứ bạn cần. Trong trường hợp bạn có nhu cầu nâng cao, Lightwork và OpenShot sẽ thực hiện công việc. Nếu bạn nghiêm túc về chỉnh sửa video hoặc làm công việc chuyên môn, tôi chắc chắn khuyên bạn nên học DaVinci Resolve.
Cũng đọc: 7 trình nén video tốt nhất cho Linux