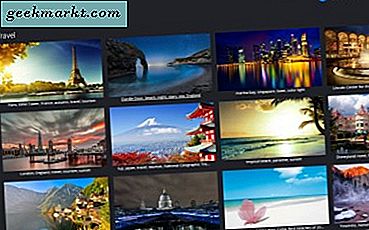Gần đây tôi đã đăng một bài về Sự cố micrô của Skype và làm thế nào nó không hoạt động cho rất nhiều người dùng. Sau khi đọc bài đăng đó, một số người dùng của chúng tôi đã yêu cầu chúng tôi thực hiện một bài đăng tương tự cho sự cố máy ảnh của Skype. Xem, máy ảnh không hoạt động trên Skype đối với nhiều người dùng Windows 10. Người dùng bực bội vì họ không thể tham gia cuộc họp và thực hiện cuộc gọi hội nghị video. Đừng lo lắng, chúng tôi đã giúp bạn.
Có thể có nhiều lý do đằng sau lý do tại sao máy ảnh từ chối kết nối hoặc cấp quyền cho Skype sử dụng nó. Chúng ta hãy xem xét từng cái một.
Máy ảnh không hoạt động trên Skype
1. Skype không hoạt động
Các ứng dụng và phần mềm khác nhau có thể ngừng hoạt động vì một số lý do như tấn công DDoS, phần mềm độc hại, lỗi, v.v. Mặc dù tôi muốn giới thiệu Down Detector để kiểm tra tình trạng ngừng hoạt động của dịch vụ vào bất kỳ ngày nào, nhưng đối với Skype, Microsoft đã tự tạo một trang dành riêng.

Nhấp vào liên kết bên dưới để kiểm tra xem Skype có đang gặp phải bất kỳ sự cố nào không. Như bạn có thể thấy, nó theo dõi các khía cạnh khác nhau của dịch vụ như cuộc gọi âm thanh, cuộc gọi video, tin nhắn, v.v. Nếu
Ghé thăm Skype
2. Cập nhật
Microsoft đã phát hành bản cập nhật mới cho Skype chưa? Trước khi tiếp tục, có hai cách để cài đặt Skype. Nếu bạn đã cài đặt nó từ Windows Store, thì bạn có thể kiểm tra phần cập nhật để xem liệu có sẵn hay không. Nếu có, hãy cập nhật nó ngay lập tức.

Nếu bạn đã cài đặt ứng dụng Skype trực tiếp từ trang web chính thức, thì bạn sẽ phải khởi chạy ứng dụng nếu có lời nhắc cập nhật hoặc bạn có thể quay lại và tải xuống Skype một lần nữa. Đây là lý do tại sao tốt hơn bạn nên tải xuống từ Windows Store trừ khi nó mang lại cho bạn những rắc rối.
3. Kết nối mạng & khắc phục sự cố
Kiểm tra kết nối Internet và WiFi của bạn và đảm bảo rằng nó đang hoạt động. Gọi video qua Skype có thể tiêu tốn nhiều băng thông và cần kết nối Internet tốc độ cao để hoạt động mà không bị trễ. Một điều bạn có thể làm là truy cập trang Speedtest và kiểm tra tốc độ tải xuống và tải lên của bạn. Một điều khác bạn có thể làm là kết nối điện thoại thông minh hoặc một số thiết bị khác với mạng WiFi của bạn và kiểm tra xem nó có hoạt động bình thường không. Bằng cách này, bạn sẽ biết liệu vấn đề là với WiFi hoặc máy tính xách tay / máy tính của bạn nơi bạn có thể sử dụng Skype.

Máy tính Windows 10 đi kèm với trình khắc phục sự cố mạng sẽ kiểm tra kết nối mạng của bạn và kiểm tra các lỗi khác nhau. Nếu bạn có lý do để tin rằng có điều gì đó không ổn với kết nối mạng, hãy tìm kiếm trình khắc phục sự cố mạng trong tìm kiếm của Windows và chạy nó. Làm theo hướng dẫn trên màn hình nếu phát hiện thấy lỗi. Bạn cũng có thể truy cập trang trợ giúp của Microsoft, nơi họ giải thích chi tiết tại sao Skype không thể phát hiện webcam trên Windows 10.
Truy cập Speedtest
4. Cài đặt lại
Việc cài đặt lại bất kỳ phần mềm hoặc ứng dụng nào có thể giải quyết rất nhiều vấn đề bao gồm các tệp xấu và bị hỏng, lỗi, v.v. Phải nói rằng, cài đặt lại chỉ là một phần của quá trình. Bạn cũng cần phải xóa các tệp cũ. Đầu tiên, nhấp chuột phải vào Skype để gỡ cài đặt nó.
Khi bạn gỡ cài đặt một ứng dụng, nó sẽ để lại các tệp còn sót lại trên hệ thống của bạn và có thể bị hỏng. Để xóa chúng trước khi bạn cài đặt lại bản sao Skype mới, hãy nhấn Ctrl + R để mở lời nhắc Chạy và nhập “% appdata%” không có dấu ngoặc kép trước khi nhấn Enter.

Xóa thư mục Skype được tìm thấy tại đây.

Bây giờ bạn có thể truy cập Microsoft Store để tải xuống Skype, đó là những gì chúng tôi đề xuất hoặc tải xuống trực tiếp từ trang web. Nhiều người dùng đã báo cáo rằng việc cài đặt từ trang này đã thực sự giải quyết được vấn đề camera không hoạt động trên Skype cho họ. Có lẽ nó là giá trị một shot vì vậy hãy thử. Lưu ý rằng việc cập nhật ứng dụng sẽ dễ dàng hơn rất nhiều nếu bạn cài đặt nó qua Cửa hàng. Nhấp vào nút Tải Skype cho Windows 10 để chọn giải pháp thay thế, Tải Skype cho Windows để tải tệp xuống ổ cứng của bạn.

Cũng xin lưu ý rằng khi bạn cài đặt mới Skype, ứng dụng sẽ yêu cầu bạn cấp quyền cần thiết để sử dụng micrô và máy ảnh. Điều này sẽ giúp nó cung cấp âm thanh và video.
Tải xuống Skype
Cũng đọc: Tìm kiếm các lựa chọn thay thế cho Skype? Dưới đây là 5 chương trình bạn nên thử
5. Quyền của Webcam
Bạn đã làm đúng mọi thứ và đã cấp cho ứng dụng các quyền cần thiết để sử dụng máy ảnh của mình nhưng vẫn gặp lỗi "không tìm thấy thiết bị" trong Skype. Có thể cài đặt đã không thể đăng ký thay đổi do một số lỗi. Để kiểm tra, hãy nhấn phím Windows + phím I trên bàn phím của bạn để khởi chạy Cài đặt và chọn Quyền riêng tư tại đây.

Chọn Máy ảnh trong ngăn cửa sổ bên trái và cuộn một chút để tìm danh sách tất cả các ứng dụng có quyền sử dụng máy ảnh. Tìm Skype tại đây và đảm bảo rằng nó đã được bật.

Kiểm tra xem máy ảnh có hoạt động trên Skype trong Windows 10 hay không.
6. Cài đặt Skype Cam
Ngoài cài đặt Windows 10, mỗi ứng dụng đều có cài đặt riêng và Skype cũng không khác. Khởi chạy Skype và nhấp vào nút menu để mở Cài đặt.

Chọn Âm thanh và Video trong khung cửa sổ bên trái tại đây và bạn sẽ thấy webcam của mình hoạt động. Nếu nó không hoạt động, hãy sử dụng menu thả xuống ở trên để chọn thiết bị máy ảnh chính xác. Có thể bạn đã cài đặt nhiều hơn một?

Cũng đọc: Cách ghi lại cuộc gọi video Skype - Hướng dẫn đầy đủ
7. Trình điều khiển Webcam
Webcam trên máy tính Windows 10 của bạn là một thiết bị phần cứng cần có trình điều khiển để kết nối và hoạt động với Skype và các ứng dụng khác sử dụng nó. Bạn có đang sử dụng trình điều khiển mới nhất không? Họ có tham nhũng không? Để tìm kiếm và cài đặt bản cập nhật, hãy mở Trình quản lý thiết bị và tìm thiết bị webcam được cài đặt trên máy tính của bạn. Thông thường, nó phải nằm trong Thiết bị hình ảnh. Nhấp đúp để mở nó và nhấp chuột phải vào phần cứng máy ảnh để cập nhật trình điều khiển.

Sau khi hoàn tất, hãy khởi động lại PC Windows 10 của bạn để kiểm tra xem camera trên Skype có hoạt động trở lại hay không.
8. Chạy Trình gỡ rối
Windows 10 đi kèm với một trình khắc phục sự cố sẽ tìm kiếm lỗi và các vấn đề khác đang gây ra cho máy tính của bạn và sẽ đề xuất các giải pháp cần thiết cho chúng. Tìm kiếm Khắc phục sự cố trong tìm kiếm Windows mở nó trong Cài đặt. Có rất nhiều tùy chọn khắc phục sự cố nhưng tôi đang sử dụng Ứng dụng Windows Store vì tôi đã cài đặt Skype từ đó và như đã đề cập trước đó, đó là một vấn đề đã biết.

Làm theo hướng dẫn trên màn hình trong trường hợp phát hiện thấy lỗi. Bạn có thể thử các trình khắc phục sự cố liên quan khác dựa trên cấu hình phần cứng và phần mềm của mình. Kiểm tra xem Skype có thể phát hiện webcam ngay bây giờ hay nó vẫn không hoạt động.
9. Khả năng tương thích của Webcam
Không giống như máy Mac của Apple, máy tính Windows có nhiều cấu hình khác nhau bao gồm các bộ xử lý khác nhau, đơn vị webcam, thiết bị âm thanh, RAM từ các công ty sản xuất chúng. Làm thế nào để bạn biết rằng webcam được cài đặt trong hệ thống của bạn có tương thích với Skype hay không?
May mắn thay, một người nào đó tại Ubuntu đã tổng hợp một danh sách tất cả các kiểu máy tính đã biết có thiết bị webcam tương thích với Skype. Vui lòng xem qua danh sách và lưu ý rằng ngay cả khi danh sách của bạn không có trong danh sách, có thể danh sách chưa được cập nhật hoặc chưa đầy đủ.
Cũng đọc: Làm thế nào để có được chế độ làm mờ trên Skype
10. Đặt lại Skype
Đặt lại Skype là một lựa chọn tốt hơn nhiều so với việc nói, định dạng hoặc đặt lại Windows 10. Tùy chọn sau sẽ xóa tất cả các ứng dụng, phần mềm và dữ liệu được lưu trữ trên máy tính của bạn để lại cho bạn một khung trống. Sao lưu và cài đặt lại mọi thứ có thể là một công việc khó khăn. Để đặt lại Skype, hãy nhấn phím Windows + phím I trên bàn phím của bạn và chọn Ứng dụng.

Chọn Ứng dụng & tính năng và tìm Skype trong danh sách. khi bạn làm như vậy, hãy nhấp vào nó một lần để hiển thị nút Tùy chọn nâng cao.
Cuộn một chút để tìm hai tùy chọn. Một là Sửa chữa và một là Đặt lại. Tôi đề nghị ở đây trước tiên hãy đi với tùy chọn sửa chữa và xem liệu nó có giải quyết được vấn đề máy ảnh không hoạt động trên Skype hay không. Nếu nó không hoạt động, hãy chuyển sang tùy chọn đặt lại sẽ xóa tất cả cài đặt và dữ liệu khỏi máy tính của bạn.

Khi bạn đăng nhập lại, nó sẽ tải xuống các tệp và dữ liệu mới từ web. Điều này sẽ làm là xóa tất cả các tệp bị hỏng và tạo những tệp mới.
Máy ảnh không hoạt động trên Skype trong Windows 10
Vấn đề máy ảnh và micrô trong Skype không có gì mới. Có nhiều cách khác nhau để giải quyết những lỗi này như tôi đã giải thích cho bạn trong bài viết trên. Nếu bạn đã tìm ra cách khác để giải quyết lỗi này, vui lòng cho chúng tôi biết trong phần bình luận bên dưới và chúng tôi sẽ bổ sung. Tôi không khuyên bạn nên định dạng máy tính của bạn vì điều đó có thể cồng kềnh và lỗi có thể quay trở lại.