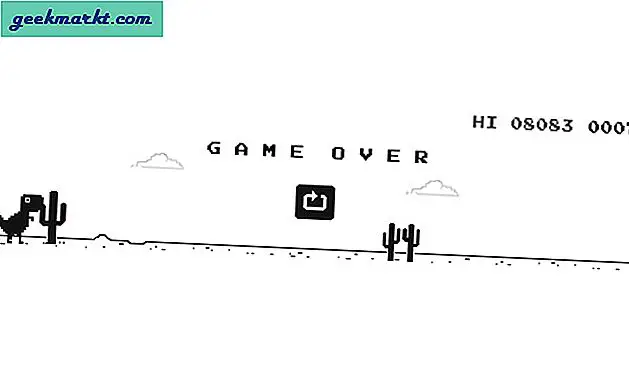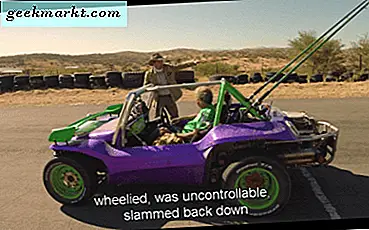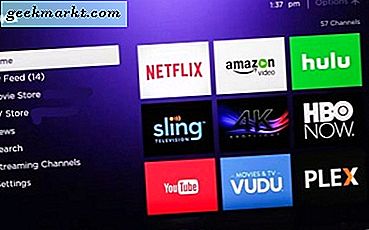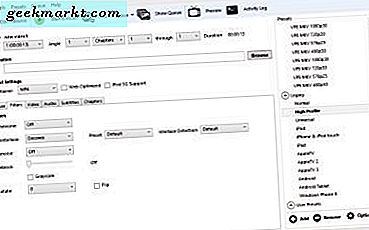Kết nối từ xa không được thực hiện vì các đường hầm VPN đã thử không thành công lỗi trên Windows 10 có thể xuất hiện do cài đặt ứng dụng VPN sai, một số vấn đề với kết nối internet của bạn, v.v. Một số người dùng cũng gặp phải thông báo lỗi khác cho biếtKết nối từ xa không được thực hiện vì tên của máy chủ truy cập từ xa không phân giải. Cho dù bạn gặp lỗi đầu tiên hay lỗi thứ hai trên máy tính Windows của mình, các giải pháp đều giống nhau vì cả hai đều là các sự cố liên quan đến VPN xuất hiện trên máy tính Windows 10 của bạn.
Khắc phục kết nối từ xa không được thực hiện do các đường hầm VPN đã cố gắng không thành công
Các thông báo lỗi nói trên xuất hiện khi người dùng cố gắng kết nối với cấu hình VPN thủ công trong Windows 10. Ngay cả khi bạn có ứng dụng riêng cho VPN của mình và vẫn nhận được thông báo này, các giải pháp sau sẽ giúp bạn.
1. Khởi động lại máy tính
Khởi động lại máy tính sẽ giải quyết được nhiều vấn đề nhỏ khác nhau và nếu bạn may mắn, khởi động lại đơn giản cũng có thể giải quyết được các sự cố VPN. Do đó, trước khi thử các giải pháp phức tạp khác, tốt hơn hết bạn nên khởi động lại PC một lần nếu bạn chưa thực hiện.
1: nhấnAlt + F4 khi ở trên máy tính để bàn và chọnKhởi động lạitừ danh sách thả xuống.
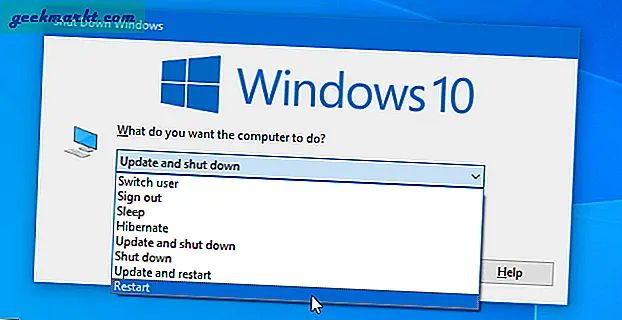
2: Nhấn vàođồng ýnút khởi động lại máy tính Windows 10.
2. Kiểm tra kết nối Internet
Mạng riêng ảo hoặc VPN chỉ hoạt động khi bạn có kết nối internet tốt vì nó yêu cầu bạn kết nối với máy chủ từ xa trước để cung cấp tính năng ẩn danh. Nói cách khác, kết nối internet chậm có thể là căn nguyên của thông báo lỗi này. Để kiểm tra xem Internet có hoạt động bình thường hay không, hãy làm theo các bước sau:
1: nhấnThắng + R, gõ lệnh sau:
ping 8.8.8.8 -t2: Nhấn nút Đi vào nút để sử dụng ping chỉ huy.
Nếu nó hiển thị kết quả liên tục với thời gian ping, điều đó có nghĩa là bạn có kết nối internet hoạt động. Tuy nhiên, cũng nên kiểm tra tỷ lệ mất gói. Nói một cách đơn giản, giả sử rằng ISP của bạn gửi kết nối internet đến máy tính của bạn dưới dạng các gói. Nếu họ gửi 50 gói và bạn nhận được ít hơn số đó (ví dụ: 40 hoặc 30), điều đó ngụ ý rằng có một số vấn đề kết nối internet. Tuy nhiên, Command Prompt hiển thị phần trăm mất gói và bạn có thể nhấnCtrl + Ngắt tạm dừng vì nó hiển thị thời gian ping để kiểm tra mất gói.
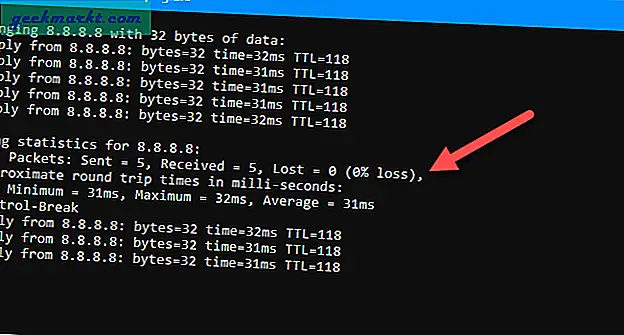
Sau đó, bạn có thể báo cáo sự cố cho ISP để được hỗ trợ thêm.
Đọc: Cách kiểm tra tốc độ Internet của bạn từ dòng lệnh bằng Ping
3. Kết nối với máy chủ bình thường
Giải pháp này chỉ hoạt động khi bạn nhận được các thông báo lỗi đó cho mộtứng dụng VPN chuyên dụng. Các công ty VPN khác nhau cung cấp các tính năng khác nhau, chẳng hạn như Máy chủ Obfuscated, Double VPN, v.v., để người dùng có thể có được trải nghiệm người dùng và bảo mật tốt hơn. Tuy nhiên, đôi khi, chúng có thể tạo ra các vấn đề chẳng hạn như vấn đề mà bạn đang phải đối mặt ngay bây giờ. Để kiểm tra xem các máy chủ hoặc tính năng bổ sung đó có gây ra lỗi kết nối từ xa đường hầm VPN hay không, hãy kết nối với một máy chủ thông thường và kiểm tra xem điều đó có giải quyết được sự cố của bạn hay không. Nếu có, đã đến lúc liên hệ với nhóm hỗ trợ VPN. Bạn có thể dễ dàng tìm thấy chi tiết liên hệ chính thức trên trang liên hệ / hỗ trợ chính thức của VPN.
4. Tắt phần mềm tường lửa
Vì phần mềm tường lửa giám sát tất cả các kết nối đến và đi, xung đột giữa nó và dịch vụ VPN cũng có thể gây ra sự cố này. Do đó, nếu bạn đang sử dụng bên thứ baphần mềm tường lửa, hãy tạm thời tắt nó đi và kiểm tra xem sự cố vẫn tiếp diễn.
Bạn có thể tìm thấy tùy chọn để tắt tường lửa trong khay hệ thống nhưng các tùy chọn có thể khác nhau tùy theo ứng dụng bạn đang sử dụng. Mở rộng khay hệ thống của bạn hiển thị ở phía dưới bên phải của Thanh tác vụ, nhấp chuột phải vào phần mềm tường lửa và chọnThoát / Đóng / Thoát Lựa chọn.
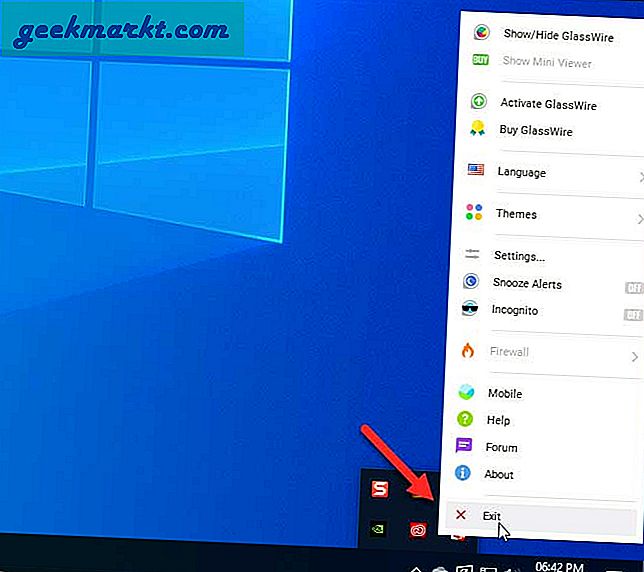
5. Kết nối VPN từ Kết nối mạng
Nếu Cài đặt Windows có một số vấn đề nội bộ và không mở hoặc hoạt động không trôi chảy như bình thường, sẽ có khả năng nhận được thông báo này. Lựa chọn thay thế để thiết lập kết nối này là bảng Network Connections. Nó lưu trữ tất cả các mạng đã kết nối trước đây và hiện tại, bao gồm cả VPN, để bạn có thể quản lý hoặc sắp xếp chúng theo yêu cầu của mình. Làm theo các bước sau để kết nối VPN từ Kết nối mạng:
1: nhấn Thắng + R để mở lời nhắc Chạy.
2: Kiểu ncpa.cpl và nhấn Đi vào cái nút.
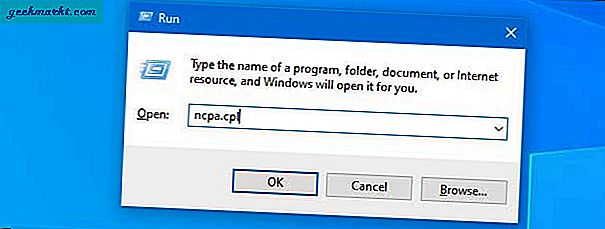
3: Nhấp chuột phải vào tên VPN và chọn Kết nối / Ngắt kết nối Lựa chọn.
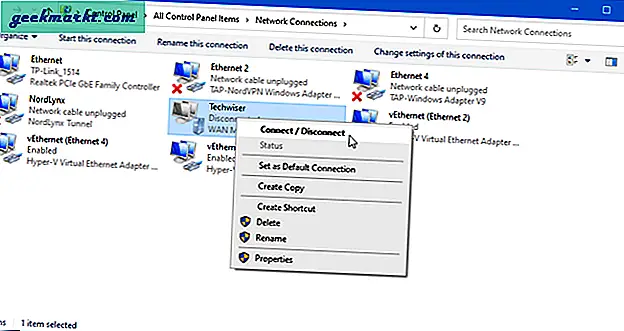
6. Thay đổi máy chủ DNS mặc định
Theo mặc định, nhà cung cấp dịch vụ internet của bạn cung cấp một tập hợp các máy chủ DNS, có thể được thay đổi để có được tốc độ tải xuống và tải lên tốt hơn. Cách giải quyết tương tự có thể giải quyết lỗi đường hầm kết nối từ xa VPN nếu có một số sự cố liên quan đến kết nối internet trên máy tính của bạn. Cho dù bạn đang sử dụng kết nối Ethernet hay Wi-Fi, bạn có thểthay đổi DNS trên Windows 10 bằng cách sử dụng các bước sau.
1: nhấn Thắng + R, kiểu ncpa.cplvà nhấn Đi vào cái nút.
2: Nhấp chuột phải vào mạng bạn đang sử dụng và chọn Tính chất Lựa chọn.
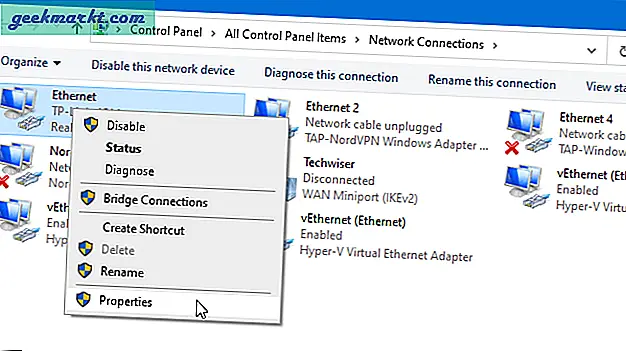
3: Bấm đúp vào Giao thức Internet Phiên bản 4 (TCP / IPv4) và chọn Sử dụng các địa chỉ máy chủ DNS sau Lựa chọn.
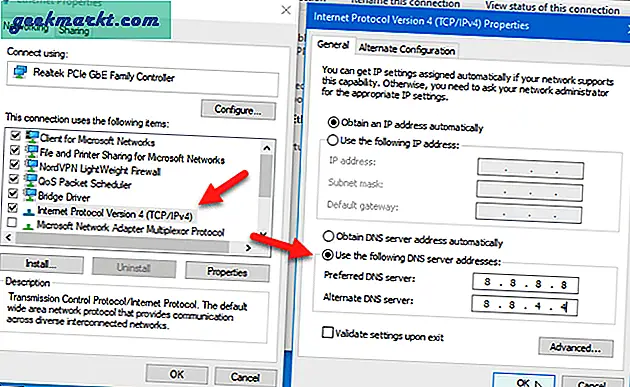
4: Đi vào 8.8.8.8 bên trong Máy chủ dns ưa thích hộp và 8.8.4.4 bên trong Máy chủ DNS thay thế cái hộp.
5: Nhấn vào đồng ý để lưu tất cả các thay đổi.
6: Khởi động lại máy tính của bạn và kiểm tra xem bạn có thể kết nối với VPN ngay bây giờ hay không.
7. Xóa bộ nhớ cache DNS
Đôi khi, bạn có thể không nhận được bất kỳ sự cứu trợ nào ngay cả sau khi thay đổi máy chủ DNS và đó là lúc bạn cầnxóa bộ nhớ cache DNS trên Windows 10. Như tên đã nói, nó xóa dữ liệu cũ được lưu trong bộ nhớ cache để bạn có thể tiếp tục sử dụng kết nối internet được làm mới.
1: Tìm kiếm cmd trong hộp tìm kiếm trên Thanh tác vụ.
2: Nhấn vào Chạy như quản trị viên tùy chọn hiển thị trên màn hình của bạn.
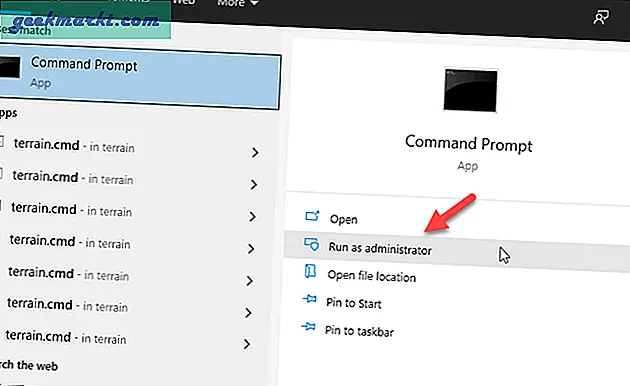
3: Nhập lệnh sau-
ipconfig / flushdns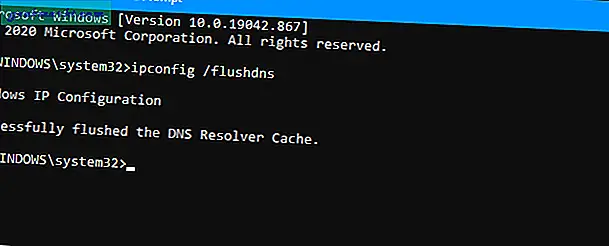
Nếu nó hiển thị “Đã xóa thành công Bộ đệm phân giải DNS”, bạn có thể khởi động lại máy tính của mình và kết nối với VPN.
8. Kiểm tra Dịch vụ VPN
Khi bạn cài đặt ứng dụng VPN trên máy tính của mình, một dịch vụ dành riêng cho VPN sẽ tự động được thêm vào, bạn có thể xem dịch vụ này trong bảng Dịch vụ. Nếu dịch vụ nền đó không chạy mọi lúc, bạn sẽ không kết nối với máy chủ VPN. Để xác minh xem nó có đang chạy hay không, hãy làm theo các bước sau-
1: Tìm kiếm dịch vụ trong hộp tìm kiếm trên Thanh tác vụ và nhấp vào kết quả tương ứng.
2: Sau khi mởDịch vụtrên màn hình của bạn, tìm kiếm dịch vụ được đặt tên theo ứng dụng VPN của bạn. Ví dụ: nếu bạn đang sử dụng NordVPN, bạn có thể thấynordvpn-service. Bấm đúp vào dịch vụ này để mở nó.
3: NếuTình trạng dịch vụXuất hiện dưới dạngĐang chạy, Bạn không phải làm bất cứ điều gì. Nếu không, hãy nhấp vàoKhởi đầucái nút.
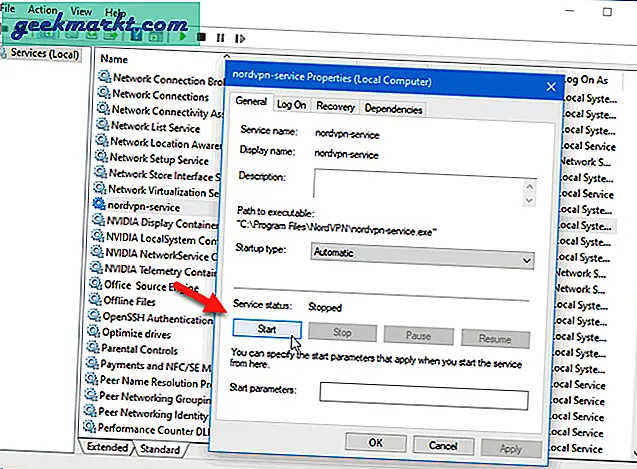
4: Cuối cùng, nhấp vàođồng ývà kiểm tra xem VPN có hoạt động trên Windows hay không.
9. Thay đổi loại và cài đặt proxy VPN
Nếu bạn đang sử dụng proxy cùng với VPN, tốt hơn hết là bạn nên tắt nó đi. Ngoài ra, có nhiều loại VPN khác nhau, chẳng hạn như Giao thức đường hầm điểm tới điểm (PPTP), IKEv2, L2TP / IPsec có chứng chỉ, v.v. Trong khi thiết lập hồ sơ VPN của bạn, nếu bạn chọn sai loại, sẽ có khả năng bị Kết nối từ xa không được thực hiện vì các đường hầm VPN đã cố gắng không thành công thông báo lỗi.
Để xác minh hoặc chỉnh sửa cài đặt, hãy làm theo các bước sau.
1: nhấnWin + I để mở Cài đặt và đi tớiMạng & Internet.
2: Chuyển sang VPN và nhấp vào tên VPN ở phía bên tay phải của bạn.
3: Bấm vào Tùy chọn nâng cao cái nút.
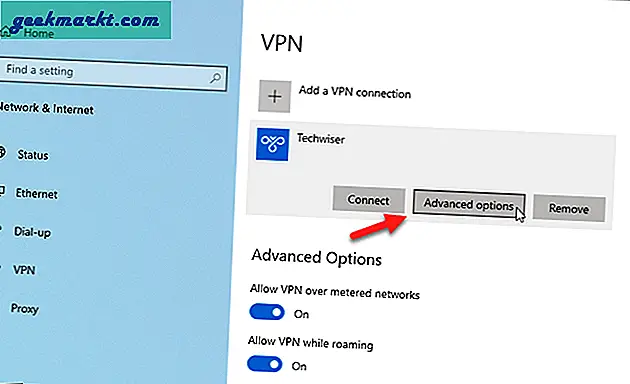
4: Nhấn vào Biên tập nút> mở rộng Loại VPN danh sách thả xuống và chọn Tự động.
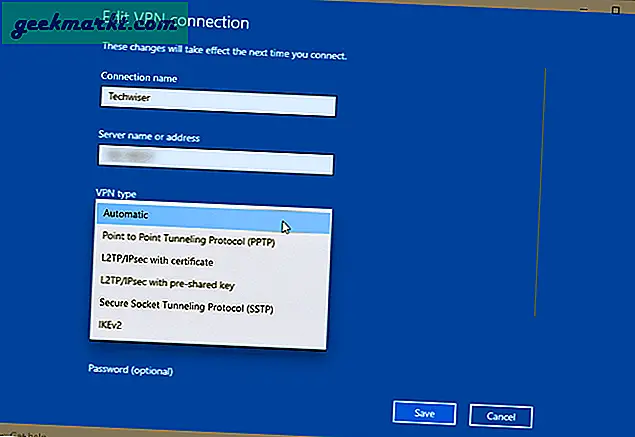
5: Nhấn vàođồng ývà Tiết kiệm cái nút.
6: Mở rộng Cài đặt proxy VPN trình đơn thả xuống và chọn không ai Lựa chọn.
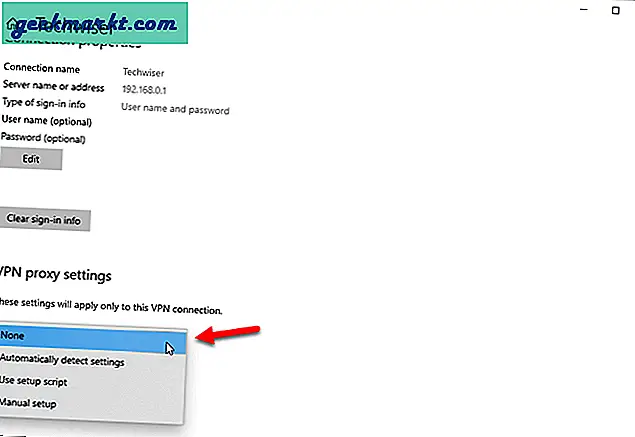
7: Nhấn vào Ứng dụng cái nút.
Bây giờ hãy thử kết nối lại với máy chủ VPN.
10. Xóa hồ sơ VPN và kết nối lại
Máy tính Windows 10 của bạn có thể làm mọi thứ rối tung lên sau khi cập nhật phần mềm / Windows, phần mềm độc hại tấn công, v.v. Cách dễ nhất để vượt qua vấn đề đó là xóa cấu hình VPN của bạn và thêm lại. Để làm được điều đó, bạn có thể sử dụng bảng Cài đặt Windows.
1: nhấn Win + I để mở Cài đặt Windows trên máy tính của bạn và đi tới Mạng & Internet> VPN.
2: Nhấp vào cấu hình VPN và chọn Tẩy cái nút.
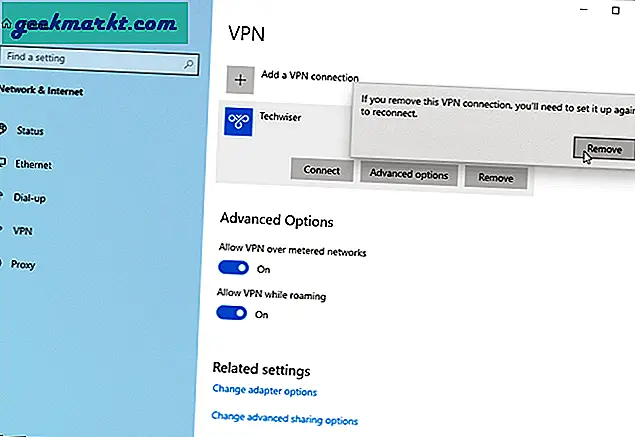
3: Xác nhận việc xóa bằng cách nhấp vào Tẩy một lần nữa.
4: Nhấn vào Thêm kết nối VPN Lựa chọn.
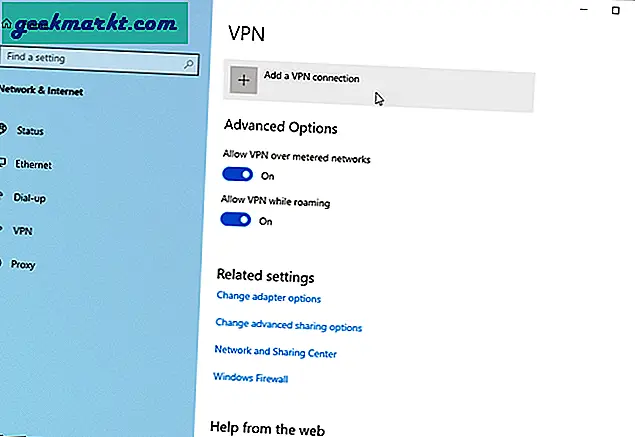
5: Nhập tất cả các thông tin chi tiết được yêu cầu như cấu hình VPN, Tên kết nối, Tên máy chủ hoặc địa chỉ, loại VPN, v.v. Trong trường hợp bạn chưa biết chúng, yêu cầu liên hệ với nhà cung cấp VPN. Họ có thể hỗ trợ bạn tốt hơn vì có vô số công ty VPN và các nhà cung cấp khác nhau có những cách khác nhau để thiết lập mọi thứ.
6: Sau khi hoàn tất, hãy nhấp vào Tiết kiệm để cố gắng kết nối với máy chủ VPN.
11. Thực hiện Khởi động sạch
Một lỗi hoặc vi-rút có thể tự che giấu bản thân theo nhiều cách khác nhau và hầu hết chúng đều tự động chạy khi khởi động hệ thống. Thực hiện khởi động sạch có thể giúp loại bỏ các dịch vụ / ứng dụng như vậy.
1: nhấn Thắng + R, kiểu msconfigvà nhấn Đi vào cái nút.
2: Chuyển sang Dịch vụ tab và kiểm tra Ẩn tất cả các dịch vụ của Microsoft Lựa chọn.
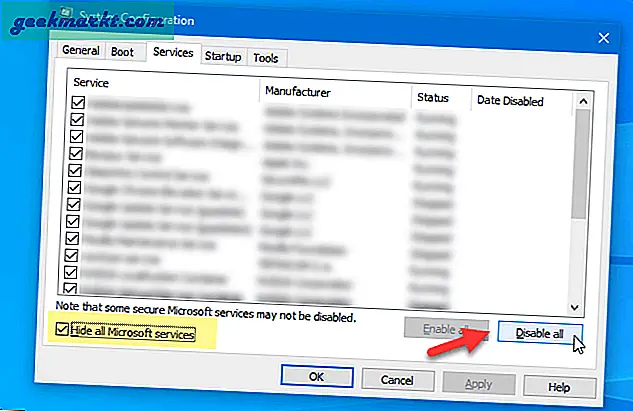
3: Đảm bảo rằng tất cả các tùy chọn đã được chọn và nhấp vào Vô hiệu hóa tất cả cái nút.
4: Khởi động lại máy tính của bạn, mở Trình quản lý tác vụ và đi tới Khởi động chuyển hướng.
5: Chọn từng quy trình Đã bật và nhấp vào Vô hiệu hóa cái nút.
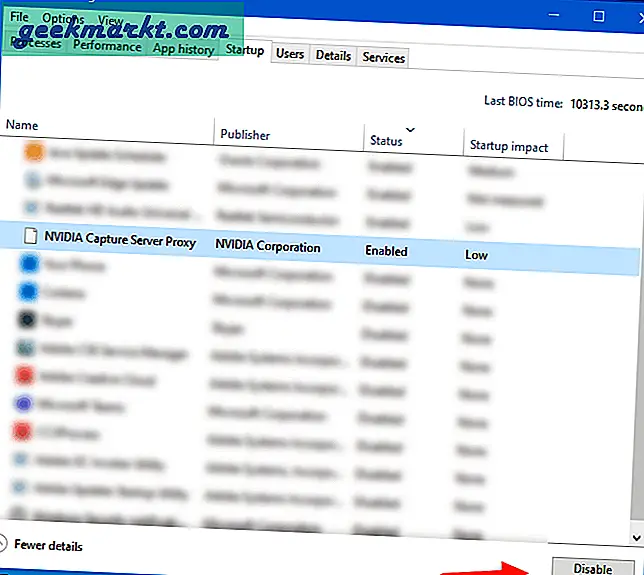
6: Mở cùng một cửa sổ msconfig hoặc System Configuration và bật tất cả các dịch vụ của Microsoft.
7: Khởi động lại máy tính của bạn và kiểm tra xem sự cố vẫn còn hay không.
Tóm lại: Kết nối từ xa không được tạo vì đường hầm VPN đã cố gắng không thành công
'Kết nối từ xa không được thực hiện do các đường hầm VPN đã cố gắng không thành công' hoặc 'Kết nối từ xa không được thực hiện do tên của máy chủ truy cập từ xa không được giải quyết' là các sự cố thường gặp khi máy chủ VPN bị lỗi hoặc có một số sự cố khác trên máy tính của bạn. Xóa cấu hình VPN và thêm lại nó giải quyết vấn đề một cách nhanh chóng, nhưng bạn nên kiểm tra tất cả các giải pháp khác lần lượt.