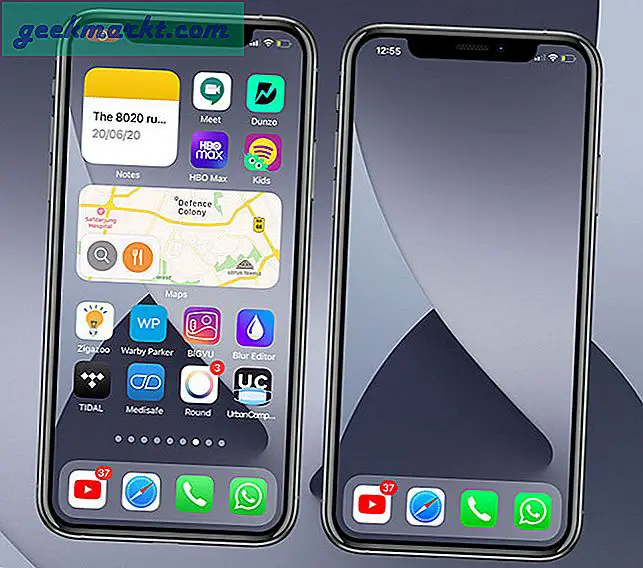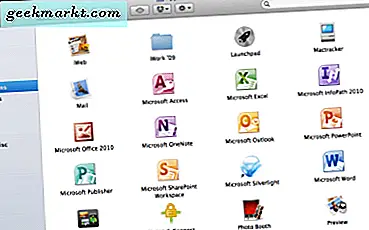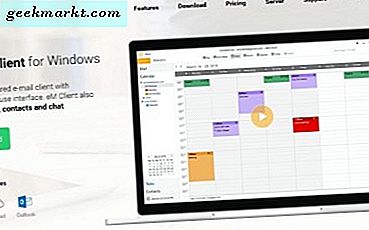Vì vậy, tôi đã sử dụng người anh em Pixel trẻ hơn - Pixel 3 trong khoảng một tháng. Điều tôi thực sự thích là trải nghiệm Android sạch sẽ và điều tôi thực sự không thích là thời lượng pin. Vào một ngày sử dụng nhiều, tôi phải sạc điện thoại hai lần một ngày để sử dụng. Vì vậy, tôi bắt đầu tìm cách cắt giảm mức sử dụng pin. Và trong khi tôi đang nghiên cứu, đây là danh sách tổng hợp 8 cách để cải thiện thời lượng pin trên Điện thoại Google Pixel.
Khắc phục sự cố về tuổi thọ pin của Google Pixel
1. Tắt màn hình luôn bật
Pixel có màn hình AMOLED và theo mặc định, bạn có màn hình luôn bật được bật. Nó không tiêu tốn một lượng lớn pin nhưng khi tắt nó đi, bạn có thể thấy thời lượng pin tăng nhẹ. Màn hình luôn bật không đánh thức quá nhiều đèn LED vì đây là màn hình AMOLED nhưng nó liên tục đánh thức thiết bị trong trường hợp có thông báo và hơn nữa, nó gây mất tập trung. Nó khiến bạn muốn nhìn vào điện thoại của mình mọi lúc.
![]()
2. Sử dụng Chế độ tối
Dòng Pixel có màn hình AMOLED và thực sự hiệu quả khi sử dụng chế độ tối. Chế độ tối không chỉ giúp giảm thiểu căng thẳng cho mắt trong điều kiện ánh sáng yếu mà còn chứng tỏ là một lợi ích cho tuổi thọ pin. Trong trường hợp màn hình AMOLED, khi bạn sử dụng màn hình tối, các đèn LED trên phần màu đen của màn hình sẽ tắt. Điều này đưa điện thoại ở chế độ năng lượng thấp, nơi cần ít pin hơn.
Trên Android 10, việc chuyển chế độ tối khá dễ dàng. Chỉ cần chuyển đến menu Cài đặt và trong phần Hiển thị, hãy bật Chế độ tối.
![]()
3. Tắt phản hồi xúc giác
Tuy nhiên, phản hồi xúc giác ảnh hưởng đến tuổi thọ pin. Phản hồi xúc giác là phản hồi rung nhẹ mà bạn nhận được từ điện thoại khi chạm vào điện thoại. Bạn nhận được phản hồi rung tương tự khi bạn đang gõ trên bàn phím. Phản hồi xúc giác này yêu cầu mô-tơ rung phải chạy ở nhiều cường độ khác nhau, điều này sẽ làm cạn kiệt pin của bạn.
Tuy nhiên, bạn hoàn toàn có thể tắt phản hồi xúc giác thông qua menu cài đặt Android. Để làm điều đó, hãy chuyển đến Cài đặt hệ thống và nhấn vào Âm thanh. Ở cuối menu âm thanh, bạn sẽ có “Rung khi chạm”, hãy tắt công tắc này và nó sẽ tắt phản hồi xúc giác trên toàn thiết bị.
![]()
4. Tắt các thông báo ứng dụng không cần thiết
Sau Android 9.0, Google bắt đầu nhấn mạnh nhiều hơn đến các thông báo ứng dụng. Giờ đây, thay vì nút chuyển đổi “Hiển thị thông báo” đơn giản, bạn đã đi sâu vào các điều khiển thông báo. Ví dụ: tôi sử dụng ứng dụng SMS Organizer của Microsoft. Bây giờ, ứng dụng hiếm khi gửi cho tôi một thỏa thuận và cung cấp thông báo hoặc lời nhắc tinh tế về việc sử dụng chức năng nhắc nhở gốc của nó. Tuy nhiên, ngoài SMS, OTP, tôi không muốn những bộ thông báo này từ ứng dụng SMS.
Vì vậy, bây giờ tôi có thể tắt các loại thông báo cụ thể cho ứng dụng. Chỉ cần đi tới Cài đặt ứng dụng và nhấp vào Thông báo. Bạn sẽ thấy các loại thông báo khác nhau, trong đó bạn có thể tắt những loại thông báo bạn không muốn nhận từ ứng dụng. Bây giờ, sau khi bạn tắt nó, ứng dụng sẽ không đánh thức điện thoại của bạn vì các tập hợp thông báo này, điều này sẽ ảnh hưởng nhỏ đến tuổi thọ pin
![]()
5. Tắt các cử chỉ hiếm khi được sử dụng
Các thiết bị Pixel xuất xưởng với các cử chỉ ưa thích như nhấc điện thoại để đánh thức, lật để tắt tiếng, v.v. Mặc dù những cử chỉ này rất hữu ích, nhưng có một số cử chỉ hiếm khi được sử dụng như Máy ảnh lật, Cạnh chủ động, Ngăn đổ chuông, v.v. Tôi hiếm khi sử dụng những cử chỉ này và do đó tôi đã vô hiệu hóa chúng hoàn toàn. Điều này hạn chế việc điện thoại liên tục theo dõi các cử chỉ này.
Trong trường hợp bạn không sử dụng bất kỳ cử chỉ nào, tôi khuyên bạn nên tắt chúng hoàn toàn vì cử chỉ là một công cụ hỗ trợ tài nguyên rất lớn. Điện thoại của bạn phải liên tục kéo dữ liệu từ các cảm biến để phát hiện chuyển động và hoạt động.
6. Thay đổi quyền ứng dụng
Với Android 10, chúng tôi có quyền “Chỉ cho phép khi sử dụng ứng dụng”. Về cơ bản, nếu bạn đặt quyền này, ứng dụng chỉ có thể sử dụng GPS hoặc bật nó lên khi nó đang chạy ở nền trước. Điều này không chỉ tuyệt vời cho sự riêng tư mà còn cho tuổi thọ pin. Các ứng dụng như Facebook, Messenger, Google Maps, Instagram liên tục đánh thức GPS để xác định vị trí của bạn ngay cả trong nền. Bật quyền này sẽ giúp điện thoại Pixel của bạn tăng tuổi thọ pin lên một cách tinh tế.
Bạn cũng có thể tăng tuổi thọ pin bằng cách tắt dữ liệu nền của một số ứng dụng không yêu cầu. Ví dụ: tôi không muốn Facebook sử dụng dữ liệu trong nền. Để làm điều đó, hãy chuyển đến Cài đặt hệ thống Android và nhấn vào “Mạng và Internet”. Trong menu “Mạng và Internet”, hãy nhấn vào Trình tiết kiệm dữ liệu và bật nút gạt.
Theo mặc định, Máy chủ dữ liệu sẽ vô hiệu hóa dữ liệu nền cho tất cả các ứng dụng và quản lý theo đó. Tuy nhiên, bạn có thể bật nút chuyển đổi theo cách thủ công cho các ứng dụng mà bạn thấy ổn khi sử dụng dữ liệu trong nền. Trong trường hợp của tôi, tôi đã giữ nút bật tắt cho Facebook. Vì vậy, bây giờ Facebook sẽ không sử dụng dữ liệu trong nền.
![]()
7. Tắt Google Sync
Nếu bạn vẫn nhận được thời lượng pin yếu, vô hiệu hóa đồng bộ hóa tài khoản Google là một lựa chọn tuyệt vời. Nhưng đây thực sự sẽ là một sự thỏa hiệp vì bạn sẽ không nhận được bất kỳ email nào và tính năng đồng bộ hóa Google Photos trong nền sẽ bị tắt. Hơn nữa, lịch, danh bạ, đồng bộ hóa ổ đĩa cũng sẽ bị vô hiệu hóa. Bạn có thể đồng bộ hóa dữ liệu theo cách thủ công khi mở ứng dụng và làm mới. Tôi khuyên bạn nên làm điều này như một biện pháp cuối cùng vì nó cắt giảm rất nhiều chức năng của ứng dụng Google.
![]()
8. Tìm ứng dụng ngốn pin
Google đã giới thiệu chế độ ngủ gật trong Android 7.0 và nhìn chung nó đã tăng tuổi thọ pin trên tất cả các thiết bị. Trong trường hợp bạn không biết, chế độ Doze sẽ đặt các ứng dụng ở trạng thái ngủ khi màn hình tắt. Android khá có khả năng quản lý các ứng dụng ở chế độ nền. Tuy nhiên, một ứng dụng của bên thứ ba được mã hóa kém có thể không hoạt động và thậm chí giữ CPU ở chế độ thức, do đó gây tiêu hao pin. Chúng tôi cần tìm ra ứng dụng và gỡ cài đặt nó hoặc thay đổi quyền của nó.
Đi tới Cài đặt hệ thống và nhấn vào Pin. Trên menu Pin, chạm vào ba dấu chấm ở góc trên cùng bên phải và tiếp theo chạm vào “Sử dụng pin”. Trên trang Sử dụng pin, bạn có thể xem các ứng dụng tiêu thụ pin hàng đầu. Nếu bạn tìm thấy một ứng dụng đáng ngờ trong danh sách này, bạn có thể gỡ cài đặt nó.
Lời kết
Đây là danh sách một số mẹo về cách bạn có thể cải thiện tuổi thọ pin cho thiết bị Pixel của mình. Một lưu ý rộng hơn, hầu hết việc tiêu hao pin trong Android là do hoạt động nền của các ứng dụng Android và thậm chí cả Google Apps. Android 10 đã đi trước rất nhiều về quản lý pin, quyền ứng dụng nhưng cần phải làm nhiều việc để lấp đầy khoảng trống.
Phải nói rằng các thiết bị Pixel có thời lượng pin cực kỳ yếu. Để khắc phục trường hợp lâu dài, bạn cũng có thể tìm hộp đựng pin cho Pixel. Bạn có thể kiểm tra hộp đựng pin của Google Pixel 3 XL NEWDERY. Đối với các vấn đề hoặc thắc mắc khác, hãy cho tôi biết trong phần bình luận bên dưới.
Cũng đọc: Cách bật khóa vân tay trên WhatsApp cho Android