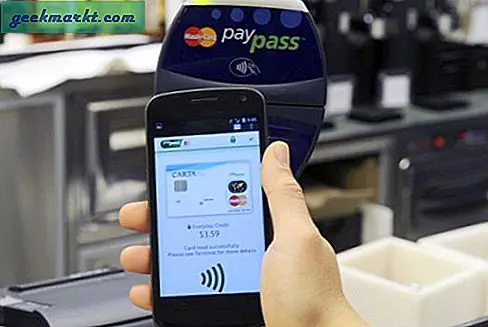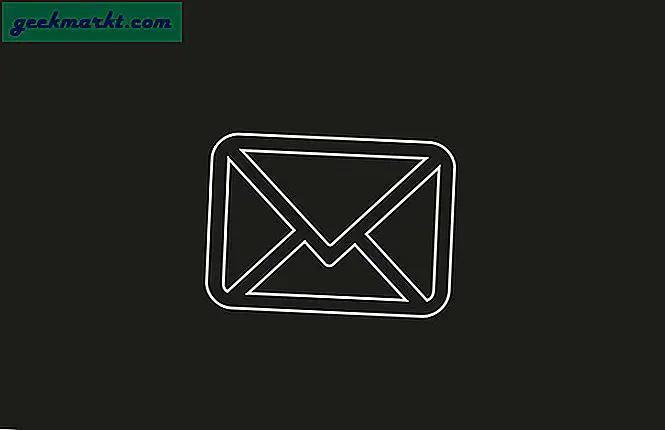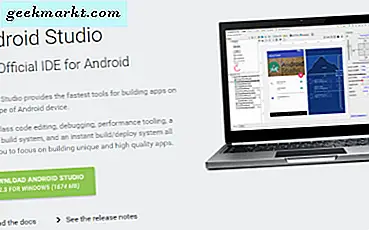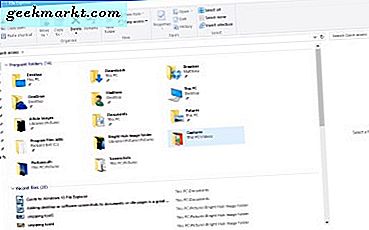
File Explorer là một phần quan trọng của Windows 10. Đây là một trình quản lý tệp hiển thị tất cả các thư mục thư mục của bạn và các tệp của chúng. Vì vậy, có thể bạn sẽ cần phải mở File Explorer để mở phần mềm và tệp trong Windows 10 trừ khi bạn đã thêm một số phím tắt trên màn hình cho chúng. Microsoft đã thực hiện một vài điều chỉnh đối với Windows 10 File Explorer.
Mở File Explorer bằng cách nhấn vào biểu tượng thư mục trên thanh tác vụ. Điều đó mở ra cửa sổ được hiển thị trong ảnh dưới đây. Ở phía trên cùng có các tab Ribbon bao gồm nhiều tùy chọn, Thanh công cụ truy cập nhanh và thanh địa chỉ. Ở bên trái, bạn có danh sách truy cập nhanh các thư mục và tệp được truy cập gần đây. Nội dung thư mục được hiển thị ở bên phải thanh bên Truy cập nhanh.
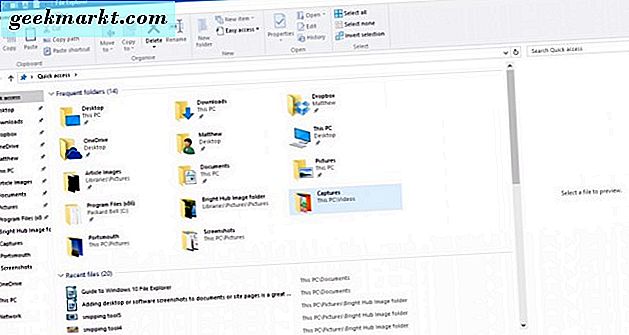
Bạn có thể điều hướng qua các thư mục bằng cách chọn chúng ở bên phải. Nhấp vào mũi tên Lên trên thanh địa chỉ để mở thư mục gốc và sau đó bạn có thể điều hướng qua chúng từ đó. Nhập tiêu đề thư mục và tập tin trong hộp tìm kiếm File Explorer để tìm chúng nhanh hơn.
Thanh bên truy cập nhanh
Truy cập nhanh có lẽ là phần bổ sung mới đáng chú ý nhất cho File Explorer, đã thay thế thanh bên Yêu thích ở bên trái của cửa sổ. Điều đó bao gồm các thư mục được mở gần đây. Ngoài ra, bạn cũng có thể ghim thư mục vào thanh bên Truy cập nhanh.
Bạn có thể ghim thư mục vào Truy cập nhanh bằng cách nhấp chuột phải vào biểu tượng thư mục trong File Explorer. Điều đó sẽ mở menu ngữ cảnh trong ảnh chụp bên dưới. Có chọn tùy chọn Pin to Quick access (Truy cập nhanh) trên menu ngữ cảnh để ghim nó vào thanh bên.
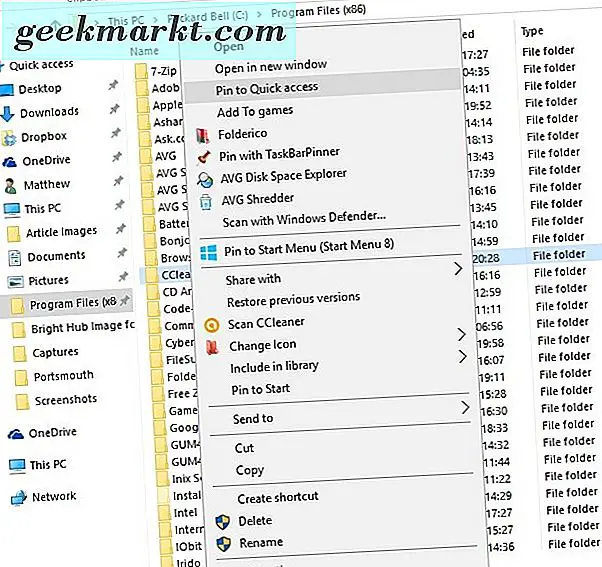
Bạn có thể xóa thư mục khỏi Truy cập nhanh bằng cách nhấp chuột phải vào biểu tượng của chúng trên thanh bên. Sau đó chọn tùy chọn Unpin from Quick access để xóa thư mục khỏi thanh bên.
Ribbon File Explorer
Ribbon File Explorer là nơi bạn có thể chọn hầu hết các tùy chọn FE. Bấm vào các tab Trang chủ, Xem hoặc Chia sẻ để mở các tùy chọn của họ trên thanh công cụ Ribbon. Nhấp vào tab Trang chủ để mở thanh công cụ bên dưới.
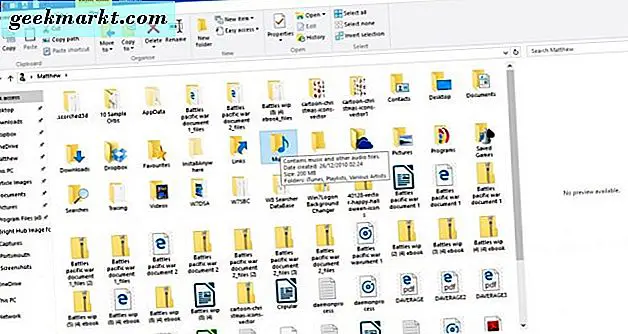
Thanh công cụ đó bao gồm các tùy chọn File Explorer cần thiết nhất cho các tệp và thư mục. Ở đó bạn có thể chọn Copy to, Move to, Delete và Rename tùy chọn để sao chép, di chuyển, xóa và chỉnh sửa tiêu đề tập tin và thư mục. Bạn cũng có thể chọn các tùy chọn đó từ trình đơn ngữ cảnh bằng cách nhấp chuột phải vào thư mục hoặc tệp.
Chọn một thư mục hoặc tập tin và nhấn nút Xóa trên tab Trang chủ sẽ xóa vào Thùng rác. Vì vậy, để thực sự xóa thư mục hoặc tệp, bạn cũng sẽ cần phải dọn sạch Thùng rác. Bạn có thể nhấp chuột phải vào biểu tượng Thùng rác trên màn hình nền và chọn Empty Recycle Bin từ trình đơn ngữ cảnh để làm trống nó.
Tab Chia sẻ không quá cần thiết và nó bao gồm các tùy chọn bạn có thể chọn để chia sẻ tài liệu và thư mục. Tab này hiện có nút Chia sẻ trên đó để bạn có thể chọn ứng dụng để chia sẻ tài liệu đã chọn trực tiếp từ trình quản lý tệp. Chọn một tài liệu, nhấn nút Chia sẻ và sau đó chọn một ứng dụng từ danh sách mở ra.
Tab Xem có một số tùy chọn tùy chỉnh tiện dụng cho File Explorer. Ví dụ, ở đó bạn có thể chọn kích thước biểu tượng File Explorer thay thế. Ngoài ra, nhấp Sắp xếp theo để chọn sắp xếp danh sách tệp và thư mục theo loại, tên, ngày, thẻ, v.v.
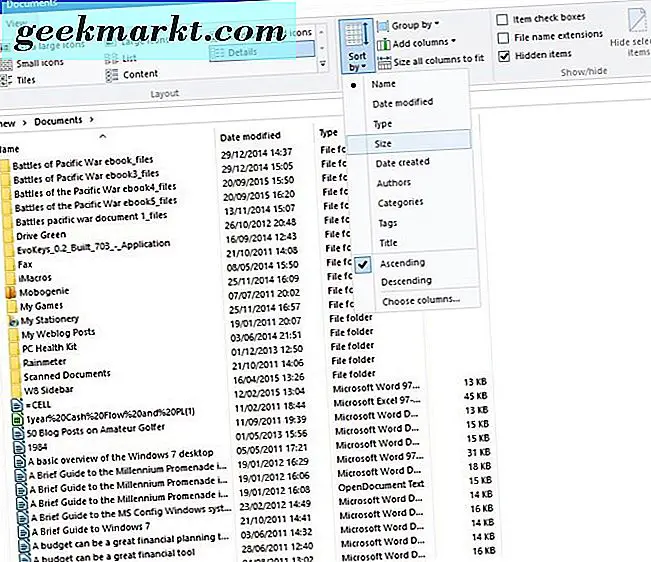
Một tùy chọn hữu ích khác trên tab đó là hộp kiểm Mục . Việc chọn tùy chọn đó sẽ thêm các hộp kiểm mà người dùng có thể nhấp để chọn nhiều thư mục và tệp. Vì vậy, sau đó bạn có thể chọn nhiều tập tin và thư mục mà không cần giữ phím Ctrl.
Thư mục Libraries không được bao gồm trong thanh bên File Explorer theo mặc định. Tuy nhiên, bạn có thể thêm nó vào thanh bên từ tab Chế độ xem bằng cách chọn Ngăn điều hướng . Sau đó nhấp vào Hiển thị thư viện để thêm thư mục đó vào thanh bên.
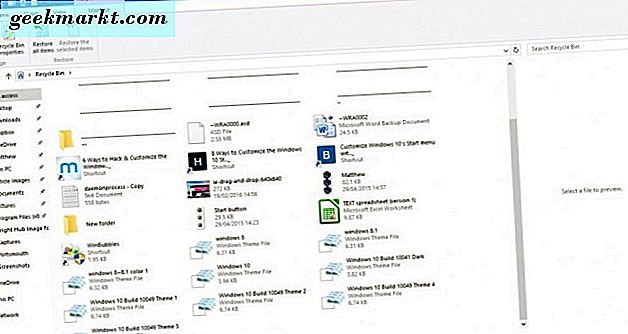
Thanh công cụ truy cập nhanh
Thanh công cụ truy cập nhanh nằm ở trên cùng bên trái của cửa sổ File Explorer. Nó bao gồm các phím tắt cho các tùy chọn trên thanh công cụ Ribbon, và bạn có thể tùy chỉnh nó bằng cách nhấn mũi tên xuống nhỏ. Điều đó mở ra menu được hiển thị bên dưới.
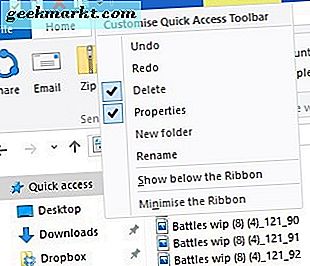
Trình đơn bao gồm một vài tùy chọn bạn có thể thêm hoặc xóa khỏi Thanh công cụ truy cập nhanh. Nhấp vào một tùy chọn ở đó chưa được chọn để thêm vào thanh công cụ. Ngoài ra, nhấp vào một tùy chọn đã chọn để xóa nó khỏi QAT.
Bạn cũng có thể thêm các tùy chọn Thùng rác bổ sung vào thanh công cụ đó, nhưng chúng không được bao gồm trong menu ở trên. Bạn có thể thêm một thùng rác trống, khôi phục tất cả các mục và tùy chọn Recycle Bin thích hợp vào Thanh công cụ truy cập nhanh. Nhấp vào biểu tượng Thùng rác trên màn hình để mở nó như dưới đây.
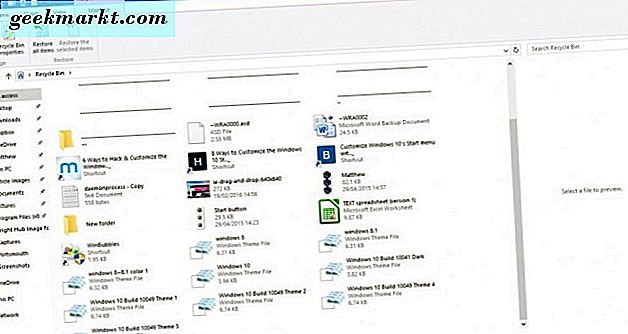
Nhấp vào tab Quản lý ở đó để mở các tùy chọn bên dưới. Để thêm một tùy chọn Empty Recycle Bin vào Quick Access Toolbar, nhấn chuột phải vào nút đó trên tab Manage để mở menu ngữ cảnh của nó. Sau đó chọn Thêm vào Thanh công cụ truy cập nhanh từ trình đơn đó để thêm nó như dưới đây. Bạn có thể thêm hầu hết các tùy chọn khác trên Ribbon của File Explorer vào QAT giống nhau.
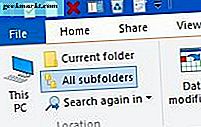 Mở thư mục trong Windows và Command Prompt mới
Mở thư mục trong Windows và Command Prompt mới
Bạn có thể mở các thư mục trong cửa sổ File Explorer mới bằng cách chọn tab File. Chọn một thư mục để mở, nhấp vào Tệp và sau đó mở cửa sổ mới từ trình đơn bên dưới. Ctrl + N là phím tắt cho tùy chọn đó.
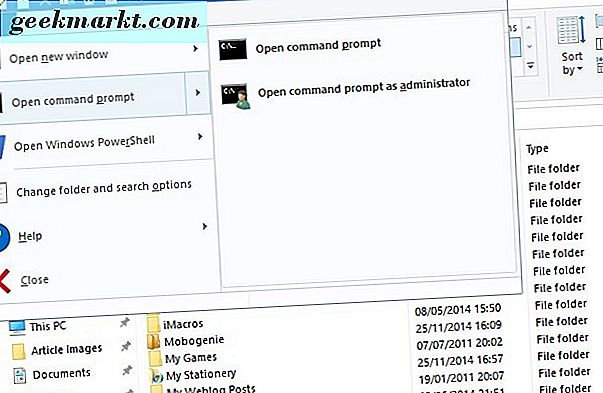
Ngoài ra, bạn cũng có thể mở một thư mục đã chọn trong Command Prompt trực tiếp từ File Explorer. Chọn tùy chọn nhắc lệnh mở từ menu ở trên. Thao tác này sẽ mở thư mục đã chọn trong cửa sổ Lời nhắc và bạn cũng có thể chọn để mở thư mục đó trong PowerShell.
Phím nóng tập tin tiện dụng Explorer
Cuối cùng, đáng chú ý là một số phím tắt của File Explorer. File Explorer có một số phím nóng, và cách tốt nhất để tìm chúng là di con trỏ qua một nút trên thanh công cụ Ribbon. Điều đó sẽ mở một hộp văn bản nhỏ có thể bao gồm một phím tắt trong nó như hình dưới đây.
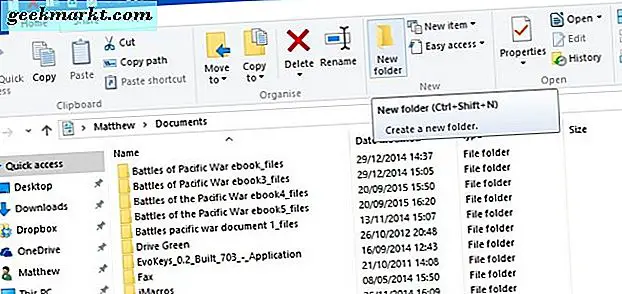
Phím Alt có một số phím tắt tiện dụng của File Explorer. Ví dụ: nhấn Alt + phím mũi tên lên sẽ chuyển một thư mục lên hoặc quay lại trong cây thư mục của bạn. Nhấn Alt + mũi tên trái để quay lại một lần trong lịch sử thư mục của bạn.
Ngoài ra còn có các phím nóng mở và đóng File Explorer. Để mở cửa sổ File Explorer mới, nhấn Win + E. Hoặc, nhấn Alt + F4 để đóng File Explorer.
Sao chép và dán là hai tùy chọn bạn có thể sử dụng để sao chép các tệp có trong File Explorer. Nhấn Ctrl + C để sao chép tệp đã chọn. Sau đó, bạn có thể dán vào thư mục khác bằng cách nhấn Ctrl + V.
Ngăn xem trước là một tùy chọn File Explorer tiện dụng cung cấp cho bạn bản xem trước của một tệp hình ảnh hoặc tài liệu. Nhấp vào tệp để xem trước và sau đó nhấn Alt + P để mở bản xem trước cho tệp như dưới đây. Nhấn Alt + P lần nữa để tắt tùy chọn.
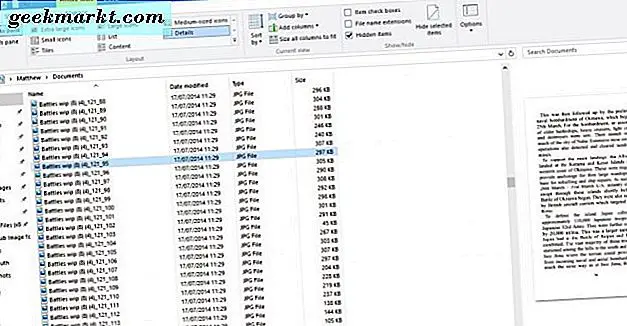
File Explorer chắc chắn là một trong những công cụ cần thiết nhất trong Windows 10. Hướng dẫn này chỉ bao gồm các tùy chọn có sẵn và bạn có thể tùy chỉnh thêm File Explorer với phần mềm bổ sung của bên thứ ba và các chỉnh sửa registry.

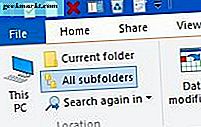 Mở thư mục trong Windows và Command Prompt mới
Mở thư mục trong Windows và Command Prompt mới