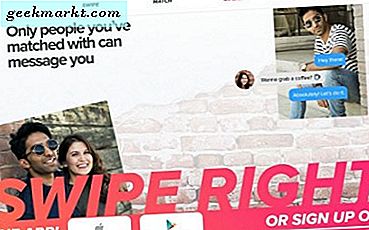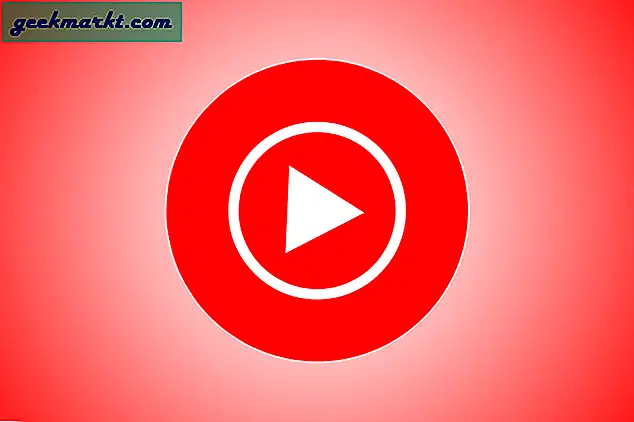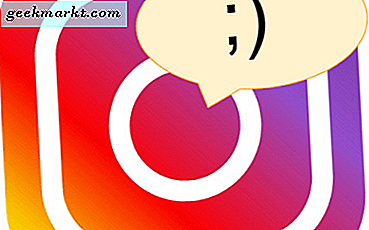Một trong những tùy chọn mới tuyệt vời mà Microsoft đã giới thiệu trong Windows 10 là Task View . Đó là một nút thanh tác vụ mà bạn có thể thêm máy tính để bàn ảo cho Windows với. Như vậy, Task View là một tùy chọn mà bạn có thể mở nhiều máy tính để bàn hiệu quả.
Task View là một tùy chọn hơi quá hạn trong Windows. Mac và Linux có các tùy chọn desktop ảo trước Windows. Tùy chọn máy tính để bàn ảo rất tiện lợi vì bạn có thể mở nhiều phần mềm hơn trong nhiều máy tính để bàn, giúp giảm số lượng biểu tượng cửa sổ trên mỗi thanh tác vụ. Vì vậy, cũng có rất nhiều gói của bên thứ ba có sẵn mà thêm máy tính để bàn ảo cho Windows.
Tùy chọn xem tác vụ của Windows 10
Để thiết lập các desktop ảo trong Windows 10, nhấn nút Task View trên thanh tác vụ (hoặc phím Win + Tab). Điều đó sẽ mở bản xem trước hình thu nhỏ của tất cả các cửa sổ đang mở trong màn hình hiện tại của bạn như được hiển thị trong ảnh chụp ngay bên dưới. Bạn có thể chuyển đổi giữa các cửa sổ bằng cách chọn hình thu nhỏ của chúng từ đó.
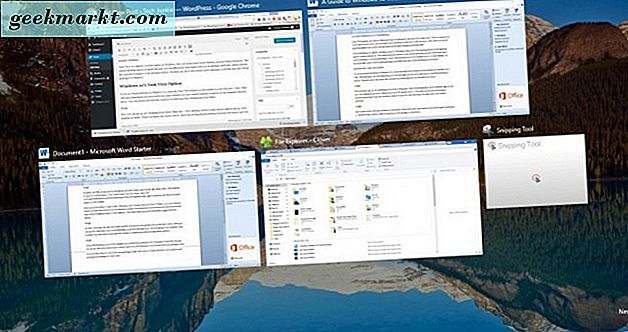
Bây giờ bạn có thể thiết lập máy tính để bàn mới từ đó. Nhấn nút + Màn hình mới ở dưới cùng bên phải để thiết lập màn hình nền mới như bên dưới. Khi bạn di chuyển con trỏ qua nó, không có bản xem trước hình thu nhỏ vì bạn chưa mở bất kỳ cửa sổ nào trong đó. Vì vậy, kích Desktop 2 để mở desktop ảo mới của bạn.

Bây giờ mở một vài cửa sổ phần mềm trong Desktop 2. Nhấn nút Task View và chuyển về Desktop 1. Không có cửa sổ nào đang mở trong Desktop 2 sẽ được mở trong Desktop 1.
Tuy nhiên, bạn có thể di chuyển các cửa sổ chương trình đang mở trong một màn hình ảo sang một màn hình ảo khác. Chọn Task View > Desktop 2 và sau đó nhấp chuột phải vào một trong các xem trước thumbnail của cửa sổ để mở menu ngữ cảnh trong ảnh bên dưới.
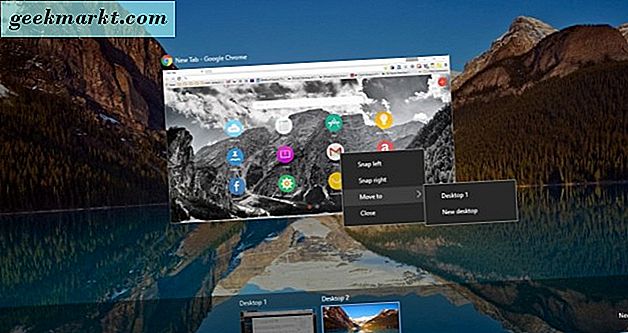
Điều đó bao gồm một tùy chọn Move to . Chọn tùy chọn Move to và sau đó chọn Desktop 1 để chuyển chương trình từ màn hình thứ hai sang màn hình thứ nhất. Bạn cũng có thể đóng cửa sổ phần mềm bằng cách chọn tùy chọn Đóng trên menu đó.
Tùy chọn máy tính để bàn ảo mới có bộ phím nóng riêng, một số trong số đó được đề cập trong bài viết TechJunkie này. Bạn có thể chuyển đổi giữa các desktop ảo bằng cách nhấn Ctrl + Win và sau đó là phím mũi tên trái hoặc phải.
Bạn cũng có thể mở và đóng máy tính để bàn ảo bằng phím tắt. Nhấn phím Win + Ctrl + D để mở màn hình ảo mới. Để đóng máy tính để bàn, nhấn phím Win + phím tắt Ctrl + F4.
Phần mềm máy tính để bàn ảo của bên thứ ba
Vì Windows 10 đã có các máy ảo riêng của mình, bạn không thực sự cần thêm bất kỳ phần mềm VD nào cho nền tảng đó. Tuy nhiên, vẫn còn một vài gói máy tính để bàn ảo của bên thứ ba có sẵn cho Windows 10 và các nền tảng Windows khác, có các tùy chọn bổ sung mà bạn có thể không tìm thấy trong Task View . VirtuaWin là một trong những chương trình đó.
Mở trang này và nhấp vào VirtuaWin 4.4 để lưu cài đặt. Sau đó mở trình hướng dẫn cài đặt để thêm VirtuaWin vào Windows 10. Nhấp vào mũi tên lên trong khay hệ thống Win 10, sau đó sẽ bao gồm biểu tượng VirtuaWin như hình dưới đây.

Bây giờ bạn nên kích chuột phải vào biểu tượng VirtuaWin để mở menu ngữ cảnh của nó, bao gồm tùy chọn Move to Desktop . Chọn tùy chọn đó, sau đó bấm Chuyển sang Màn hình 2, 3 hoặc 4 để mở các máy tính để bàn ảo mới trong Windows. Ngoài ra, bạn cũng có thể chọn Move to Next và Move to Previous options để chuyển đổi giữa các máy tính để bàn.
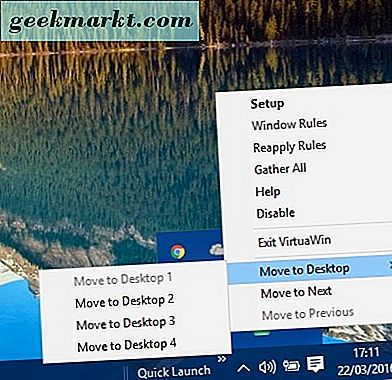
Sau đó, bạn nên nhấp chuột trái vào biểu tượng VirtuaWin trong khay hệ thống để mở Chuyển sang, Chuyển đến và Luôn Hiển thị các menu trong ảnh bên dưới. Ở đó bạn có thể di chuyển phần mềm đang mở trong một desktop ảo sang desktop mở từ menu Move To. Hoặc bạn có thể chuyển sang màn hình nền và chương trình bằng cách chọn nó từ menu Chuyển sang.
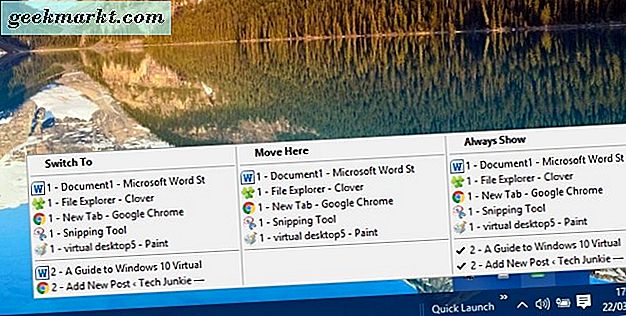
Luôn hiển thị là một tùy chọn tiện dụng không có trong Chế độ xem tác vụ . Với đó bạn có thể chọn các chương trình để bao gồm trong tất cả các máy tính để bàn ảo. Chọn một chương trình trên menu Luôn Hiển thị để bao gồm nó trên tất cả các máy tính để bàn.
Ngoài ra còn có một tùy chọn Thu thập tất cả trên menu ngữ cảnh. Việc chọn di chuyển tất cả các cửa sổ đang mở trong các máy tính để bàn khác sang màn hình ảo hiện tại.
Bạn có thể mở các tùy chọn khác bằng cách chọn Setup trên menu ngữ cảnh VirtuaWin. Điều đó sẽ mở ra cửa sổ hiển thị bên dưới. Điều đó bao gồm năm tab thiết lập thay thế cho phím nóng, mô-đun và các tùy chọn cấu hình khác.
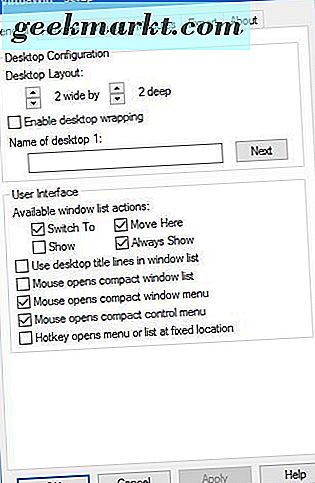
Thứ nguyên ảo là một gói máy tính để bàn ảo khác có sẵn cho Windows 10. Cuộn xuống trang này và nhấp vào liên kết ở đây để lưu cài đặt phần mềm. Chạy qua trình hướng dẫn cài đặt để cài đặt nó. Nhấp vào Kích thước ảo trong thư mục của phần mềm để chạy nó. Sau đó, bạn sẽ tìm thấy biểu tượng Desk0 trong khay hệ thống như dưới đây.

Bây giờ bạn nên kích chuột phải vào biểu tượng đó và chọn Configure để mở cửa sổ Settings. Chọn tab Máy tính để bàn trên cửa sổ đó. Bạn có thể thêm các desktop ảo mới bằng cách nhấn nút Insert . Nhấn OK để áp dụng các cài đặt, và sau đó nhấp chuột trái vào biểu tượng Desk0 trong khay hệ thống để mở cửa sổ Kích thước ảo bên dưới.
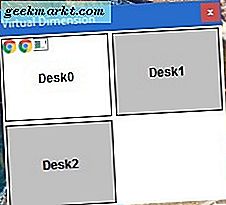
Điều đó bao gồm một mạng lưới của tất cả các máy tính để bàn ảo của bạn. Như vậy, bạn có thể chuyển đổi giữa các máy tính để bàn bằng cách chọn chúng từ đó. Để di chuyển một chương trình từ một trong những máy tính để bàn sang một chương trình khác, chỉ cần kéo các biểu tượng phần mềm trên cửa sổ đó sang một màn hình ảo khác trên lưới.
Bạn cũng có thể thiết lập các phím nóng tùy chỉnh cho Thứ nguyên ảo. Chọn Phím tắt trên cửa sổ Cài đặt như bên dưới. Sau đó nhấp vào hộp văn bản phím tắt trống ở đó để nhập các phím nóng mới. Ví dụ: để thiết lập phím nóng mở một màn hình ảo mới, hãy nhập lối tắt bàn phím trong hộp văn bản Kích hoạt bàn tiếp theo .
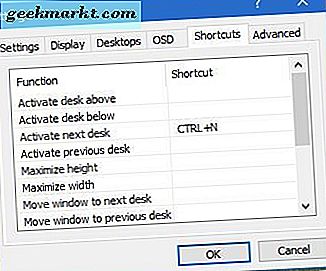
Hoặc, chọn tab Máy tính để bàn, nhấp vào một màn hình được liệt kê ở đó và nhấn nút Định cấu hình . Điều đó sẽ mở cửa sổ thuộc tính Desk bên dưới. Sau đó, bạn có thể nhập lối tắt bàn phím để mở màn hình đó bằng hộp văn bản Hotkey . Ngoài ra, bạn cũng có thể thêm hình nền mới cho máy tính để bàn ảo từ cửa sổ đó.
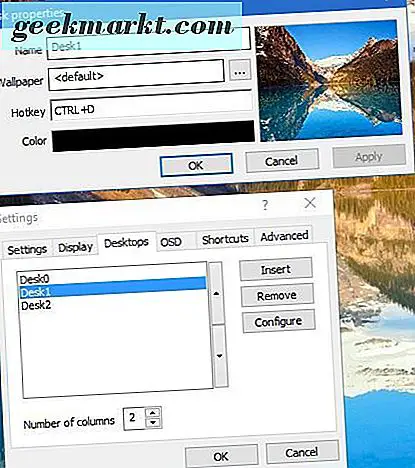
Máy tính để bàn ảo là một trong những bổ sung mới nhất cho Windows 10. Nếu bạn không có Win 10, bạn luôn có thể thêm máy tính để bàn ảo vào các nền tảng trước đó với phần mềm được đề cập ở trên. Ngay cả khi bạn có Win 10, các gói của bên thứ ba vẫn có thể có ích với các tùy chọn và cài đặt bổ sung của chúng không có trong Chế độ xem tác vụ .