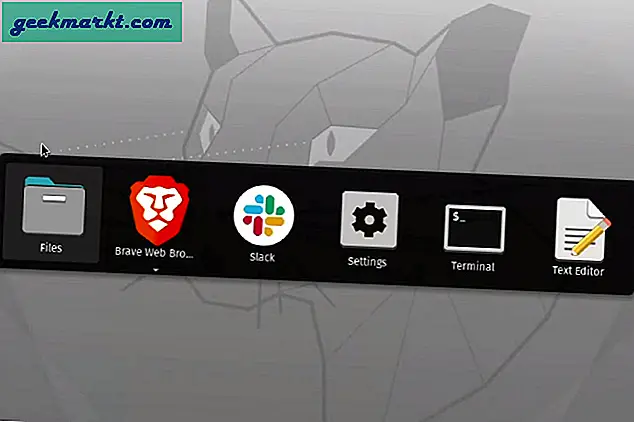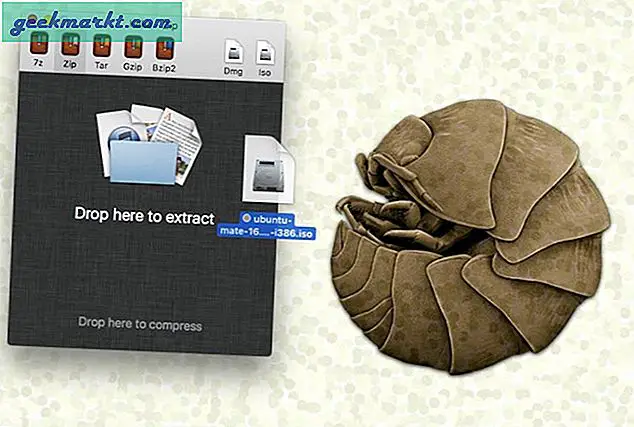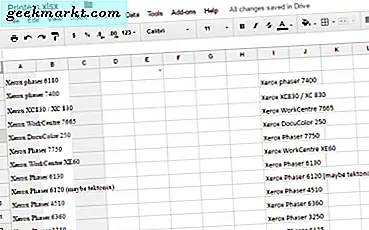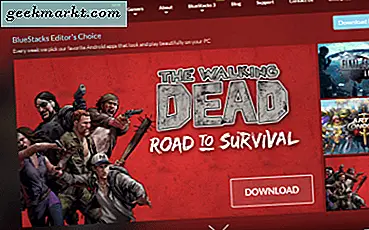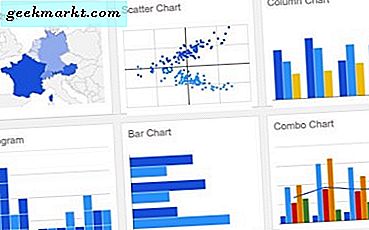
Google Trang tính là một giải pháp thay thế tuyệt vời cho Microsoft Excel và có thể thực hiện nhiều tác vụ của đối thủ cạnh tranh đắt đỏ hơn. Một điều nó làm rất tốt là cho phép bạn hiển thị dữ liệu dưới dạng đồ họa, tức là xây dựng đồ thị. Dưới đây là hướng dẫn nhanh về cách xây dựng biểu đồ trong Google Trang tính.
Đồ thị là ân huệ tiết kiệm của bảng tính theo như tôi quan tâm. Hầu hết mọi người đều thích đồ thị tốt. Họ làm cho dữ liệu hiểu biết đơn giản và phá vỡ sự đơn điệu của dữ liệu số với một chút màu sắc và vẻ đẹp đồ họa. Nếu bạn sử dụng Trang tính rất nhiều, việc tạo biểu đồ là thứ bạn sẽ muốn làm chủ.
Có một số loại đồ thị và bạn sẽ chọn loại đồ thị phù hợp nhất. Một số hoạt động tốt nhất với một số loại dữ liệu nhất định trong khi các loại khác linh hoạt hơn. Bạn có thể chọn từ một loạt các loại từ biểu đồ phân tán đến biểu đồ hình tròn, biểu đồ bản đồ cho biểu đồ dạng đường. Hiện có 18 loại biểu đồ có sẵn để sử dụng. Truy cập trang loại biểu đồ Google Trang tính để xem tất cả.
Xây dựng tập dữ liệu
Trước khi thêm biểu đồ vào Google Trang tính, bạn cần phải có tất cả dữ liệu tại chỗ. Bạn có thể thêm hoặc sửa đổi dữ liệu khi biểu đồ đã được xây dựng nhưng việc quản lý mọi thứ trở nên dễ dàng hơn nếu tất cả đều được đặt trước.
- Mở Google Trang tính của bạn.
- Thêm tiêu đề vào mỗi cột hoặc hàng. Chúng sẽ đóng vai trò là huyền thoại trong biểu đồ.
- Thêm dữ liệu vào trang tính theo bất kỳ thứ tự nào bạn muốn.
Dữ liệu nên được sắp xếp để tất cả dữ liệu đều đồng nhất. Trong ví dụ này, tất cả các tên đều nằm trong một cột trong khi kết quả nằm trong một cột khác. Biểu đồ cần loại thứ tự này để có thể hiểu được dữ liệu.
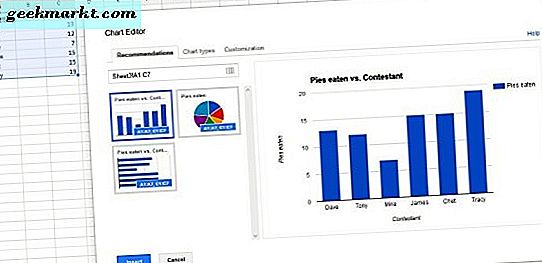
Tạo biểu đồ trong Google Trang tính
Khi bạn có dữ liệu tại chỗ, hãy tạo biểu đồ hoặc biểu đồ như Google gọi cho họ, khá đơn giản.
- Kéo con trỏ trên tất cả dữ liệu bạn muốn minh họa trong biểu đồ.
- Chọn Chèn từ trình đơn trên cùng, sau đó chọn Biểu đồ.
- Chọn loại biểu đồ từ hộp bật lên. Bạn có thể sử dụng các gợi ý hoặc chọn của riêng bạn, nó là hoàn toàn tùy thuộc vào bạn.
- Định dạng biểu đồ theo ý thích của bạn với tab Tùy chỉnh.
- Chọn Chèn để thêm biểu đồ vào Trang tính.
Bạn sẽ thấy trong khi trong cửa sổ xây dựng đồ thị mà không phải tất cả các đồ thị sẽ được lựa chọn. Như đã đề cập ở trên, không phải tất cả các loại biểu đồ đều hoạt động trong mọi tình huống. Ví dụ: biểu đồ thanh và biểu đồ dạng đường hữu ích cho việc đo lường số lượng hoặc số lượng. Biểu đồ hình tròn chỉ tốt cho việc đo lường phân khúc 100%, biểu đồ khu vực bước hoàn toàn là số và vân vân.
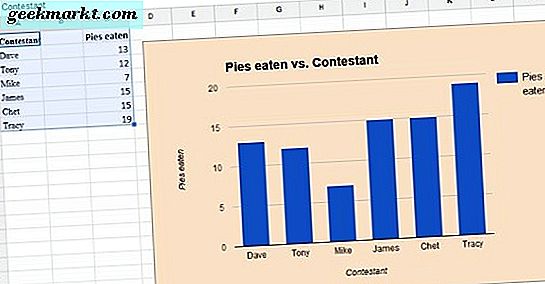
Tùy chỉnh biểu đồ trong Google Trang tính
Cũng như tùy chỉnh biểu đồ trong khi tạo, bạn cũng có thể tùy chỉnh nó sau khi thực tế. Điều này rất hữu ích nếu bạn đột nhiên nhận được dữ liệu mới hoặc cần phải thay đổi kiểu hoặc loại biểu đồ.
- Làm nổi bật biểu đồ của bạn và nhấp chuột phải vào một vùng trống của nó.
- Chọn Chỉnh sửa nâng cao từ trình đơn.
- Chọn tab Tùy chỉnh và thực hiện thay đổi của bạn.
Chỉnh sửa nâng cao sẽ hiển thị cùng một cửa sổ như khi bạn tạo biểu đồ và cho phép tất cả các chức năng giống nhau. Ở đây bạn có thể thay đổi loại biểu đồ, màu sắc, phông chữ, nền và chỉ về mọi phần tử của biểu đồ.
Bạn không phải sử dụng Chỉnh sửa nâng cao để thực hiện các thay đổi nhỏ hơn nếu bạn không muốn. Trình đơn ngữ cảnh nhấp chuột phải cho phép bạn thay đổi loại biểu đồ, khu vực, tiêu đề, chú giải, trục và chuỗi bằng một cú nhấp chuột. Tuy nhiên, tôi vẫn thấy dễ sử dụng menu tùy chỉnh hơn. Số dặm của bạn có thể thay đổi nhưng ít nhất bạn có tùy chọn.
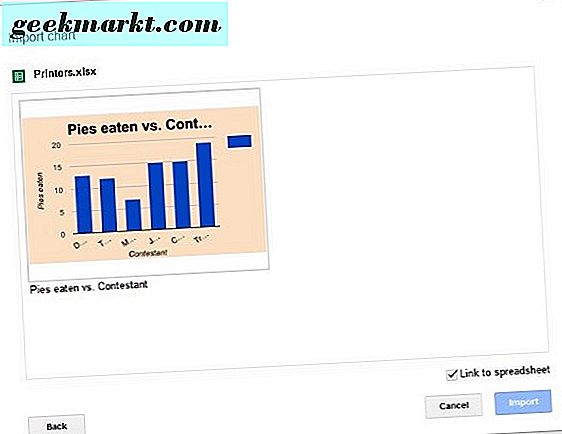
Sử dụng biểu đồ trong Google Tài liệu
Khi bạn tạo biểu đồ, bạn có thể cần phải làm nổi bật nó trong bản trình bày hoặc tài liệu. May thay, việc sao chép biểu đồ từ Google Trang tính khá đơn giản và nhập nó vào Tài liệu.
- Mở Google Tài liệu bạn muốn thêm trang tính vào và chọn một không gian trống.
- Chọn Chèn và Biểu đồ.
- Chọn Từ trang tính, sau đó chọn biểu đồ trong cửa sổ mới và nhấp vào Chọn.
- Nhấp vào biểu đồ và chọn Nhập. Bỏ chọn hộp bên cạnh Liên kết tới bảng tính nếu bạn muốn biểu đồ đứng một mình.
Biểu đồ bây giờ sẽ xuất hiện trong tài liệu của bạn và bạn có thể di chuyển, thay đổi kích thước hoặc bất cứ điều gì bạn cần làm với nó.
Có rất nhiều thứ bạn có thể làm với biểu đồ trong Google Trang tính. Đó là một trong những cách tốt nhất để làm việc với dữ liệu theo như tôi quan tâm.