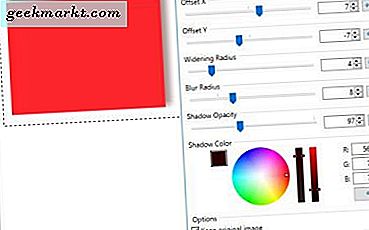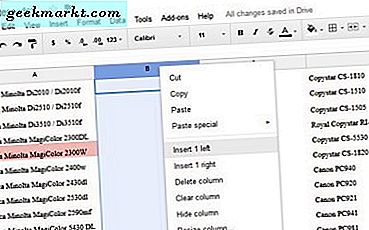
Thêm các cột trong Google Trang tính là một trong những kỹ năng cơ bản bạn sẽ cần nếu bạn dành bất kỳ thời gian nào trong ứng dụng. Cùng với việc tách các cột, thêm hàng và ô, việc tìm hiểu thêm cột trong Google Trang tính là một kỹ năng cốt lõi giúp việc tạo các bảng tính hữu ích dễ dàng hơn nhiều.
Mọi thứ đều có kích thước đồng đều trong một trang tính trống nhưng ngay sau khi bạn bắt đầu nhập dữ liệu, tất cả đều thay đổi. Việc có thể di chuyển, thêm, tách và xóa các cột, hàng và ô sẽ làm cho cuộc sống của bạn trở nên dễ dàng hơn nhiều với Google Trang tính. Đây là cách làm.
Thêm cột trong Google Trang tính
Có một vài điều mà Google Trang tính hoạt động tốt hơn Excel và một công cụ cung cấp cho bạn lựa chọn về vị trí thêm cột của bạn. Thêm bên trái và thêm quyền là rất đơn giản nhưng là thiên tài, đặc biệt là đối với những người trong chúng ta, những người sử dụng ứng dụng rất nhiều.
- Mở Google Trang tính của bạn.
- Chọn tiêu đề cột hiện tại và nhấp chuột phải.
- Chọn Chèn 1 trái hoặc Chèn 1 sang phải.
Cột mới sau đó sẽ được thêm vào bên bạn đã chọn.

Tách các cột trong Google Trang tính
Tách một cột hữu ích chủ yếu cho dữ liệu đã nhập. Ví dụ: giả sử bạn đã nhập cơ sở dữ liệu nhân viên có họ và tên trong cùng một cột và cần chia hai tên thành hai cột. Đây là cách bạn làm điều đó.
- Mở Google Trang tính của bạn.
- Nhấp chuột phải vào tiêu đề của cột bạn muốn tách.
- Chọn Chèn 1 trái hoặc Chèn 1 sang phải để phân chia một nơi nào đó để gửi dữ liệu.
- Đánh dấu cột bạn muốn tách.
- Chọn Dữ liệu từ trình đơn trên cùng và Tách văn bản thành các cột.
- Chọn Không gian trong hộp xuất hiện gần cuối màn hình.
Điều này chia tách dữ liệu trong cột được phân tách bằng dấu cách. Bạn cũng có thể chọn dấu phẩy, dấu chấm phẩy, dấu chấm câu hoặc ký tự tùy chỉnh tùy thuộc vào cách dữ liệu đã được định dạng.
Thêm hàng trong Google Trang tính
Việc thêm hàng là đơn giản như việc thêm các cột trong Google Trang tính. Nó sử dụng chính xác các lệnh giống nhau, chỉ trên mặt phẳng thay vì chiều dọc.
- Mở Google Trang tính của bạn.
- Nhấp chuột phải vào tiêu đề hàng hiện tại ở bên trái.
- Chọn Chèn 1 ở trên hoặc Chèn 1 bên dưới.
Hàng mới sau đó sẽ xuất hiện ở vị trí bạn đã chỉ định. Bạn cũng có thể sử dụng menu Chèn ở trên cùng để thêm hàng nhưng khi bạn cần đánh dấu hàng bạn muốn chèn bên cạnh, thường dễ dàng hơn khi chỉ cần nhấp chuột phải.
Di chuyển hàng hoặc cột trong Google Trang tính
Nếu bạn cần thay đổi mọi thứ một chút, bạn có thể di chuyển một hàng hoặc cột mà không làm hỏng dữ liệu chứa.
- Chọn cột hoặc hàng bạn muốn di chuyển và di chuột qua tiêu đề. Con trỏ sẽ thay đổi thành bàn tay.
- Kéo hàng hoặc cột đến vị trí mong muốn của bạn và bỏ qua.
- Trang tính sẽ di chuyển dữ liệu ở dạng hiện tại của nó sang vị trí mới.
Đổi kích thước hàng hoặc cột trong Google Trang tính
Đôi khi, dữ liệu chứa trong một ô quá lớn để có thể nhìn thấy hoàn toàn. Bạn có thể thay đổi kích thước hoặc sử dụng gói để hiển thị tất cả văn bản trong các ô đó. Đây là cách làm.
Để đổi kích thước hàng hoặc cột:
- Di con trỏ qua dòng chia hàng hoặc cột. Nó sẽ thay đổi thành mũi tên kép.
- Kéo con trỏ cho đến khi hàng hoặc cột có kích thước mong muốn hoặc hiển thị dữ liệu rõ ràng.
- Để con trỏ đi và hàng hoặc cột sẽ giữ nguyên kích thước của nó.
Đôi khi thay đổi kích thước không phù hợp hoặc không hoạt động trong thiết kế trang tính. Trong trường hợp đó, bạn có thể sử dụng văn bản bọc để siết chặt hơn một chút khả năng hiển thị.
- Đánh dấu hàng, cột hoặc ô bạn muốn bọc.
- Chọn biểu tượng gói văn bản từ trình đơn.
- Chọn Wrap. Văn bản không được định dạng để phù hợp hơn với kích thước ô và rõ ràng hơn để đọc.
Bạn cũng có thể sử dụng menu Định dạng và chọn Gói văn bản để đạt được cùng một mục tiêu.
Xóa hàng hoặc cột trong Google Trang tính
Cuối cùng, bạn có thể sẽ cần biết cách xóa một hàng hoặc cột tại một số điểm, vì vậy, đây là cách thực hiện.
- Chọn tiêu đề cột hoặc hàng bạn muốn xóa.
- Nhấp chuột phải và chọn Xóa hàng hoặc Xóa cột.
- Trang tính sẽ chuyển dữ liệu bảng tính lên hoặc xuống tùy thuộc vào định dạng.
Bạn cũng có thể ẩn các hàng và cột nếu điều đó sẽ hoạt động tốt hơn. Điều này có thể hữu ích khi ẩn công thức hoặc dữ liệu khác khỏi chế độ xem trong khi vẫn hiển thị dữ liệu bắt nguồn từ nó.