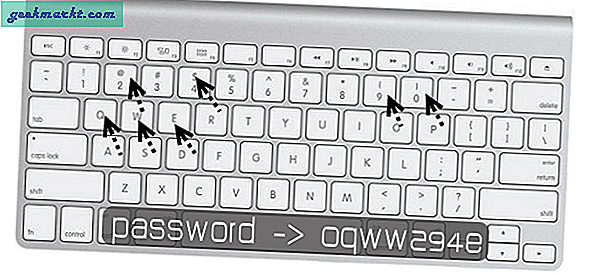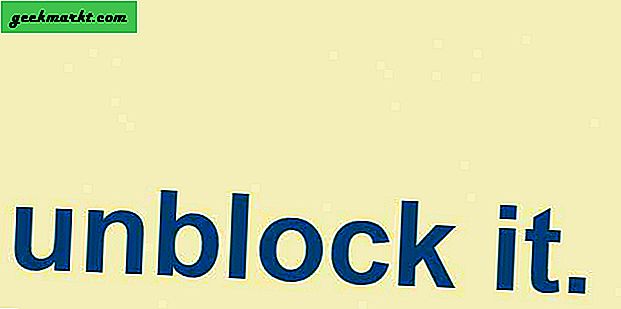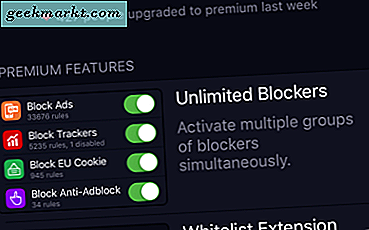Fire TV Stick của Amazon là một trong những giao dịch yêu thích của chúng tôi trong các thiết bị phát trực tuyến ngay bây giờ. Với giá 39 đô la - đôi khi ít hơn nếu bạn có thể bán thiết bị - Fire TV Stick cung cấp tính năng phát trực tuyến mượt mà và nhanh chóng, giao diện từ xa tuyệt vời, tìm kiếm bằng giọng nói của Alexa và mọi dịch vụ trực tuyến bạn mong đợi, bao gồm Amazon Prime Video, Netflix, Hulu và HBO Bây giờ, tất cả trên một thiết bị. Nó làm cho một món quà tuyệt vời cho chính bạn, cha mẹ của bạn hoặc bất kỳ ai trong cuộc sống của bạn muốn có một cửa ngõ dễ dàng để phát trực tuyến video trong khi vẫn duy trì điều khiển từ xa truyền thống (không giống như Chromecast của Google, yêu cầu bạn sử dụng điện thoại thông minh hoặc máy tính bảng cho tất cả nhu cầu phát trực tuyến của mình ).
Trước đây chúng tôi đã giới thiệu cách thêm Kodi vào Fire TV Stick, cho phép bạn truy cập vào số lượng ứng dụng và dịch vụ gần như không giới hạn thông qua trình phát riêng của Kodi và cung cấp cho bạn một bộ sưu tập riêng biệt gồm các trò chơi, ứng dụng và thư viện nội dung . Đó là những thứ khá hay, mặc dù bạn sẽ cần phải thực hiện một số phần mềm nhỏ trên phần mềm của thiết bị để có được Kodi và chạy. Tuy nhiên, một khi bạn đã làm, bạn sẽ nhanh chóng thấy nó trở thành một trong những ứng dụng được sử dụng nhiều nhất cho tất cả các nhu cầu truyền thông của bạn. Đó là một ứng dụng tuyệt vời cho TV Stick của bạn, một ứng dụng chắc chắn kiếm được vị trí của nó trong số các ứng dụng trên nền tảng của Amazon.
Với một ứng dụng chất lượng như vậy đang chiếm thời gian phát trực tuyến của bạn, bạn sẽ muốn đảm bảo ứng dụng được thêm vào danh sách Ứng dụng gần đây của bạn vĩnh viễn trong phần mềm của Fire Stick. Nó có thể khá khó chịu khi phải cuộn qua danh sách các ứng dụng của bạn mỗi khi bạn muốn khởi động Kodi, vì vậy việc thêm nó vào màn hình chủ của bạn là tổng số phải cho tất cả người dùng Kodi thường xuyên. Đây là cách để làm điều đó.
Thêm Kodi vào ứng dụng gần đây
Không có gì đáng ngạc nhiên, cách dễ nhất để Kodi xuất hiện trong menu Ứng dụng gần đây trên thiết bị Fire TV của bạn là khởi chạy ứng dụng. Mỗi ứng dụng bạn khởi chạy trên Fire TV sẽ hiển thị ở đây theo thứ tự, giúp bạn dễ dàng xem mọi ứng dụng hoặc nền tảng cùng một lúc. Bằng cách này, bạn có thể chuyển đổi qua lại giữa Netflix, Kodi, Hulu và bất kỳ ứng dụng nào khác mà bạn muốn tải nhanh trên thiết bị của mình. Tất nhiên, để Kodi xuất hiện trong các ứng dụng gần đây của bạn, bạn sẽ phải khởi chạy ứng dụng lần đầu tiên, có thể hơi khó khăn nếu bạn không quen với cách thiết bị của bạn hoạt động. Giao diện Fire mới của Amazon đã thay đổi rất nhiều kể từ khi thiết bị được khởi chạy cách đây vài năm, với menu được chuyển sang bên trái và các biểu tượng và danh mục khác được tổ chức lại quanh giao diện mới.

Vì vậy, hãy tải thiết bị Fire TV của bạn lên và đảm bảo bạn quay lại màn hình chính. Từ đây, bạn sẽ muốn cuộn xuống danh mục Ứng dụng và trò chơi của mình, danh mục sẽ xuất hiện bên dưới ứng dụng gần đây của bạn. Cuộn qua toàn bộ danh sách Ứng dụng và Trò chơi của bạn, tất cả các cách ở phía xa bên phải danh sách của bạn, trước khi bạn cuối cùng cũng thấy lựa chọn "Xem tất cả". Hoặc, bạn cũng có thể giữ nút Màn hình chính trên điều khiển từ xa để mở nhanh chóng chọn menu cho ứng dụng của bạn bất cứ lúc nào.
Khi bạn đang ở trong danh sách của mọi ứng dụng trên Fire TV hoặc TV Stick, bạn có thể cuộn qua toàn bộ danh sách này để xem các lựa chọn và ứng dụng riêng biệt. Mọi thứ bạn đã thêm vào Fire TV sẽ ở đây, bao gồm cả Kodi. Một khi bạn đã tìm thấy Kodi bên trong lựa chọn của bạn, khởi động ứng dụng bằng cách nhấn nút trung tâm trên điều khiển từ xa của bạn. Bạn không phải ở lại Kodi lâu để nó xuất hiện trong danh sách Ứng dụng gần đây của bạn. Chỉ cần để Kodi tải, sau đó thoát khỏi ứng dụng bằng cách nhấn nút home. Bạn sẽ thấy Kodi được thêm vào danh sách Ứng dụng gần đây của bạn vì đây là ứng dụng gần đây nhất mà bạn đã truy cập. Khi bạn sử dụng các ứng dụng khác, Kodi có thể rơi xuống danh sách, được sắp xếp từ gần đây nhất đến ít được sử dụng gần đây nhất. Nếu bạn sử dụng nhiều ứng dụng, bạn có thể thấy Kodi thỉnh thoảng trượt danh sách gần đây của bạn. Bạn luôn có thể đi sâu vào danh sách Ứng dụng để khởi chạy lại ứng dụng và hiển thị Kodi trên màn hình chính của bạn.

Thêm Kodi để hiển thị trong Menu ứng dụng và trò chơi của bạn
Kodi thường sẽ được tìm thấy ở gần cuối menu Ứng dụng và Trò chơi, có thể cuộn qua danh sách để tìm Kodi mất thời gian và cảm thấy hơi bực mình. May mắn thay, thực sự rất dễ dàng để di chuyển các ứng dụng xung quanh menu này trên Fire TV hoặc TV Stick của bạn, để mọi thứ trở nên gắn kết và dễ tiếp cận hơn. Việc chuyển Kodi trở nên rõ ràng hơn trong menu là một ý tưởng tuyệt vời cho những người dùng không thể sử dụng Kodi mỗi ngày, nhưng vẫn muốn nó sẵn sàng để sử dụng khi cần thiết. Chúng ta hãy xem.
Bắt đầu từ màn hình chính của Fire TV và sử dụng điều khiển từ xa đi kèm với hộp của bạn hoặc dính vào để cuộn xuống “Ứng dụng và trò chơi của bạn” trên menu. Sử dụng nút tròn bên phải trên điều khiển từ xa để di chuyển con trỏ của bạn sang bên phải của menu trượt này. Khi bạn ở đó, hãy nhấn “Xem tất cả” để truy cập toàn bộ danh sách các ứng dụng của bạn, nơi Kodi có nhiều khả năng bị ẩn. Bạn sẽ muốn cuộn qua danh sách ứng dụng của mình, tìm kiếm danh sách của Kodi. Tuy nhiên, đừng click vào biểu tượng Kodi. Thay vào đó, sử dụng điều khiển từ xa của bạn, nhấp vào nút có ba đường ngang trong khi di chuột qua điều khiển từ xa. 
Khi bạn đã giữ nút này, bạn sẽ nhận được một menu tùy chọn với các lựa chọn khác nhau cho ứng dụng, bao gồm Di chuyển, Di chuyển về trước hoặc Gỡ cài đặt. Trong trường hợp này, chúng ta sẽ muốn sử dụng Move hoặc Move to Front. 
Cả hai tùy chọn này có thể hơi khó hiểu lúc đầu, vì vậy, đây là ý nghĩa của mỗi tùy chọn:
- "Di chuyển": Điều này sẽ cung cấp cho bạn tùy chọn để di chuyển phím tắt Kodi đến bất cứ nơi nào bạn muốn trong ứng dụng. Nếu bạn muốn nó thấp trong danh sách của bạn, bạn có thể di chuyển nó xuống thấp hơn. Nếu bạn muốn ứng dụng được liệt kê cao hơn trong danh sách của mình, bạn cũng có thể di chuyển ứng dụng ở đó. Hãy suy nghĩ về điều này giống như di chuyển một biểu tượng trên màn hình chính của iPhone. Bạn sẽ chỉ đơn giản là chọn nơi bạn muốn biểu tượng được, và đó là điều đó.
- "Di chuyển về phía trước": Điều này rất hữu ích nếu bạn không nhất thiết phải có một khu vực để ứng dụng được chuyển đến và thay vào đó bạn chỉ đang tìm cách đặt ứng dụng ở ngay trước danh sách của mình.

Sau khi bạn đã lựa chọn, Kodi sẽ được chuyển đến vị trí mới của nó, ở một nơi tốt hơn để truy cập dễ dàng hơn từ màn hình chủ của bạn trên Fire TV Stick hoặc thiết bị Fire TV khác. Thay vì phải cuộn qua nhiều menu, bạn có thể dễ dàng truy cập ứng dụng ngay từ màn hình chính của mình. Nếu bạn di chuyển ứng dụng sang mặt trước danh sách Ứng dụng và Trò chơi, ứng dụng sẽ xuất hiện ngay trên màn hình chính của bạn ở vị trí cố định, thay vì ở vị trí chuẩn gần đây, nơi thường có thể bị tụt hậu so với các ứng dụng khác và quay trở lại danh sách ứng dụng chính.
Và tất nhiên, hãy nhớ rằng danh sách ứng dụng của bạn có thể được truy cập bằng cách nhấn và giữ nút Home trên điều khiển từ xa của TV, giúp bạn dễ dàng truy cập Kodi bất kỳ lúc nào, từ bất kỳ menu nào.
Một khi bạn cảm thấy thoải mái với Kodi, bạn có thể muốn kiểm tra một số mẹo và hacks nâng cao hơn của Kodi.