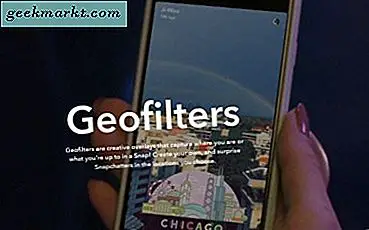Trình khởi chạy ứng dụng chính của Windows 10 là trình đơn Start của nó. Bạn có thể thêm nhiều lối tắt ô vuông ở bên phải của menu đó, như được đề cập trong bài viết TechJunkie này. Tuy nhiên, có rất nhiều trình khởi chạy ứng dụng thay thế cho Windows mà bạn có thể mở phần mềm và tài liệu. Đây là một vài trong số các trình khởi chạy ứng dụng phần mềm miễn phí tuyệt vời mà bạn có thể thêm vào Windows 10.
Trình khởi chạy 8start
Trước tiên, hãy xem Trình khởi chạy 8start, có sẵn cho Windows 10, 8, 7 và Vista. Mở trang này trên trang web của nhà xuất bản và nhấn nút Tải xuống ở đó để lưu thiết lập 8start. Nhấp vào trình hướng dẫn cài đặt để thêm phần mềm vào Windows 10. Sau đó, mở Trình khởi chạy 8start như trong hình dưới đây.

Bạn có thể thêm các phím tắt vào bảng điều khiển của 8start bằng cách kéo và thả chúng. Nhấp chuột trái vào lối tắt trên màn hình và kéo nó lên bảng điều khiển 8bắt đầu. Sau đó, nó sẽ yêu cầu bạn xóa lối tắt trên màn hình của phần mềm. Chọn Có sẽ thêm phím tắt vào 8start và xóa nó khỏi màn hình nền. Bạn cũng có thể kéo phần mềm, thư mục và tài liệu từ File Explorer vào trình khởi chạy ứng dụng giống nhau.
Bạn có thể sắp xếp các phím tắt 8start thành các danh mục nhóm thay thế. Bạn nên kích chuột phải vào Group 1 hoặc 2 và sau đó chọn Add Group Above hoặc Add Group Below để thiết lập một nhóm mới. Sau đó, nhập một ô cho nhóm trong hộp văn bản. Vì vậy, với các nhóm đó, bạn có thể sắp xếp các lối tắt ứng dụng, tài liệu và thư mục của mình thành thay thế.
Để tùy chỉnh các biểu tượng của 8star, bạn nên nhấp chuột phải vào nút và chọn Chỉnh sửa nút để mở cửa sổ trong ảnh ngay bên dưới. Ở đó bạn có thể tùy chỉnh cả biểu tượng và nhãn của nó. Chọn các hộp kiểm Nhãn và Biểu tượng để bao gồm cả trên bảng điều khiển 8start. Sau đó, bạn có thể cấu hình phông chữ nhãn và chiều rộng biểu tượng từ cửa sổ đó. Nhấn nút Thay đổi để áp dụng bất kỳ cài đặt nào đã chọn.

Bạn cũng có thể tùy chỉnh skin bảng 8start bằng cách chọn Menu và Thay đổi Skin . Điều đó sẽ mở cửa sổ trong ảnh dưới đây, từ đó bạn có thể chọn một lớp da thay thế. Kiểm tra trang này để thêm nhiều giao diện cho trình chạy ứng dụng.

Nhìn chung, đây là một trình khởi chạy ứng dụng tuyệt vời để xóa các lối tắt trình đơn trên màn hình nền và màn hình Bắt đầu. Thay vì thêm chúng vào máy tính để bàn hoặc menu Start, hãy chuyển chúng sang 8start để thay thế.
Trình khởi chạy ứng dụng Launchy
Launchy là một trình chạy ứng dụng có thể so sánh được với Run. Điều này có nghĩa là bạn nhập tiêu đề phần mềm, thư mục và tài liệu vào một hộp văn bản để mở chúng. Không giống như 8start, bạn không cần đặt bất kỳ lối tắt biểu tượng nào vào bảng điều khiển trình chạy ứng dụng.
Bạn có thể thêm nó vào Windows 10 từ trang này trên trang web Launchy. Bấm 7, Vista và XP rồi chọn Phiên bản Ổn định Mới nhất để lưu cài đặt của chương trình vào Windows. Chạy qua thiết lập để thêm nó vào Windows 10 và sau đó mở trình khởi chạy ứng dụng Launchy bên dưới.

Bây giờ bạn có thể mở hầu hết mọi thứ ngay từ hộp văn bản Launchy (nhưng tôi không thể mở Registry Editor với nó). Hãy dùng thử bằng cách nhập ' Command Prompt ' vào hộp văn bản và nhấn Enter. Điều đó sẽ mở Command Prompt trong Windows 10. Nếu bạn cần mở Snipping Tool, nhập vào đó và nhấn Return để khởi chạy nó.
Lưu ý rằng trình chạy ứng dụng cũng có danh sách đề xuất hiển thị các tài liệu và phần mềm phù hợp khi bạn nhập nội dung nào đó như dưới đây. Vì vậy, bạn có thể chọn để mở một cái gì đó từ danh sách thả xuống đó.

Trình khởi chạy ứng dụng này mở các trang của trang web. Chỉ cần nhập URL vào hộp văn bản giống với một thanh địa chỉ và nhấn Return. Sau đó chọn một trình duyệt để mở trang.
Bạn có thể tùy chỉnh thêm Launchy bằng cách nhấn biểu tượng bánh răng ở trên cùng bên phải của trình khởi chạy ứng dụng. Điều đó mở ra cửa sổ bên dưới bao gồm nhiều danh sách đề xuất, giao diện người dùng và tùy chọn hệ thống. Hơn nữa, bạn cũng có thể chọn giao diện thay thế cho trình khởi chạy ứng dụng bằng cách chọn tab Skins. Chọn một làn da từ đó và nhấn OK để thêm nó.

Launchy không phải là trình chạy ứng dụng mà bạn có thể thêm các phím tắt cụ thể hơn. Nhưng khi bạn có thể khởi chạy bất kỳ gói phần mềm nào bằng trình khởi chạy ứng dụng này, bạn không thực sự cần phải có các phím tắt trên màn hình hoặc menu Start cho chúng.
Trình khởi chạy ứng dụng Appetizer
Appetizer có thể so sánh với 8Start hơn Launchy. Bạn có thể thêm các biểu tượng shortcut của phần mềm và tập tin vào nó nhiều như nhau. Đây có thể là trình khởi chạy ứng dụng thông thường hoặc trình khởi chạy ứng dụng di động.
Mở trang này và nhấp vào Bộ khám phá 1.4 (Chương trình cài đặt) để lưu trình hướng dẫn thiết lập. Nhấp vào Appetizer_Installer để thêm trình khởi chạy ứng dụng vào Windows 10. Khi bạn khởi động ứng dụng lần đầu tiên, nó sẽ yêu cầu bạn nhập danh sách phần mềm từ menu Bắt đầu hoặc vùng khởi chạy nhanh. Chọn tùy chọn menu Bắt đầu cho một cách nhanh chóng để thêm nhiều phím tắt vào nó.

Appetizer bao gồm phần mềm và các phím tắt tài liệu của bạn trong một dock vuông. Bạn có thể mở rộng trình khởi chạy ứng dụng bằng cách kéo góc dưới cùng bên phải của nó bằng con trỏ. Nếu một số phím tắt không thể được trang bị trên trình khởi chạy ứng dụng, hãy nhấp vào mũi tên đôi nhỏ ở dưới cùng bên phải để mở menu có các phím tắt trên đó như bên dưới.

Bạn có thể nhấn nút + ở bên trái để thêm phím tắt mới vào Bộ công cụ. Thao tác này sẽ mở một cửa sổ Chọn tệp hoặc thư mục mà từ đó bạn có thể duyệt các thư mục và chọn lối tắt tệp hoặc thư mục để thêm vào trình khởi chạy ứng dụng. Để xóa nội dung nào đó khỏi Trình chỉnh sửa, hãy nhấp chuột phải vào biểu tượng của nó và chọn Xóa .
Appetizer cũng có một tùy chọn đa khởi động tiện dụng mở nhiều chương trình. Bạn có thể thiết lập nhóm đa khởi chạy bằng cách nhấp chuột phải vào biểu tượng lối tắt trên trình khởi chạy ứng dụng và chọn Thêm vào nhóm Khởi chạy đa . Nhấp vào tùy chọn Multi-Launch ở bên trái sau đó sẽ mở tất cả các tài liệu và chương trình trong nhóm.
Nhấn nút Cấu hình để mở cửa sổ trong ảnh chụp bên dưới. Nhấp vào tab Giao diện để chọn giao diện thay thế cho trình khởi chạy ứng dụng. Bạn cũng có thể thêm độ trong suốt cho trình khởi chạy ứng dụng bằng cách kéo thanh Opacity sang trái. Nhấn nút Lưu trên cửa sổ để áp dụng các cài đặt đã chọn.

Vì vậy, ai cần một menu Start? Microsoft không nghĩ rằng bạn cần một trong Windows 8, và các trình khởi chạy ứng dụng Appetizer, 8start và Launchy chắc chắn là lựa chọn thay thế tuyệt vời. Với những trình khởi chạy ứng dụng này, bạn có thể nhanh chóng mở phần mềm, trang web và tài liệu ưa thích của mình và không cần thêm nhiều lối tắt vào màn hình, menu Bắt đầu và thanh tác vụ.