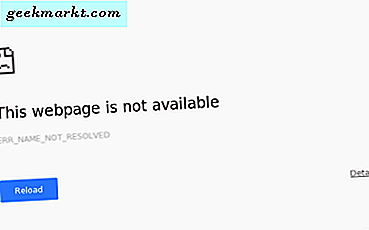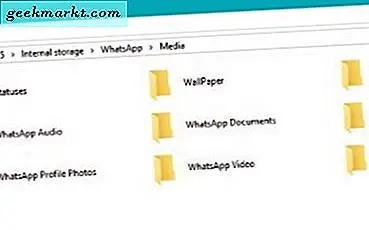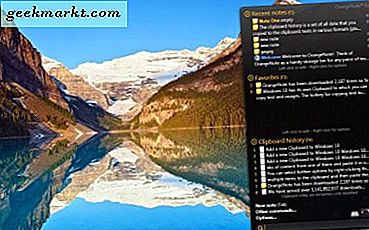
Windows 10 có Clipboard riêng để bạn có thể sao chép văn bản và hình ảnh. Phím nóng để sao chép văn bản vào Clipboard là Ctrl + C, sau đó bạn có thể dán vào trình chỉnh sửa văn bản bằng Ctrl + V. Nhấn PrtScn sao chép hình ảnh vào Clipboard và bạn cũng có thể dán chúng vào phần mềm chỉnh sửa hình ảnh. Tuy nhiên, Clipboard đi kèm với Windows 10 khá hạn chế; và bạn có thể thêm các lựa chọn thay thế tốt hơn với phần mềm của bên thứ ba.
Bạn chỉ có thể sao chép một mục vào một thời điểm vào Clipboard Windows 10. Vì vậy, nếu bạn cần sao chép nhiều mục, chúng cần phải được sao chép và dán từng mục một. Tuy nhiên, các gói của bên thứ ba cho phép bạn sao chép nhiều mục vào clipboard và sau đó dán chúng vào các ứng dụng. Đó là một lợi thế lớn so với Windows 10 Clipboard. Đây là một vài trong số các lựa chọn thay thế đáng chú ý hơn cho Clipboard của Windows 10.
Như trên
Ditto là một tiện ích clipboard miễn phí mà bạn có thể thêm vào Windows 10 và các nền tảng khác, từ trang này. Nhấn nút DOWNLOAD NOW để lưu thiết lập của nó và sau đó mở phần mềm đó để thêm phần mềm vào Windows 10. Khi nó đang chạy, bạn sẽ tìm thấy biểu tượng Ditto trong khay hệ thống như được hiển thị trong ảnh chụp bên dưới.
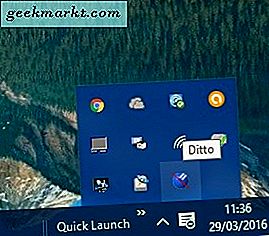
Ditto lưu tất cả các mục được sao chép trong một danh sách mở rộng mà từ đó bạn có thể chọn chúng để dán. Vì vậy, sao chép một số văn bản và chụp ảnh với tùy chọn PrtSc, như được đề cập trong bài viết TechJunkie này, sau đó bấm vào biểu tượng Ditto trong khay hệ thống. Điều đó sẽ mở ra một danh sách tất cả các mục đã sao chép của bạn như được hiển thị bên dưới.
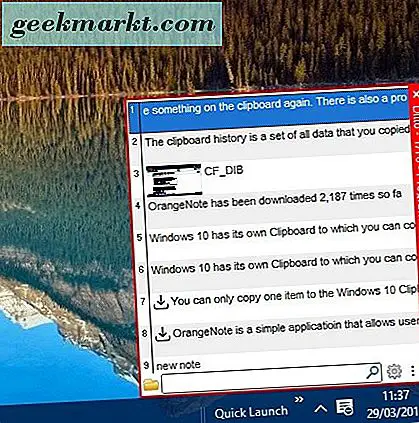
Bây giờ bạn có thể chọn một mục từ đó để dán vào một ứng dụng. Nhập từ khóa vào hộp tìm kiếm để tìm các mục văn bản đã sao chép. Bấm đúp vào một mục được sao chép ở đó để chọn nó, và sau đó nhấn Ctrl + V để dán nó vào một gói phần mềm.
Bạn cũng có thể chọn các tùy chọn dán cụ thể hơn cho các mục được sao chép. Nhấp chuột phải vào một mục được sao chép trong danh sách và chọn Dán đặc biệt để mở menu phụ bên dưới, bao gồm nhiều tùy chọn khác nhau. Sau đó, bạn có thể chọn văn bản thuần túy để loại bỏ định dạng khỏi văn bản khi bạn dán nó.
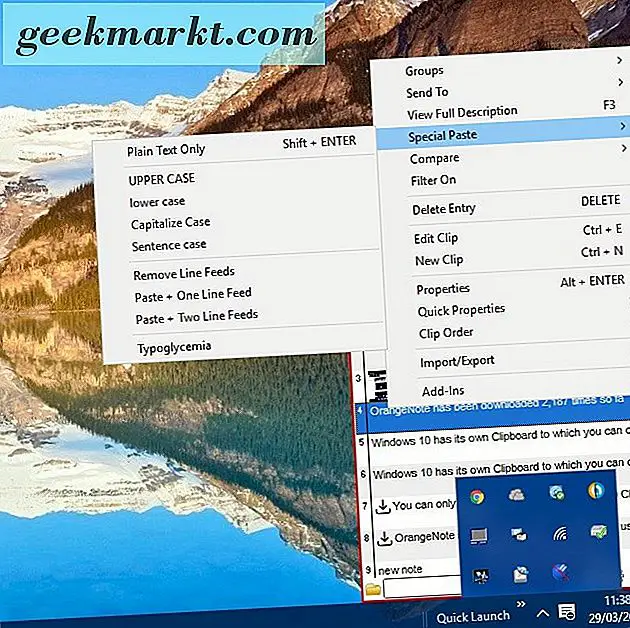
Phần mềm này tiết kiệm tới 500 mục được sao chép theo mặc định. Tuy nhiên, bạn có thể điều chỉnh điều đó bằng cách nhấp chuột phải vào biểu tượng khay hệ thống và chọn Tùy chọn . Điều đó mở cửa sổ ngay bên dưới bao gồm một hộp văn bản Tối đa Số Bản sao đã Lưu trên tab Chung. Nhập một giá trị thay thế trong đó để điều chỉnh số lượng mục đã sao chép được lưu.
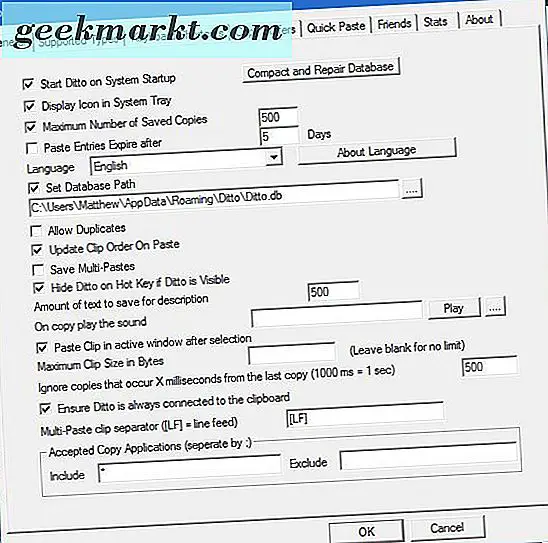
Ngoài ra, bạn cũng có thể sắp xếp các mục được sao chép thành các nhóm. Nhấp chuột phải vào một mục được sao chép trên menu, chọn Nhóm và Nhóm mới để thiết lập một nhóm mới. Sau đó đặt tên cho nhóm. Bạn có thể di chuyển các mục đã sao chép vào nhóm bằng cách nhấp chuột phải vào các mục trên menu Ditto, chọn Nhóm và sau đó di chuyển đến nhóm. Chọn nhóm để thêm mục được sao chép vào.
Bằng cách sắp xếp chúng thành các nhóm, bạn có thể dán tất cả các mục vào một nhóm. Nhấn Ctrl + G trên menu Ditto để mở danh sách nhóm của bạn, nhấp chuột phải vào nhóm và chọn Thuộc tính để mở cửa sổ Thuộc tính sao chép bên dưới. Sau đó nhập một phím nóng trong văn bản phím tắt, chọn hộp kiểm Phím nóng có sẵn trên toàn cầu và nhấn OK để đóng cửa sổ. Sau đó, khi bạn bấm phím đó, bạn có thể chọn một nhóm để dán vào gói phần mềm.
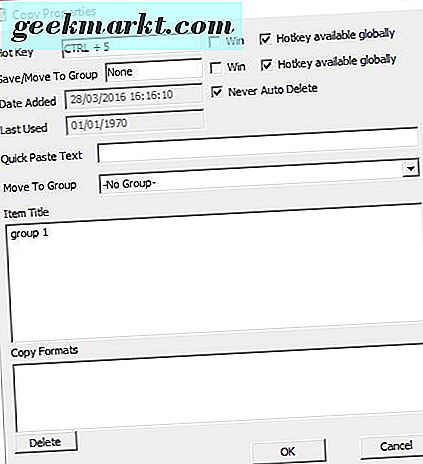
Shapeshifter
Bên cạnh Ditto, bạn có thể thêm Shapeshifter vào Windows 10, trong đó có nhiều tùy chọn hạn chế hơn. Bạn cũng có thể lưu thuật sĩ thiết lập Shapeshifter từ trang của nó trên Softpedia. Khi bạn cài đặt và chạy phần mềm, hãy sao chép một vài thứ rồi nhấn và giữ Ctrl + V (không có bất kỳ cửa sổ phần mềm nào đang mở). Điều đó sẽ mở cửa sổ của nó như dưới đây.
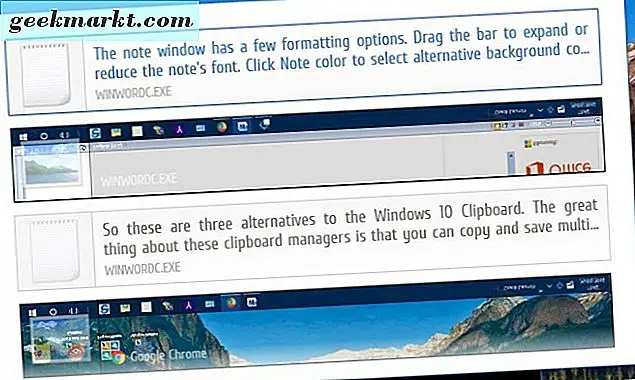
Cửa sổ đó bao gồm một danh sách thu nhỏ của tất cả các mục đã sao chép của bạn. Sau đó, bạn có thể chọn một mục để dán từ đó bằng cách nhấn các phím mũi tên lên và xuống. Sau khi được chọn, bạn có thể dán mục được sao chép vào gói văn bản hoặc trình chỉnh sửa hình ảnh bằng Ctrl + V.
Ngoài ra, bạn có thể chọn các mục bằng cách di chuyển con trỏ đến biểu tượng thanh tác vụ của nó. Điều đó mở ra hình thu nhỏ của các mục được sao chép ngay trên thanh tác vụ như được hiển thị bên dưới. Chọn một mục từ đó và sau đó dán nó vào một gói phần mềm.
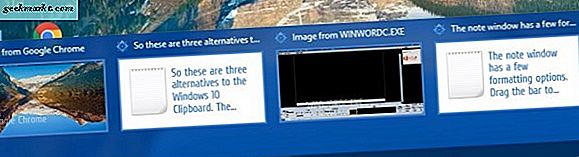
Bạn có thể chọn các tùy chọn khác bằng cách nhấp chuột phải vào biểu tượng Shapeshifter trong khay hệ thống và chọn Cài đặt . Điều đó mở ra cửa sổ hiển thị bên dưới có một vài tùy chọn bổ sung. Không có nhiều cài đặt ở đó, nhưng bạn có thể chọn các tùy chọn màu thay thế cho các đường viền mục trên cửa sổ ShapeShifter.
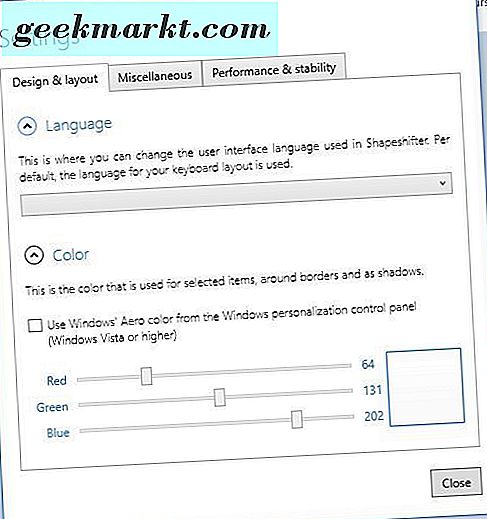
OrangeNote
OrangeNote là một tiện ích clipboard kết hợp với các ghi chú dán. Điều này có nghĩa là bạn có thể sao chép và lưu đoạn văn bản vào ghi chú. Tuy nhiên, bạn không thể sao chép ảnh hoặc chụp ảnh nhanh bằng trình quản lý clipboard này. Mở trang Softpedia này để thêm nó vào Windows 10. Sau đó, bạn có thể nhấp chuột phải vào biểu tượng OrangeNotes trong khay hệ thống để mở trình quản lý clipboard bên dưới.
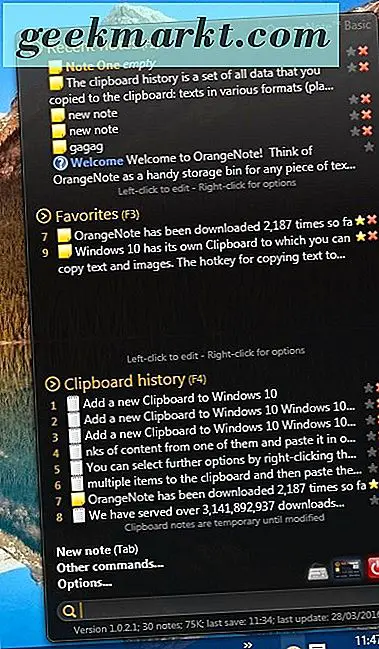
Điều đó bao gồm các đoạn văn bản đã sao chép của bạn trong danh sách lịch sử Clipboard. Bây giờ hãy nhấp vào một mục được sao chép ở đó để mở nó trong cửa sổ ghi chú được hiển thị ngay bên dưới. Vì vậy, ở đó bạn có thể thêm các chi tiết bổ sung vào ghi chú, sau đó sẽ lưu tự động vào trình quản lý clipboard. Bạn cũng có thể lưu nó dưới dạng Notepad txt bằng cách chọn Thêm tiêu đề và Lưu dưới dạng .
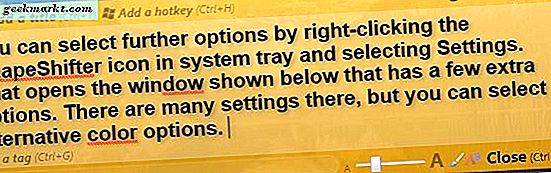
Cửa sổ ghi chú có một vài tùy chọn định dạng. Kéo thanh để mở rộng hoặc giảm phông chữ của ghi chú. Nhấp vào Lưu ý màu để chọn màu nền thay thế cho ghi chú. Chọn tùy chọn Màu văn bản để điều chỉnh màu phông chữ.
OrangeNote lưu 80 mục tạm vào clipboard. Tuy nhiên, sửa đổi các ghi chú làm cho chúng trở nên vĩnh viễn hơn. Để điều chỉnh số lượng mục lưu trong bộ nhớ tạm đã lưu, chọn Tùy chọn trong Lịch sử Clipboard để mở cửa sổ ngay bên dưới. Sau đó, bạn có thể chọn hộp văn bản lịch sử Clipboard và nhập một giá trị thay thế ở đó.
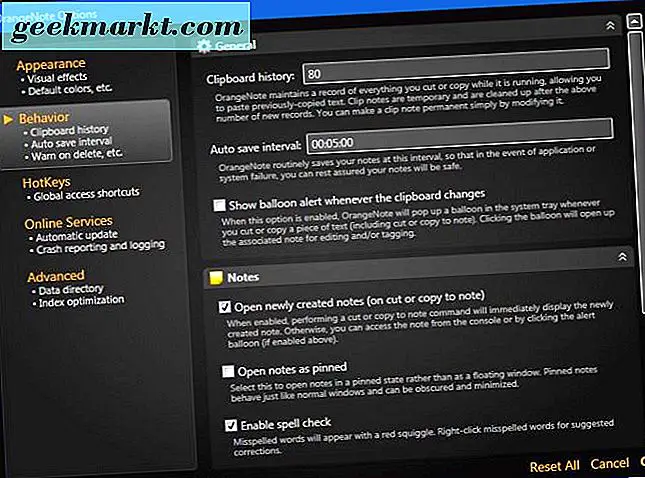
Vì vậy, đây là ba lựa chọn thay thế cho Windows 10 Clipboard. Điều tuyệt vời về các trình quản lý clipboard này là bạn có thể sao chép và lưu nhiều mục. Họ cũng có các tùy chọn bổ sung để sao chép như ghi chú, phím nóng tùy chỉnh và hơn thế nữa. Ngoài ra còn có một số người khác bạn có thể thử như Save.Me và Lịch sử Clipboard.