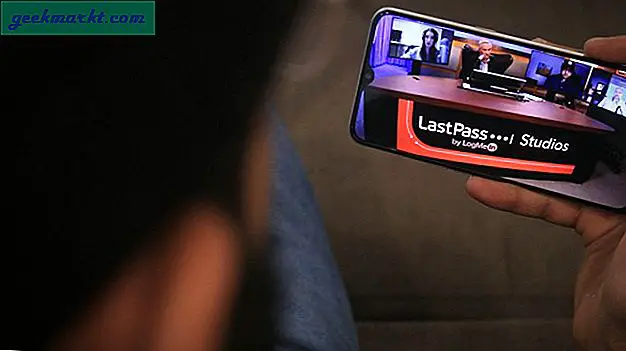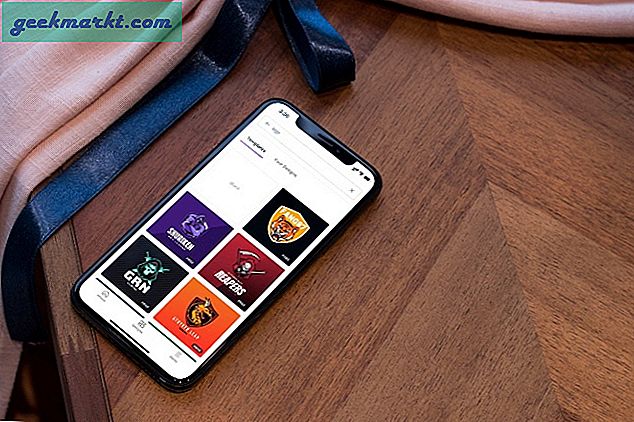Bạn có một loạt tiêu đề tệp mà bạn cần chỉnh sửa hoặc đổi tên không? Nếu vậy, chương trình của bên thứ ba không cần thiết phải đổi tên một loạt tệp. Trong thực tế, bạn có thể đổi tên hàng loạt nhiều tập tin với cả File Explorer và Powershell. Ngay cả Command Prompt cũng có một số lệnh hữu ích để chỉnh sửa nhiều phần mở rộng tập tin. Đây là cách bạn có thể đổi tên hàng loạt một nhóm tệp bằng File Explorer và PowerShell.
Batch Đổi tên tập tin trong File Explorer
File Explorer bao gồm tùy chọn Đổi tên trên tab Trang chủ của nó. Do đó, bạn có thể đổi tên một hoặc nhiều tệp bằng cách chọn tùy chọn đó. Ngoài ra, bạn có thể chọn Đổi tên từ menu ngữ cảnh của tệp.
Đầu tiên, nhấn nút File Explorer, trên thanh tác vụ Windows 10. Duyệt đến thư mục bao gồm một nhóm các tệp bạn cần đổi tên. Giữ phím Ctrl và chọn tất cả các tiêu đề của tập tin để đổi tên với con trỏ như trong ảnh chụp bên dưới. Ngoài ra, nhấn phím tắt Ctrl + A để chọn tất cả các tệp trong thư mục đang mở.
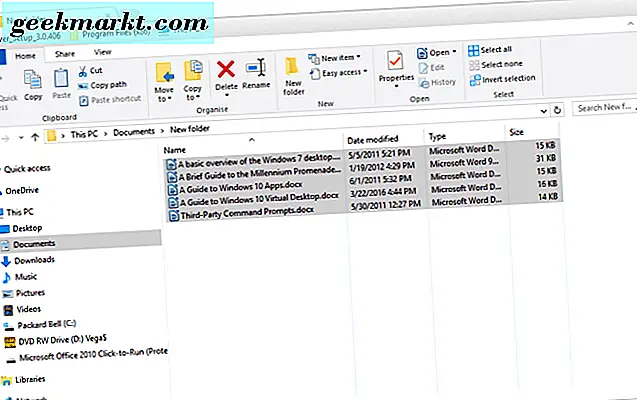
Bây giờ nhấn nút Đổi tên trên tab Trang chủ. Cách khác, nhấn phím F2. Sau đó, bạn có thể nhập tiêu đề mới cho các tệp đã chọn. Điều đó sẽ đổi tên tất cả các tiêu đề tập tin được chọn khi bạn nhấn Enter. Vì File Explorer không thể có tiêu đề tệp trùng lặp trong cùng một thư mục, mỗi tệp được đổi tên sẽ bao gồm một số như được hiển thị trong ảnh chụp bên dưới.
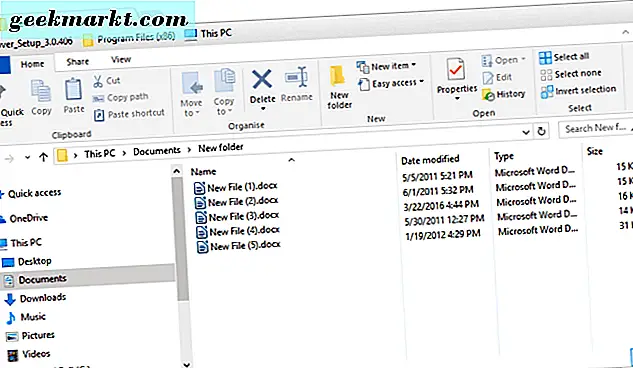
Đổi tên tệp bằng ContextReplace
Bạn cũng có thể đổi tên nhiều tệp thông qua menu ngữ cảnh của File Explorer bằng phần mềm ContextReplace. Đây là chương trình phần mềm miễn phí có thêm tùy chọn Thay thế vào menu ngữ cảnh. Sau đó, bạn có thể nhấp chuột phải vào một thư mục và chọn tùy chọn Thay thế để đổi tên một loạt tệp có tiêu đề phù hợp trong thư mục.
Để thêm ContextReplace vào Windows, hãy mở trang Softpedia này và nhấn Tải xuống . Nhấp vào ContextReplace.exe để cài đặt chương trình. Sau đó bấm Replace.exe trong thư mục của chương trình để chạy phần mềm.
Tiếp theo, mở File Explorer và nhấp chuột phải vào thư mục chứa các tệp bạn cần đổi tên. Chọn tùy chọn Replace trên menu ngữ cảnh. Điều đó sẽ mở cửa sổ hiển thị ngay bên dưới.
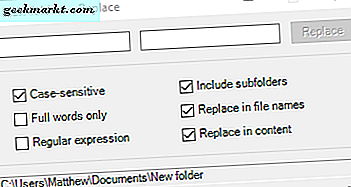
Chọn tùy chọn Thay thế trong tên tệp trên cửa sổ đó và bỏ chọn tất cả các cài đặt hộp kiểm khác. Sau đó nhập tiêu đề tệp bạn cần thay đổi, nhưng không bao gồm phần mở rộng của nó. Nhập tiêu đề tệp mới vào hộp văn bản bên phải và nhấn nút Thay thế . Điều đó sẽ đổi tên tất cả các tệp trong thư mục khớp với tiêu đề được nhập trong hộp văn bản bên trái.
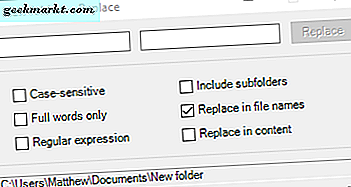
Batch Đổi tên tập tin với PowerShell
PowerShell là một trong hai trình thông dịch dòng lệnh đi kèm với Windows. Cái còn lại là Command Prompt, nhưng PowerShell linh hoạt hơn khi đổi tên nhiều tập tin. Bạn có thể đổi tên và chỉnh sửa nhiều tệp bằng PowerShell.
Đầu tiên, mở thư mục chứa các tệp để đổi tên. Sau đó nhấp vào Tệp để mở menu có các tùy chọn khác. Chọn Mở Windows PowerShell, rồi bấm Mở Windows PowerShell làm quản trị viên . Điều đó sẽ mở cửa sổ bên dưới tại thư mục được mở trong File Explorer.
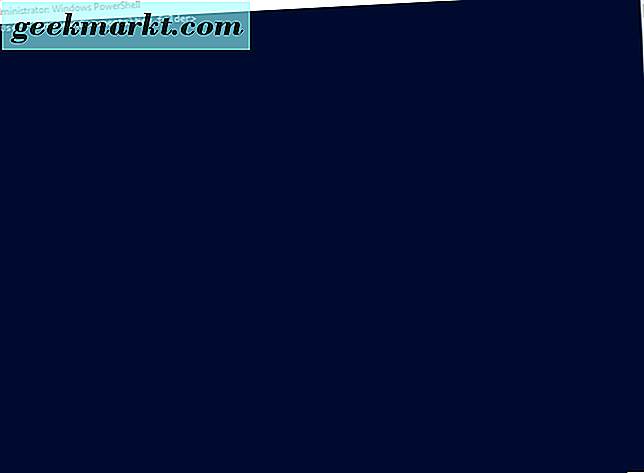
Tiếp theo, nhập lệnh PowerShell sau đây: Get-ChildItem -Filter “* tiêu đề tệp *” -Recurse | Đổi tên-Mục -NewName {$ _. Name -replace 'tên tệp', 'tên tệp mới'} . Ở đó bạn sẽ cần phải thay thế 'tiêu đề tệp' bằng tên tệp để sửa đổi. Xóa 'tiêu đề tệp mới' và nhập tiêu đề tệp vào đó để đổi tên tệp.
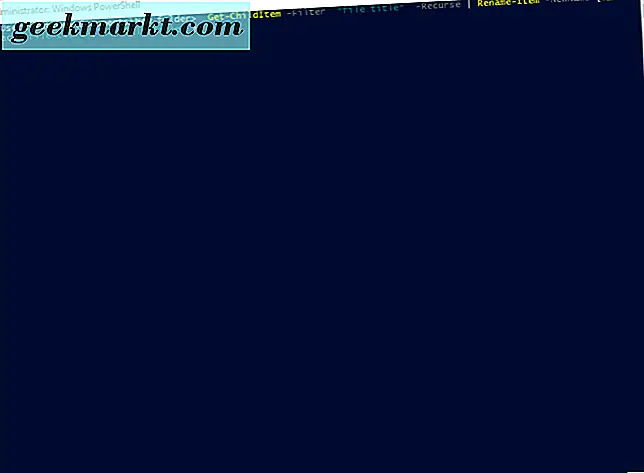
Nhấn phím Return để bắt đầu hoạt động của tập tin batch. Thao tác này sẽ đổi tên tất cả các tệp bằng chuỗi văn bản được chỉ định đầu tiên thành tiêu đề tệp được nhập ở cuối lệnh. Vì vậy, bạn có thể đổi tên vô số tệp có cùng chuỗi văn bản.
Bạn có thể chỉnh sửa một loạt tệp bằng PowerShell bằng cách nhập: dir | rename-item -NewName {$ _. name -replace ”“, ”_”} . Điều đó sẽ thay thế các không gian của tên tập tin bằng dấu gạch dưới cho tất cả các tệp có trong một thư mục.
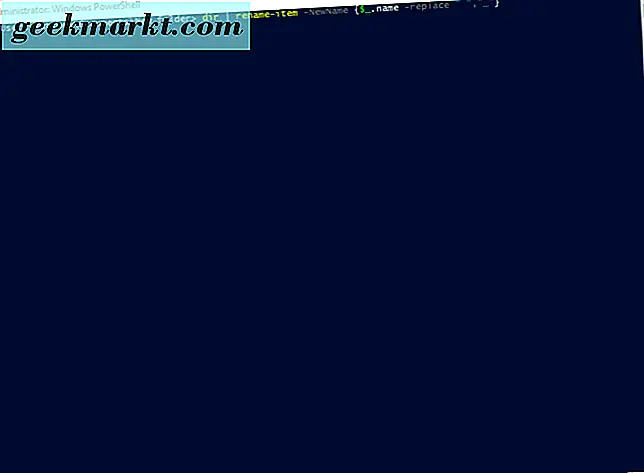
Bạn có thể điều chỉnh lệnh đó bằng cách thay thế gạch dưới bằng một thứ khác. Ví dụ, lệnh có thể là: dir | rename-item -NewName {$ _. name -replace ”“, ”-“} . Điều đó sẽ thay thế tất cả các khoảng trống trong tiêu đề tệp bằng dấu nối.
Vì vậy, đó là cách bạn có thể nhanh chóng đổi tên và chỉnh sửa một loạt các tiêu đề tập tin với cả File Explorer và PowerShell. PowerShell chắc chắn sẽ có ích nếu bạn cần đổi tên vô số tiêu đề tập tin với cùng chuỗi văn bản. Để biết thêm chi tiết về cách đổi tên tệp bằng PowerShell, hãy xem video YouTube này.