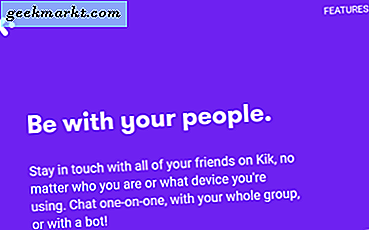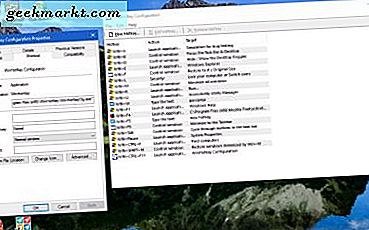
Bài viết TechJunkie này bao gồm các phím nóng mới, hoặc phím tắt, đã được thêm vào trong Windows 10. Bạn cũng có thể thiết lập các phím nóng tùy chỉnh của riêng bạn trong Windows 10 cho phần mềm và trang web. Windows 10 có một số tùy chọn phím tắt và bạn cũng có thể thêm các tùy chọn mới với các chương trình của bên thứ ba.
Thêm phím nóng cho các phím tắt của chương trình và trang web trên máy tính để bàn
Trước tiên, hãy thử một số tùy chọn phím nóng trong Windows 10. Bạn có thể thêm phím nóng vào bất kỳ phím tắt phần mềm hoặc trang web nào trên Màn hình bằng cách nhấp chuột phải vào nó và chọn Thuộc tính . Sau đó chọn tab Shortcut như trong hình dưới đây.

Tab này bao gồm hộp văn bản Phím tắt, nơi bạn có thể nhập lối tắt bàn phím mới cho chương trình hoặc trang web. Chỉ cần nhập một chữ cái ở đó để thiết lập phím nóng mới. Lưu ý rằng phím tắt sẽ là chữ cái kết hợp với Ctrl + Alt. Vì vậy, nếu bạn đã nhập I, thì phím tắt sẽ là Ctrl + Alt + I.
Nhấn nút Áp dụng và sau đó nhấp vào OK để đóng cửa sổ. Bây giờ nhấn phím nóng mới của bạn. Nó sẽ mở chương trình hoặc trang web mà bạn đã thiết lập.
Việc thiết lập các phím nóng của chương trình và trang như thế sẽ thêm rất nhiều phím tắt vào Màn hình nền của bạn. Tuy nhiên, một cách để xóa các phím tắt của biểu tượng Màn hình nền là thiết lập các thư mục cho chúng. Bạn có thể bấm chuột phải vào Màn hình nền và chọn Mới > Thư mục để thêm thư mục vào màn hình nền. Bạn có thể thiết lập hai thư mục, một cho các trang web và các gói phần mềm khác. Sau đó kéo các phím tắt vào các thư mục để xóa chúng khỏi Desktop.
Thiết lập các phím tắt Shutdown, Restart và Logoff
Bạn cũng có thể thiết lập tắt máy, đăng xuất và khởi động lại các phím nóng trong Windows 10 mà không cần sử dụng các gói của bên thứ ba. Bước đầu tiên là tạo lối tắt trên Màn hình cho chức năng mong muốn. Để thực hiện việc này, bấm chuột phải vào Màn hình nền và sau đó chọn Mới > Phím tắt . Sẽ mở cửa sổ hiển thị bên dưới:

Có ba điều hữu ích bạn có thể nhập vào hộp văn bản. Nhập “shutdown.exe -s -t 00” để thiết lập một shortcut tắt Windows 10. Nhập “shutdown -r -t 00” cho một shortcut khởi động lại Windows 10. Nếu bạn nhập “shutdown.exe –L”, các dấu hiệu tắt của Windows 10.
Nhấn Next và nhập tiêu đề phù hợp cho phím tắt. Ví dụ: bạn có thể đặt tên cho lối tắt “tắt” nếu phím tắt tắt Windows. Sau đó nhấn Finish để thoát. Điều đó cho biết thêm các phím tắt cho máy tính để bàn như dưới đây.

Bây giờ cung cấp cho phím tắt một phím nóng như được nêu ở trên. Vì vậy, kích chuột phải vào nó, chọn Properties và tab Shortcut, sau đó nhập một chữ cái trong hộp văn bản Shortcut key, nhấn Apply, và sau đó OK để thoát khỏi cửa sổ. Bây giờ nhấn phím đó cộng với Ctrl + Alt sẽ tắt, khởi động lại, đăng xuất khỏi Windows 10, tùy thuộc vào những gì bạn đã nhập trong hộp văn bản đầu tiên của trình hướng dẫn tạo lối tắt.
Thêm Hotkeys tùy chỉnh với phần mềm của bên thứ ba
Bạn có thể làm được nhiều hơn với phần mềm bổ sung của bên thứ ba. Có một vài chương trình có sẵn cho Windows 10 và một số chương trình là các chương trình phần mềm miễn phí. WinHotKey là một trong những gói bạn có thể sử dụng để thiết lập các phím tắt Windows 10 tùy chỉnh. Thêm nó vào Windows 10 từ trang Softpedia này - nhấp vào nút DOWNLOAD NOW để lưu trình hướng dẫn cài đặt, sau đó mở nó để thêm WinHotKey vào cửa sổ.

Cửa sổ WinHotKey trong ảnh ở trên bao gồm danh sách các phím nóng Windows 10 mặc định. Lưu ý rằng bạn không thể chỉnh sửa những người có gói này. Những gì bạn có thể làm là thiết lập phím tắt mới mở phần mềm hoặc tài liệu hoặc điều chỉnh cửa sổ hiện hoạt.
Dưới đây là cách sử dụng WinHotKey để thiết lập phím nóng sẽ khởi chạy ứng dụng, thư mục hoặc tài liệu. Đầu tiên, nhấn nút Hotkey mới để mở cửa sổ trong ảnh chụp bên dưới. Bấm vào danh sách thả xuống Tôi muốn WinHotKey và chọn Khởi chạy một Ứng dụng, Mở một Tài liệu, hoặc Mở một Thư mục từ đó. Sau đó nhấp vào nút Duyệt qua để chọn phím nóng sẽ mở khi bạn nhấn phím đó.

Bạn có thể chọn nhiều kết hợp bàn phím cho các phím nóng bằng cách chọn các hộp kiểm Alt, Shift, Ctrl và Windows . Sau đó nhấp vào danh sách thả xuống Cùng với phím để thêm khóa duy nhất vào phím nóng. Nhấn nút OK khi bạn đã chọn tất cả các tùy chọn bắt buộc.
Lối tắt bàn phím mới sau đó sẽ được liệt kê trên cửa sổ WinHotKey cùng với các phím tắt khác. Nhấn phím nóng để dùng thử. Nó sẽ mở phần mềm, tài liệu hoặc thư mục bạn đã chọn cho nó.
Bạn cũng có thể thiết lập một số phím nóng cửa sổ với gói này. Chọn tùy chọn Kiểm soát cửa sổ hiện tại từ danh sách thả xuống WinHotKey để thả xuống, sau đó nhấp vào danh sách thả xuống Thực hiện cửa sổ hiện tại bên dưới để mở rộng nó như được hiển thị bên dưới.

Vì vậy, từ đó bạn có thể chọn phím nóng để thu nhỏ cửa sổ hiện tại xuống thanh tác vụ khi được nhấn, phóng to cửa sổ, thay đổi kích thước hoặc di chuyển xung quanh.
Một gói phần mềm tốt để thiết lập các phím nóng tùy chỉnh với là NirCmd, có sẵn cho hầu hết các nền tảng Windows. Bạn có thể thêm tiện ích vào Windows 10 từ trang NirSoft này. Cuộn xuống cuối trang và nhấp Tải xuống NirCmd hoặc Tải xuống NirCmd 64-bit để lưu tệp (tùy thuộc vào việc bạn có đang chạy phiên bản Windows 64 bit hay không. Khi NirCmd lưu dưới dạng Zip nén, bạn sẽ cũng cần phải chọn tệp nén của nó trong File Explorer và nhấn nút Extract all . Chọn một đường dẫn để trích xuất thư mục.
Khi NirCmd được giải nén, bạn có thể thiết lập các phím tắt trên Desktop với Command-Line Utility và biến chúng thành các phím nóng. Đầu tiên, tạo shortcut trên Desktop như trước bằng cách chọn New > Shortcut từ menu ngữ cảnh của màn hình nền. Nhấn nút Browse và chọn đường dẫn NirCmd.exe từ đó.
Bạn có thể thêm một loạt các dòng lệnh NirCmd vào đường dẫn đó, được liệt kê trên trang này. Ví dụ, thử thêm “mutesysvolume 2” vào cuối đường dẫn trong cửa sổ Create Shortcut Wizard. Vì vậy, sau đó nó có thể là một cái gì đó giống như "C: \ Users \ Matthew \ Downloads \ nircmd \ nircmdc.exe nircmd.exe mutesysvolume 2" như hình dưới đây.

Bây giờ hãy nhấp vào phím tắt trên màn hình mới của NirCmd. Nếu âm lượng chưa bị tắt tiếng, điều này sẽ tắt âm lượng. Vì vậy, bạn có thể biến phím tắt NirCmd thành một phím tắt tắt tiếng giống như trước bằng cách bấm chuột phải vào nó, chọn Thuộc tính, và nhập một phím trong hộp văn bản Phím tắt .
Bạn có thể thiết lập một loạt các phím nóng NirCmd theo cách tương tự. Ví dụ: nếu bạn thêm “setsysvolume 65535” vào cuối đường dẫn NirCmd trong Trình hướng dẫn tạo lối tắt thay vì “mutesysvolume 2”, phím nóng sẽ tối đa hóa âm lượng khi được nhấn. Ngoài ra, thêm “emptybin” vào cuối đường dẫn sẽ thiết lập một phím tắt làm trống Thùng rác.

Vì vậy, bạn có thể thiết lập các phím nóng Windows 10 tùy chỉnh có và không có phần mềm của bên thứ ba. Tuy nhiên, các chương trình NirCmd và WinHotKey cung cấp nhiều tùy chọn phím tắt hơn Windows 10 theo mặc định. Với những phím nóng đó, bạn có thể mở phần mềm, tài liệu, trang web, tắt hoặc khởi động lại Windows 10, điều chỉnh cài đặt âm lượng và hơn thế nữa.