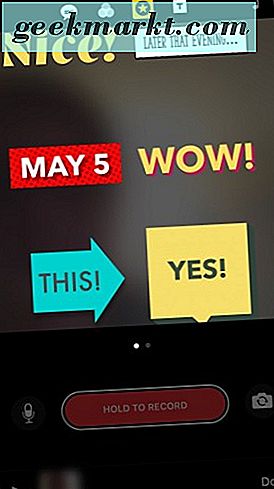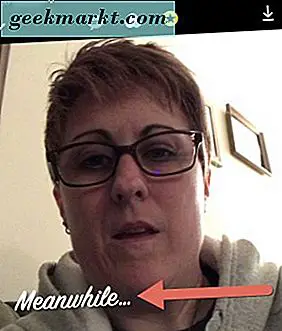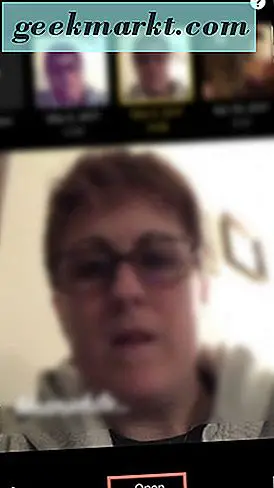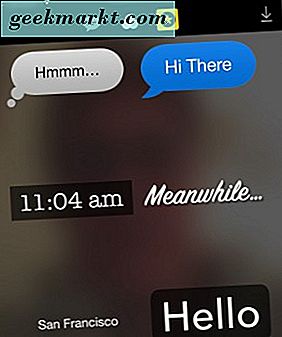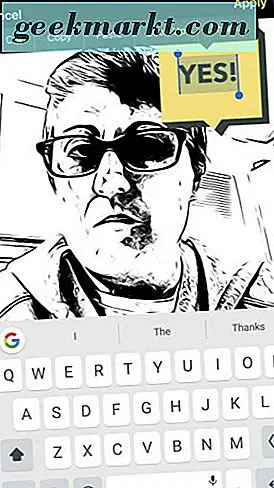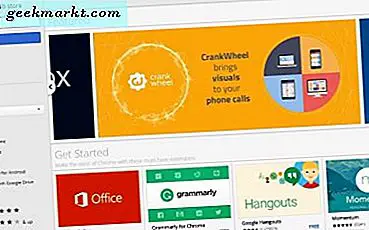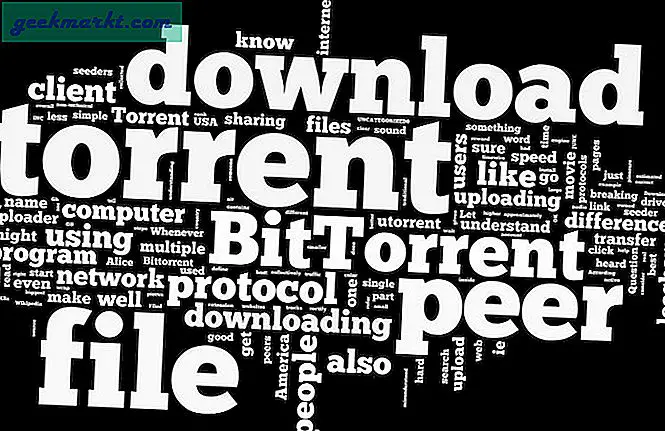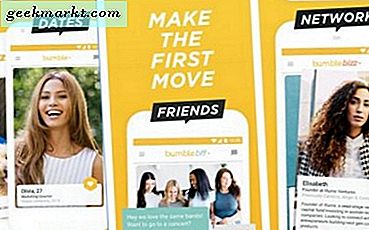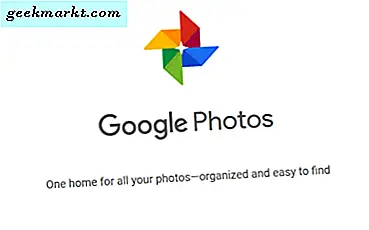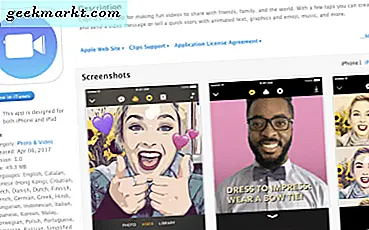
Bạn có thể thêm phụ đề và văn bản vào video bạn đã quay bằng Apple Clips. Bạn có biết rằng? Vâng, nếu bạn mới sử dụng ứng dụng Apple Clips, bạn có thể không, nhưng nếu bạn đã làm việc với nó một thời gian, bạn sẽ vấp ngã nó cuối cùng.
Nếu bạn đang tìm cách để có được nhanh hơn sau đó, bạn sẽ muốn tiếp tục đọc. Chúng tôi sẽ giải thích và cho bạn biết cách thêm chú thích và văn bản vào video của bạn trong Apple Clips.
Sẳn sàng? Đây rồi.
Thêm phụ đề vào video trong Apple Clips
Trước tiên, bạn sẽ muốn mở ứng dụng Apple Clips trên iPhone của mình. Sau đó, sẵn sàng ghi lại và thêm một số chú thích vào video clip của bạn.
- Bạn có thể thêm chú thích cho video của mình bằng cách nhấn vào hình vuông có dấu sao bên trong.

- Sau đó, chọn chú thích bạn muốn trong video clip của mình.
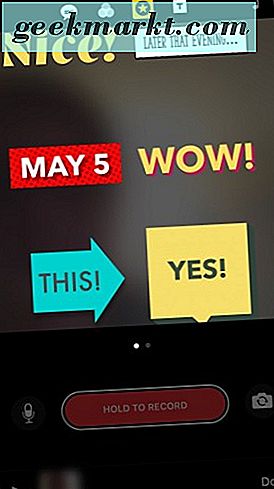
- Đặt chú thích trong phần màn hình nơi bạn muốn hiển thị chú thích trong khi quay video clip. Thats tất cả để có nó.
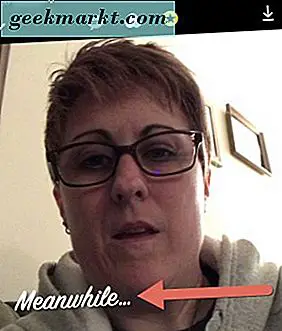
Nếu bạn đã ghi lại và video clip và muốn thêm chú thích vào nó sau khi thực tế, bạn cũng có thể làm điều đó.
- Chọn video clip của bạn ở phần trên cùng của ứng dụng Apple Clips. Chạm vào biểu tượng mũi tên để xem bộ sưu tập các clip của bạn.

- Tiếp theo, chạm vào mở ở cuối màn hình iPhone của bạn trong ứng dụng Apple Clips. Nhấn lại vào video clip, bên cạnh nút phát.
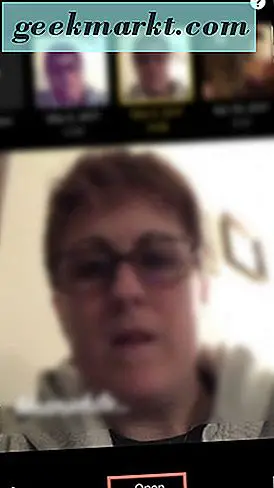
- Chạm vào biểu tượng dấu sao ở đầu ứng dụng clip. Chọn chú thích bạn muốn thêm vào video clip của mình. Chạm vào nút phát video.
- Khi bạn hài lòng với kết quả và đã thêm phụ đề bạn muốn, nhấn Xong ở phía dưới bên phải. Bước đó sẽ lưu video Apple Clip của bạn.

Giờ đây, bạn đã biết cách thêm phụ đề cho video của mình trong Apple Clips cho dù bạn sắp quay hay bạn đã quay video.
Thay đổi chú thích hoặc văn bản trong video clip Apple
Bạn có muốn thay đổi chú thích hoặc văn bản xuất hiện trước khi áp dụng trong các lựa chọn của Apple Clips không? Chúng ta sẽ đi ngay. Dưới đây là cách thực hiện.
- Bắt đầu quay video clip hoặc chọn đoạn video bạn đã ghi như đã giải thích trong các hướng dẫn ở trên.
- Sau đó, chọn một trong các chú thích hoặc phần văn bản được viết sẵn cho bạn trong ứng dụng Clip của Apple. Chạm vào biểu tượng dấu sao ở đầu ứng dụng Apple Clips để thực hiện điều đó.
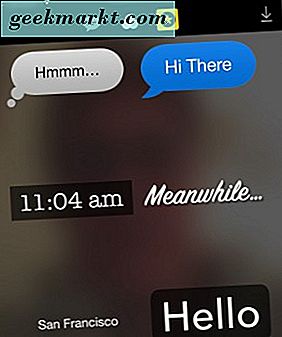
- Tiếp theo, nhấn đúp vào chú thích hoặc văn bản được hiển thị trên màn hình của bạn. Sau đó, bàn phím của bạn sẽ mở ra và bạn cũng sẽ có các tùy chọn để cắt, sao chép, dán tìm kiếm và chia sẻ.
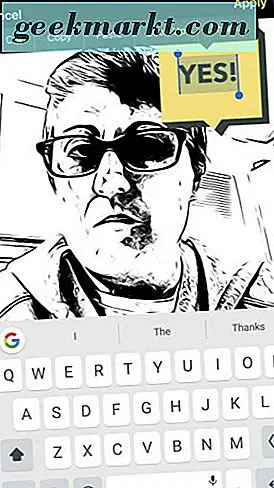
- Bạn muốn thay đổi văn bản như vậy, chỉ cần nhấn nút backspace trên bàn phím iPhone của bạn. Sau đó, nhập bất kỳ văn bản nào bạn muốn hiển thị trong video clip Apple của bạn.
Vâng, thật dễ dàng. Ngoài ra, lưu ý rằng bạn cũng có thể sử dụng các bước và hướng dẫn này để áp dụng chú thích hoặc văn bản cho ảnh.
Gói lên
Thêm chú thích hoặc văn bản vào video trong Clip của Apple hiện có thể được kiểm tra khỏi danh sách của bạn. Bạn có thể thêm chú thích hoặc văn bản được viết sẵn từ ứng dụng Apple Clips hoặc thay đổi nó thành những gì bạn muốn.
Bạn cũng có thể áp dụng chú thích hoặc văn bản cho ảnh trong Clip của Apple. Chúng tôi hy vọng điều này đã giúp những người bạn ở đó sử dụng ứng dụng Apple Clips. Đó là một ứng dụng chỉnh sửa ảnh và video nhẹ nhẹ nhàng. Chúng tôi đã phát triển khá thích nó.