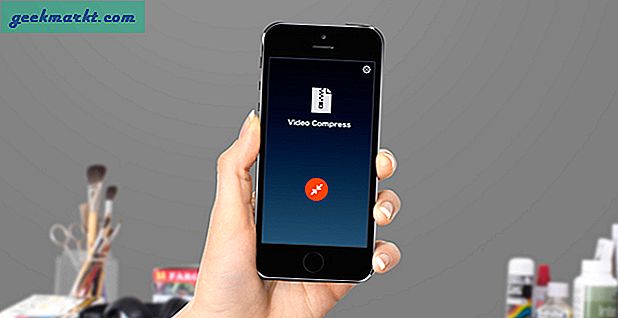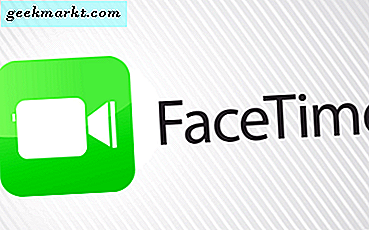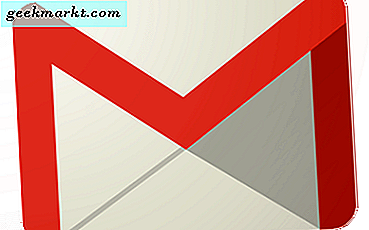
Một số người dùng Gmail đôi khi có thể cần hiển thị một số email của họ cho người khác. Có một số cách để bạn có thể đính kèm email vào email Gmail. Bạn có thể chuyển tiếp tin nhắn hoặc đính kèm một tập tin email được lưu vào lưu trữ đám mây hoặc ổ đĩa cứng của bạn. Dưới đây là một số mẹo để đính kèm email vào email Gmail.
Chuyển tiếp email
Nếu bạn chỉ cần chia sẻ một email trong hộp thư đến của mình, chuyển tiếp nó có thể là tùy chọn tốt nhất. Tùy chọn Chuyển tiếp của Gmail cho phép bạn thêm email đã chọn vào cuối thư mới. Bạn có thể chuyển tiếp email Gmail trong hộp thư đến của mình hoặc email bạn đã gửi.
Mở email để chuyển tiếp trong Gmail. Nhấp vào nút mũi tên nhỏ ở trên cùng bên phải của email để mở menu. Chọn tùy chọn Chuyển tiếp trên menu đó. Sau đó, bạn có thể nhập địa chỉ email để gửi email được chuyển tiếp đến, nhập một số văn bản phía trên email được chuyển tiếp và nhấn nút Gửi . Để chuyển tiếp nhiều email cùng một lúc, hãy xem bài viết về Tech Junkie này.

Sao chép và dán email
Ngoài ra, bạn chỉ có thể sao chép và dán các email khác vào một email để đính kèm chúng mà không cần bất kỳ tệp nào. Bạn có thể làm điều đó bằng cách chọn văn bản trong một email bằng con trỏ và nhấn phím tắt Ctrl + C. Nhấp vào Soạn thư và nhấn phím nóng Ctrl + V để dán thư đã sao chép vào trình chỉnh sửa văn bản.
Đính kèm tệp PDF email vào email Gmail
Tuy nhiên, việc chuyển tiếp hoặc sao chép và dán thư có thể không lý tưởng nếu bạn cần gửi nhiều email trong hộp thư đến của mình. Thay vào đó, bạn có thể gửi nhiều email trong hộp thư đến của mình cho người nhận khác bằng cách đính kèm các tệp email thực vào thư Gmail. Để làm điều đó, bạn cần lưu email dưới dạng tệp PDF; nhưng Gmail không bao gồm bất kỳ tùy chọn rõ ràng nào để tải xuống thư dưới dạng PDF.
Bạn sẽ cần có tài khoản Google Drive mà bạn có thể thiết lập tại trang này. Sau đó, bạn có thể lưu email Gmail vào Google Drive dưới dạng tệp PDF. Trước tiên, mở email để lưu vào Google Drive trong Gmail, nhấp vào nút mũi tên nhỏ và chọn In từ trình đơn. Điều đó sẽ mở cửa sổ xem trước bản in được hiển thị ngay bên dưới.

Nhấp vào tùy chọn Thay đổi ở bên trái của bản xem trước. Chọn tùy chọn Lưu vào Google Drive trên cửa sổ Chọn đích. Lưu vào Google Drive sau đó sẽ là đích được chọn trên thanh bên In. Sau đó nhấn nút Lưu . Tệp PDF giờ đây sẽ được lưu trong Google Drive.

Nhấn nút Soạn thư trong Gmail để mở trình soạn thảo văn bản Tin nhắn mới. Nhấp vào nút Chèn tệp bằng Drive để mở cửa sổ được hiển thị ngay bên dưới. Chọn một email Gmail PDF để đính kèm từ đó và nhấn nút Insert .

Bạn sẽ thấy tệp PDF Gmail được đính kèm ở đầu email mới như được hiển thị ngay bên dưới. Nhấp vào tệp đính kèm đó để mở bản xem trước PDF của nó trong Google Chrome. Bạn có thể xóa các tệp đính kèm bằng cách nhấp vào biểu tượng X của chúng.

Sao lưu email Gmail bằng tiện ích Lưu email và tệp đính kèm
Lưu email và tệp đính kèm là tiện ích bổ sung của Google Trang tính tự động lưu email Gmail của bạn dưới dạng tệp PDF. Như vậy, tiện ích bổ sung này sẽ có ích cho việc đính kèm email vào thư Gmail. Thay vì lưu chúng theo cách thủ công dưới dạng tệp PDF, bạn có thể định cấu hình tiện ích bổ sung để tự động sao lưu email.
Trước tiên, hãy thêm Lưu email và tệp đính kèm vào Google Trang tính bằng cách nhấn nút + Miễn phí trên trang web này. Mở Trang tính, nhấp vào Tiện ích bổ sung > Lưu email và tệp đính kèm và chọn Tạo quy tắc . Nó sẽ yêu cầu bạn chuyển sang trang Lưu email, vì vậy hãy nhấn nút Mở bảng tính để mở trang tính bên dưới.

Nhấp vào Tiện ích bổ sung > Lưu email và tệp đính kèm > Tạo quy tắc mới để mở cửa sổ ngay bên dưới. Ở đó bạn có thể nhập một loạt các điều kiện cho các email đã lưu để khớp. Ví dụ: điền vào các hộp Đã nhận sau và trước sẽ lưu các email nhận được giữa những ngày đó vào Google Drive.

Bạn có thể tự động lưu tất cả email Gmail của mình vào Google Drive bằng cách nhập ngày hiện tại vào hộp Đã nhận trước đó. Nhấn nút Chọn thư mục ổ đĩa . Chọn một thư mục để lưu chúng vào, nhấp vào Chọn và nhấn nút Lưu . Tự động lưu tất cả email Gmail của bạn bằng tiện ích bổ sung, bạn không cần phải lưu chúng dưới dạng PDF theo cách thủ công trước khi đính kèm vào thư mới.
Vì vậy, đó là cách bạn có thể đính kèm email vào các thư Gmail khác bằng cách chọn tùy chọn Chuyển tiếp hoặc bằng cách lưu chúng dưới dạng tệp PDF. Hướng dẫn về Công nghệ thông tin này cũng cung cấp thêm chi tiết về cách bạn có thể lưu email Gmail dưới dạng tài liệu PDF.