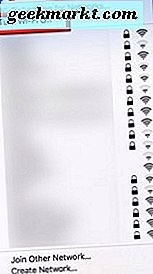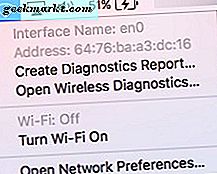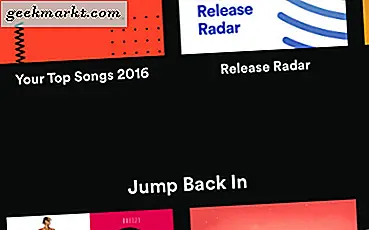Bạn có thể đã nghe thuật ngữ “Địa chỉ Mac” được đề cập trong khi chuyển. Tuy nhiên, địa chỉ Mac là gì? Đó là địa chỉ điều khiển truy cập phương tiện — có nghĩa là đó là mã định danh duy nhất cho các giao diện mạng xử lý phân đoạn mạng. Địa chỉ Mac được nhà sản xuất gán cho bộ điều khiển giao diện mạng và được lưu trữ trong phần cứng.
Có, chúng tôi biết rằng âm thanh như một loạt các công nghệ mumbo-jumbo nếu bạn không thực sự hiểu biết về mặt kỹ thuật, nhưng đó là cách tốt nhất chúng tôi có thể ở lại kỹ thuật và cố gắng để có được điểm trên. Một địa chỉ Mac được kết nối với phần cứng bộ điều hợp mạng trong máy tính của bạn. Được rồi, dễ hiểu hơn, đúng không? Mát mẻ.
Được rồi, vì vậy nếu bạn đang ở đây đọc bài viết này và bạn đang tìm cách thay đổi địa chỉ Mac của bạn trong MacOS, chúng tôi phải cho rằng bạn là một người có đầu óc kỹ thuật. Vì vậy, chúng tôi sẽ tiếp tục cho bạn biết cách bạn có thể thay đổi địa chỉ Mac của mình từ MacOS.
Tìm địa chỉ máy Mac của bạn
Trước tiên, bạn sẽ cần phải tìm địa chỉ Mac được liên kết với thẻ mạng của bạn được cài đặt trong máy tính Mac của bạn. Đây là cách bạn có thể làm điều đó:
- Trước tiên, bạn sẽ muốn ngắt kết nối Mac của mình khỏi kết nối Wi-Fi bạn hiện đang sử dụng. Sau đó, thực hiện bước tiếp theo.
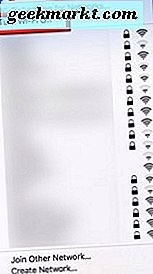
- Giữ phím "Tùy chọn" trên bàn phím máy Mac của bạn. Sau đó, trong khi thực hiện việc đó, hãy nhấp vào bàn di chuột hoặc chuột của bạn trên biểu tượng Wi-Fi hoặc kết nối Internet ở phía trên bên phải của màn hình.
- Bây giờ tên giao diện và địa chỉ Mac được hiển thị trên màn hình của bạn.
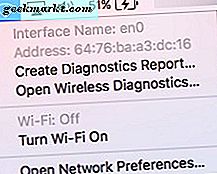
Thấy hầu hết các địa chỉ Mac là vĩnh viễn, bạn có thể lừa hoặc “giả mạo” địa chỉ Mac được báo cáo từ hệ điều hành. Điều này có thể hữu ích khi kết nối với điểm truy cập Wi-Fi công cộng vì lý do bảo mật.
Thay đổi địa chỉ máy Mac của bạn
Để thay đổi địa chỉ Mac của bạn, bạn sẽ cần mở ứng dụng Terminal từ dock của bạn (nếu đó là nơi nó sống) hoặc bằng cách đi qua Finder của Mac. Để mở Terminal từ Finder, nhấn Go> Cuộn xuống Utilities, nhấp vào nó> sau đó, mở ứng dụng Terminal từ cửa sổ Utilities.
Khi bạn đã mở ứng dụng Terminal, hãy nhập vào terminal:
sudo ifconfig en0 xx: xx: xx: xx: xx: xx
Các x đại diện cho một địa chỉ Mac mà bạn sẽ nhập vào, nếu bạn đã có một tâm trí để sử dụng.
Nếu bạn muốn sử dụng địa chỉ Mac ngẫu nhiên, hãy nhập thông tin sau vào terminal:
openssl rand –hex6 | sed 's / \ (.. \) / \ 1: / g; s /.$// '| xargs sudo ifconfig en0 ether
Khi bạn khởi động lại máy tính Mac, địa chỉ Mac sẽ chuyển về mặc định. Vì vậy, bất cứ khi nào bạn cần hoặc muốn thay đổi địa chỉ Mac của bạn trong MacOS, bạn sẽ chỉ cần gõ một trong các lệnh trên trong ứng dụng Terminal và bạn đã sẵn sàng để đi.
Có thể bạn cũng muốn khởi động lại kết nối Wi-Fi sau khi bạn thay đổi địa chỉ Mac của mình, để tránh gặp sự cố mạng.
Vì vậy, bây giờ bạn biết cách tìm ra địa chỉ MAC của bạn là gì, và cách thay đổi nó từ MacOS - cho dù đó là vấn đề riêng tư cá nhân, hoặc chỉ vì bây giờ bạn có thông tin và các bước cá nhân bạn cần để cho phép bạn làm nó.