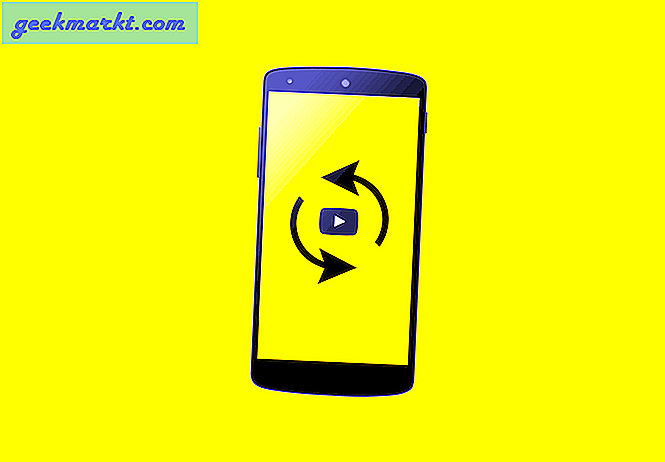Bạn có thể đã xem một số Chromebook trước khi mua một chiếc Chromebook. Trước khi mua của chúng tôi, chúng tôi đã làm một số nghiên cứu nặng nề, vì chúng tôi muốn một cái gì đó cầm tay, nhưng mạnh mẽ, để viết và làm nhiệm vụ trong khi di chuyển. Bất cứ điều gì có ít hơn hai gigabyte bộ nhớ trên máy bay được lấy ngay trong danh sách của chúng tôi. Chúng tôi muốn có thể thực hiện nhiều nhiệm vụ — và cho điều đó, sở thích của bạn nên có ít nhất bốn hợp đồng biểu diễn.
Nếu bạn đang xem Chromebook để sử dụng ánh sáng để duyệt Internet và sử dụng các dịch vụ của Google như viết tài liệu, nghe Google Play và điều đó, thì hai gigabyte bộ nhớ sẽ hoạt động. (Chỉ cần ném nó ra khỏi đó.) Nếu bạn muốn làm nhiều hơn thế, thì bạn chắc chắn sẽ tốt hơn với nhiều bộ nhớ hơn.
Vì bạn có thể đã mua Chromebook của mình và tìm thấy chiếc phù hợp với mình, hãy nói về cách kiểm tra thông số kỹ thuật trong khi trên Chromebook của bạn. Có một số cách khác nhau để nhận tất cả thông tin bạn cần biết về Chromebook và hệ điều hành Chrome.
Kiểm tra bộ nhớ cho Google Drive và Chromebook của bạn
Bây giờ, bạn đã biết khi nào bạn mua Chromebook của mình dung lượng bộ nhớ đã bao gồm trên thiết bị. Tuy nhiên, làm thế nào để bạn kiểm tra và xem bạn đã sử dụng bao nhiêu dung lượng lưu trữ và có sẵn để sử dụng trong Google Drive, bộ nhớ đám mây của bạn? Câu hỏi hay. Đây là câu trả lời của chúng tôi:
- Nhấp vào Trình chạy của Chromebook ở góc dưới bên trái màn hình Chromebook của bạn.
- Khi Trình khởi chạy mở ra, bạn sẽ chọn “Tất cả ứng dụng” để hiển thị tất cả các ứng dụng được cài đặt trên Chromebook của mình.

- Điều hướng đến biểu tượng của thư mục tệp có nội dung là "Tệp" và nhấp vào đó.

- Khi thư mục tệp mở ra, hãy nhấp vào “Google Drive”, sau đó nhấp vào ba chấm nhỏ màu trắng ở góc trên bên phải.
- Ở cuối cửa sổ bật mở, cửa sổ sẽ hiển thị số lượng dung lượng bạn vẫn có trên Google Drive của mình.

Khá đơn giản; không quá phức tạp. Vì vậy, bây giờ bạn biết bạn còn bao nhiêu dung lượng lưu trữ đám mây trên Google Drive.
Đó là tuyệt vời, phải không? Có, nhưng làm cách nào để thấy dung lượng lưu trữ trên Chromebook thực của tôi? Vâng, để làm điều đó:
- Nhập “chrome: // quota-internals /” vào trình duyệt Google Chrome của bạn.

Điều này cho bạn thấy không gian đĩa nội bộ vẫn có sẵn để sử dụng trên Chromebook thực tế của bạn trên trang đầu tiên, đó là trang tóm tắt. Bạn cũng có thể nhấp vào tab “Sử dụng & Hạn ngạch” hoặc “Dữ liệu” để xem thông tin được liệt kê ở đó.
Hiển thị tất cả thông số kỹ thuật của Chromebook
Điều gì về một cái nhìn tổng quan đầy đủ cho bạn thấy tất cả mọi thứ cùng một lúc? Bạn cũng có thể làm điều đó từ trình duyệt Chrome.
- Nhập “chrome: // system”
Bạn sẽ thấy mọi thứ về Chromebook của mình trong một danh sách dài và trừ khi bạn biết những gì bạn đang xem cụ thể, nó có thể là một chút áp đảo. Nếu bạn muốn một cách dễ dàng hơn, nhanh hơn, thân thiện với người dùng hơn để làm mọi thứ, thì bạn có thể tải ứng dụng từ Cửa hàng Chrome trực tuyến.
Ứng dụng Cửa hàng Chrome trực tuyến
Tại thời điểm này, có hai ứng dụng có sẵn để thêm vào Chromebook của bạn để kiểm tra thông tin hệ thống của bạn và hiển thị nó ngay lập tức để bạn xem. Truy cập Cửa hàng Chrome trực tuyến và nhập "thông tin hệ thống" vào thanh tìm kiếm. Bạn sẽ muốn nhận được một trong hai ứng dụng hàng đầu được liệt kê: Cog — trình xem thông tin hệ thống — hoặc Hệ thống, tùy theo bạn thích. Bạn cũng có thể nhận được cả hai nếu bạn muốn thấy sự khác biệt giữa hai.
Răng cưa
Ứng dụng Cog cung cấp cho bạn một cái nhìn tổng quan về hệ điều hành, nền tảng, CPU, kiến trúc, sử dụng bộ nhớ, Internet / mạng, pin, màn hình chính, ngôn ngữ chính và các plug-in được cài đặt trên hệ thống của bạn. Dễ hiểu và dễ hiểu với giao diện người dùng rất đơn giản. Với điều đó nói, nó khá đơn giản; không có nhiều hơn bạn có thể nhận được từ nó hoặc làm với nó.


Hệ thống
Ứng dụng Hệ thống cung cấp cho bạn tất cả thông tin giống nhau, nhưng làm cho nó hấp dẫn và chia sẻ trực quan hơn. Bạn sẽ có các tab có thể chọn ở phía bên trái của ứng dụng. Chúng là “Chung”, “Bộ nhớ”, “Hiển thị”, “Mạng”, “Phòng trưng bày truyền thông”, “Vị trí hiện tại” và “Cài đặt ứng dụng”. Cá nhân, chúng tôi thích ứng dụng này hơn ứng dụng Cog, nhưng có thể chỉ sở thích cá nhân. 
Hai ứng dụng này cung cấp cho bạn thông tin hệ thống mà bạn cần mà không phải tìm kiếm trên Chromebook của bạn để biết thông tin bạn muốn biết về Chromebook và Chrome OS.
Giờ đây, bạn có thể tìm hiểu tất cả thông tin về Chromebook của mình. Khi bạn chỉ cần biết bạn đã có bao nhiêu bộ nhớ trong Google Drive hoặc trên Chromebook, hãy sử dụng các mẹo đầu tiên của chúng tôi. Nếu bạn cần biết một số thông tin chuyên sâu hơn về Chromebook của mình, hãy xem một trong các ứng dụng được đề xuất của chúng tôi để giúp bạn những gì bạn cần, khi bạn cần.