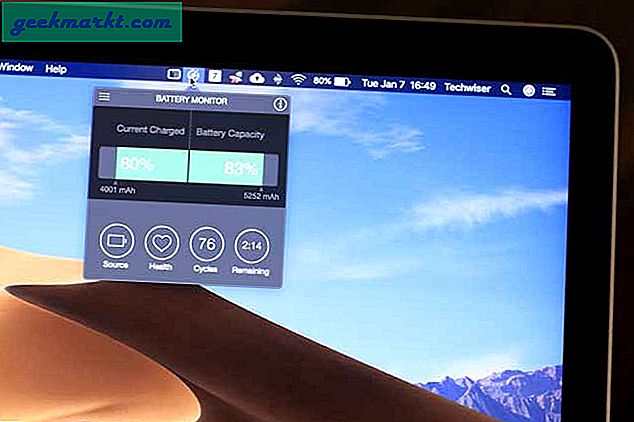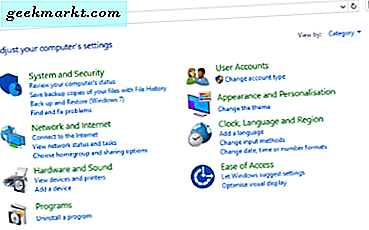Menu Start trở lại với một tiếng nổ trong Windows 10! Menu Bắt đầu được sửa lại này bao gồm các phím tắt ở bên phải bên cạnh các tùy chọn và cài đặt khác ở bên trái. Có rất nhiều tùy chọn tùy biến cho menu Start mới.
Điều đầu tiên cần lưu ý là cách bạn có thể thay đổi kích thước Menu Bắt đầu này. Để thay đổi kích thước, chỉ cần di chuyển con trỏ đến trên cùng hoặc bên phải của menu. Sau đó, con trỏ sẽ trở thành một mũi tên thay đổi kích thước. Giữ nút chuột trái và kéo menu để mở rộng hoặc giảm nó.
Thêm và loại bỏ gạch vào menu Start
Bạn có thể, tất nhiên, thêm gạch mới hoặc loại bỏ chúng khỏi menu Bắt đầu. Xóa một lát đã có trên menu Bắt đầu bằng cách bấm chuột phải vào nó và chọn Bỏ ghim khỏi Bắt đầu . Sau đó, sẽ bỏ ghim ô menu Bắt đầu.
Để thêm ô vào menu Bắt đầu, nhấp chuột phải vào phím tắt phần mềm trên màn hình, thanh tác vụ hoặc thanh công cụ đã được liệt kê trên menu trong Tất cả ứng dụng. Sau đó chọn Ghim để bắt đầu từ trình đơn ngữ cảnh để thêm lối tắt ô.
Lưu ý rằng gạch không cần giới hạn ở phần mềm. Bạn cũng có thể thêm gạch trang web vào menu Bắt đầu. Cách tốt nhất để làm điều đó là với trình duyệt Edge, một thay thế IE, vì bạn có thể ghim một trang web mở trực tiếp từ trình duyệt đó thay vì thiết lập một lối tắt trên màn hình cho nó. Mở một trang web trong Edge, nhấp vào nút … ở trên cùng bên phải và sau đó chọn Ghim trang này vào Bắt đầu .
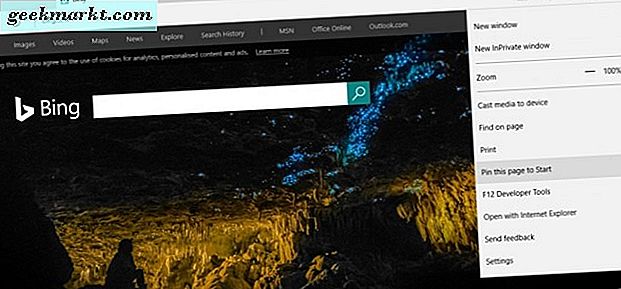
Để ghim trang web vào menu Bắt đầu bằng trình duyệt như Chrome, hãy chọn nút bánh hamburger ở trên cùng bên phải của cửa sổ trình duyệt> Công cụ khác và Thêm vào máy tính để bàn . Điều đó sẽ thêm lối tắt của trang web vào máy tính để bàn, sau đó bạn có thể nhấp chuột phải và chọn Ghim vào Bắt đầu để bao gồm một ô cho nó trên menu Bắt đầu.
Nhóm các viên gạch
Bạn có thể sắp xếp các ô trên menu Bắt đầu tốt hơn bằng cách nhóm chúng. Để thiết lập nhóm gạch mới, hãy mở rộng menu Bắt đầu một chút để có vùng trống trên đó. Sau đó kéo một hoặc nhiều ô vào trong không gian (bằng cách chọn chúng và giữ nút chuột trái) như hình bên dưới.
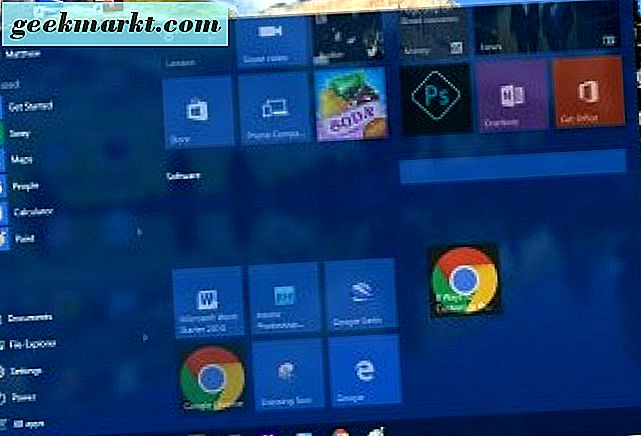
Sau đó, khi bạn di chuyển con trỏ ngay phía trên ô được di chuyển, bạn sẽ tìm thấy hộp tiêu đề Tên nhóm. Nhập tiêu đề cho nhóm mới trong hộp tiêu đề đó. Sau đó, bạn có thể kéo thêm các ô vào nhóm mới. Lưu ý rằng bạn cũng có thể kéo toàn bộ nhóm ô bằng cách chọn tiêu đề của chúng.
Tùy chọn bổ sung trên Menu ngữ cảnh Tile
Trình đơn ngữ cảnh nhấp chuột phải sẽ bao gồm các tùy chọn khác. Trong số đó là một tùy chọn Thay đổi kích thước mà bạn có thể chọn để điều chỉnh kích thước ô. Nếu bạn chọn menu con Thay đổi kích thước, bạn có thể chọn các tùy chọn Vừa và Nhỏ cho bất kỳ ô xếp nào. Tuy nhiên, một số cũng có thể bao gồm các tùy chọn thay đổi kích thước Rộng và Lớn . Chọn một trong các cài đặt đó để điều chỉnh thứ nguyên.
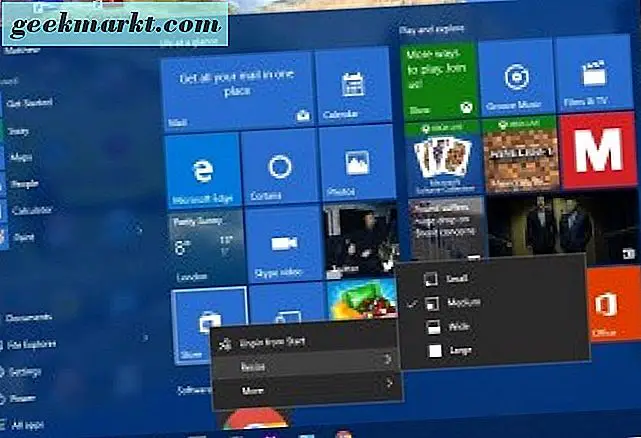
Bên dưới Thay đổi kích thước, bạn cũng có thể chọn menu phụ Khác . Điều đó có thể bao gồm tùy chọn Tắt chế độ xem trực tiếp để bạn chọn. Đối với gạch phần mềm, bạn có thể cũng sẽ tìm Chạy dưới dạng Quản trị viên và Mở vị trí tệp sẽ mở thư mục trong File Explorer.
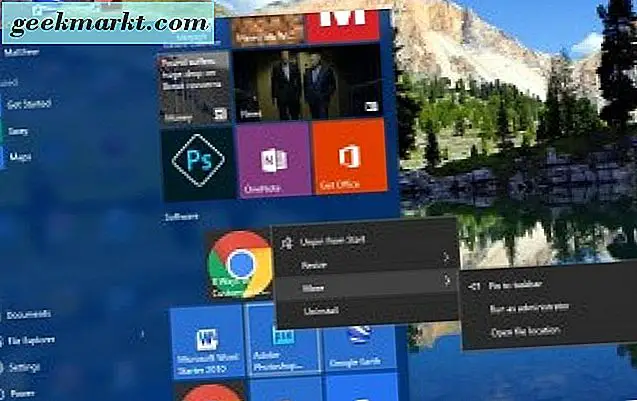
Ngoài ra, gạch phần mềm sẽ bao gồm tùy chọn Gỡ cài đặt ở cuối trình đơn ngữ cảnh. Như vậy, bạn có thể chọn tùy chọn đó để xóa chương trình khỏi Windows và ô của nó khỏi menu Bắt đầu.
Tùy chỉnh Menu Bắt đầu Trái
Ở bên trái của ô có một trình đơn nơi bạn có thể chọn Trình khám phá tệp, Cài đặt và Tất cả ứng dụng, đây là danh sách các thư mục và ứng dụng phần mềm. Bạn có thể tùy chỉnh thêm điều này từ cửa sổ Cá nhân hóa.
Nhấp chuột phải vào màn hình nền, chọn Cá nhân hóa và Bắt đầu để mở cửa sổ trong ảnh chụp ngay bên dưới. Điều đó bao gồm một vài tùy chọn bổ sung như Hiển thị hầu hết các ứng dụng đã sử dụng . Nếu bạn tắt tính năng này, các ứng dụng được sử dụng nhiều nhất sẽ không còn được liệt kê ở bên trái của menu Bắt đầu. Tắt tùy chọn Hiển thị ứng dụng được thêm gần đây để xóa chúng khỏi menu.
Bên dưới có một Chọn thư mục nào xuất hiện trên phím tắt Bắt đầu . Nhấp vào đó để mở danh sách các tùy chọn thư mục để bạn bật hoặc tắt. Từ đó bạn có thể thêm các Music, Pictures, Video folders và nhiều thứ khác ngoài bên trái của menu Start bằng cách bật tùy chọn của chúng. Ngoài ra, bạn cũng có thể xóa các thư mục ở bên trái menu từ đó.
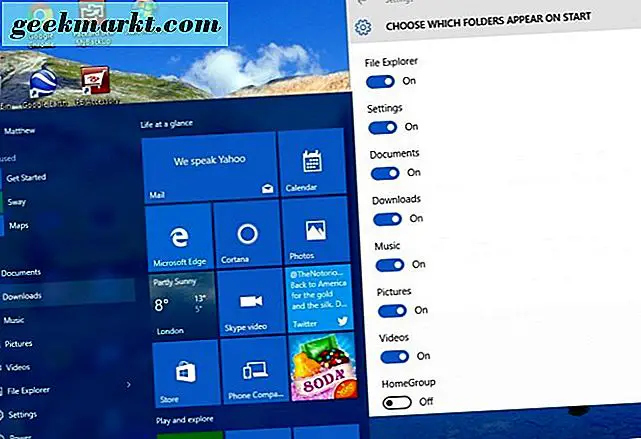
Chọn Màu trên cửa sổ Cá nhân hóa để chọn các màu thay thế trên menu Bắt đầu. Vì các tùy chọn ở đó cũng làm thay đổi lược đồ màu của máy tính để bàn chung, các cài đặt đó đã được đề cập trong các bài viết khác của TechJunkie. Tắt màu Tự động chọn màu nhấn từ nền của tôi, chọn màu từ bảng màu và đảm bảo cài đặt Hiển thị màu trên Bắt đầu, thanh tác vụ, trung tâm hành động và thanh tiêu đề được bật.
Tùy biến Menu Bắt đầu với Menu Bắt đầu 8
Ngoài các tùy chọn tùy chỉnh Windows 10 cho menu Bắt đầu, hãy xem một số gói phần mềm miễn phí của bên thứ ba có sẵn. Có một số ít bạn có thể sử dụng để tùy chỉnh menu Bắt đầu với. Start Menu 8 là một trong những gói phần mềm miễn phí cho Windows 10 mà bạn có thể cải tiến thêm menu Start.
Trước tiên, hãy mở trang này và nhấp vào nút Tải xuống của Windows để lưu cài đặt. Sau đó nhấp vào sm8-setup.exe để cài đặt nó. Khi bạn đã thêm nó vào Windows 10, hãy mở cửa sổ trong ảnh chụp ngay bên dưới.
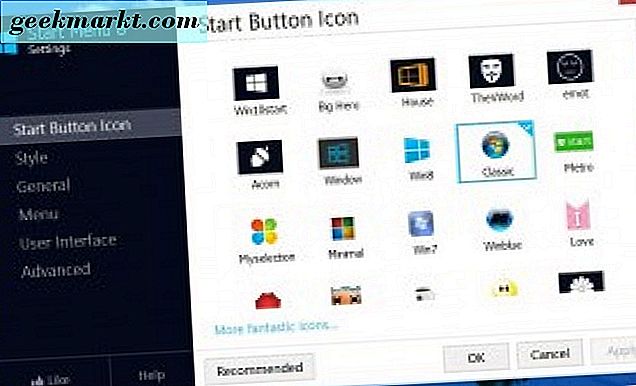
Đầu tiên, bạn có thể tùy chỉnh nút menu Start của Windows 10 với gói này. Chọn Start Button Icon trên menu của nó. Sau đó, bạn có thể chọn hình thức một loạt các nút thay thế. Chọn một nút từ đó và nhấn Apply để thêm nó vào menu Start như hình dưới đây.
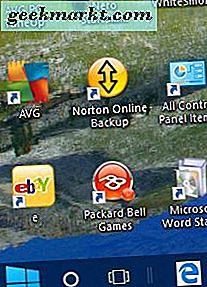
Tại sao không khôi phục lại menu Start của Windows 7 cổ điển? Bạn có thể làm điều đó bằng cách chọn Style ở bên trái của cửa sổ Start Menu 8. Nhấp vào nút radio Kiểu Windows 7 Kiểu Cổ điển và nhấn nút Áp dụng để thêm nó. Sau đó, menu Start sẽ có thể so sánh được với Windows 7 như dưới đây. Ok, nó không phải là một trận đấu chính xác; nhưng nó vẫn là một bản sao khá tốt với thanh tìm kiếm ở phía dưới, hình ảnh tài khoản ở trên cùng và các ô được xóa.
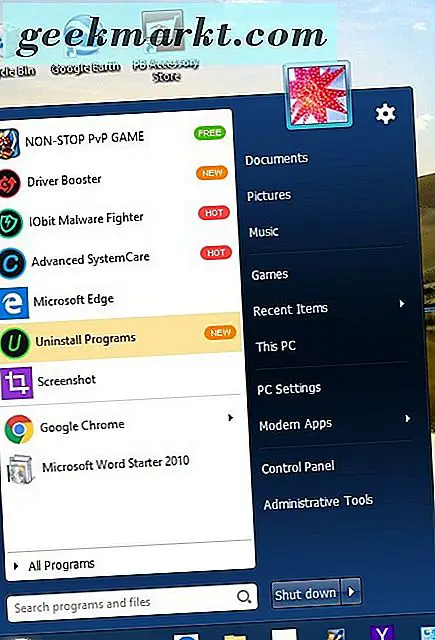
Sau đó, bạn cũng có thể thêm độ trong suốt lớn hơn cho menu. Kéo thanh Minh bạch đi kèm với tùy chọn Kiểu ở bên phải và nhấn Áp dụng để tăng độ trong suốt của menu.
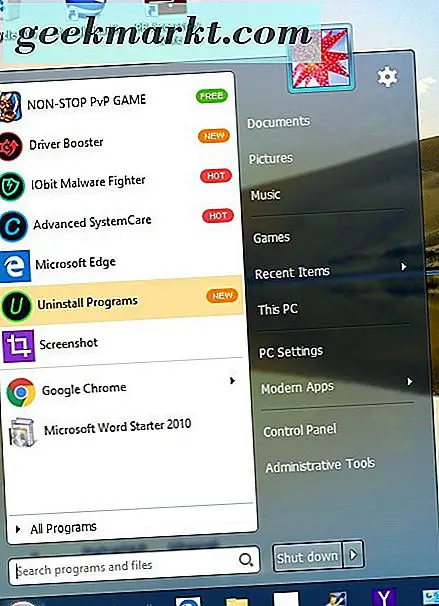
Nhấp vào Giao diện người dùng để có thêm tùy chọn tùy chỉnh. Chọn màu phông chữ thay thế bằng cách nhấp vào màu Phông chữ trong Menu Bắt đầu Bảng điều khiển bên trái và Hộp bên phải . Nhấp vào một trong các hộp đó để mở bảng màu và chọn màu văn bản thay thế cho menu, sau đó nhấn nút Áp dụng để chuyển đổi màu.
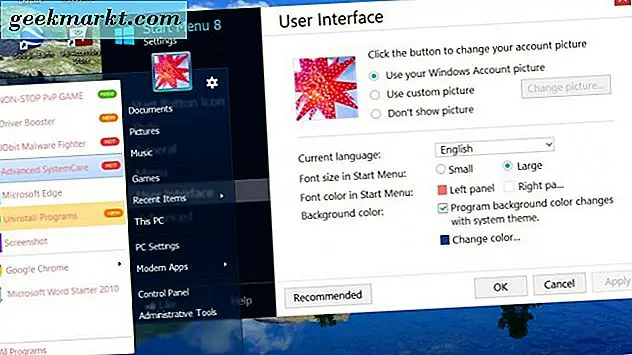
Để tùy chỉnh các tùy chọn và lối tắt được hiển thị ở bên phải của Menu Bắt đầu tùy chỉnh, hãy chọn Menu . Sau đó, bạn có thể chọn nhiều danh sách thả xuống của trình đơn thả xuống. Chọn Hiển thị dưới dạng Liên kết hoặc Hiển thị dưới dạng menu từ danh sách thả xuống để bao gồm các phím tắt trên menu Bắt đầu.
Để trở lại menu Start của Windows 10, nhấn General từ menu và chọn Run at Windows startup nếu hộp kiểm của nó đã được chọn. Điều đó sẽ loại bỏ đánh dấu từ hộp kiểm của tùy chọn đó và nhấn nút Áp dụng để xác nhận. Sau đó, menu Start sẽ trở lại menu Windows 10 mặc định khi bạn khởi động lại.
Vì vậy, với phần mềm Start Menu 8, bạn có thể chuyển đổi menu Windows 10 Start thành Windows 7 thay thế. Ngoài ra, hãy tạo một số cấu hình nhỏ hơn cho menu Bắt đầu với tùy chọn tùy chỉnh Windows 10 cho lát, màu sắc, v.v. Ngoài ra còn có nhiều gói của bên thứ ba có sẵn cho tùy chỉnh menu Bắt đầu như Classic Shell và Start 10.