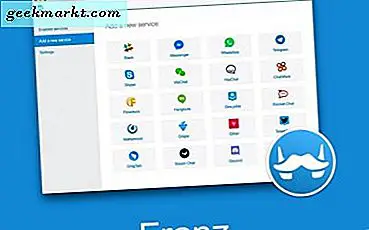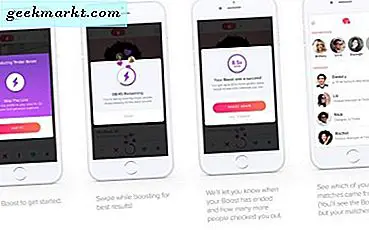Windows Media Player đã từng là trình phát đa phương tiện mặc định được bao gồm trong Windows. Tuy nhiên, Microsoft không còn cập nhật WMP nữa; và các ứng dụng Nhạc và Phim Groove đã thay thế nó như trình phát media mặc định trong Windows 10. Tuy nhiên, Windows Media Player vẫn còn trong Windows 10, mặc dù không hỗ trợ phát lại DVD. Đây là cách bạn có thể tùy chỉnh Windows Media Player 12.
Tùy chỉnh giao diện Windows Media Player
Giao diện là một trong những cách tốt nhất để bạn có thể tùy chỉnh Windows Media Player. Chúng sẽ biến đổi chế độ Now Playing trong Windows Media Player với một chủ đề hoàn toàn mới. Bạn có thể thêm nhiều giao diện mới cho phần mềm từ trang này. Nhấp vào Tải xuống dưới một làn da được liệt kê ở đó để lưu nó vào Windows.
Tiếp theo, mở thư mục bạn đã lưu da và bấm vào tập tin của da. Sau đó nhấn nút Yes > View Now để mở Windows Media Player. Nó sẽ mở ra với làn da mới mà bạn đã tải xuống như được hiển thị trong ảnh chụp bên dưới.

Để mở danh sách các giao diện trong Windows Media Player, bạn có thể nhấp vào Xem > Trình chọn da . Điều đó sẽ mở ra một danh sách các skin bạn đã thêm vào phần mềm như dưới đây. Bạn có thể chọn một skin ở đó và sau đó nhấn Apply Skin để mở nó trong chế độ Now Playing. Ngoài ra, chọn một làn da ở đó và nhấn nút X để xóa nó.
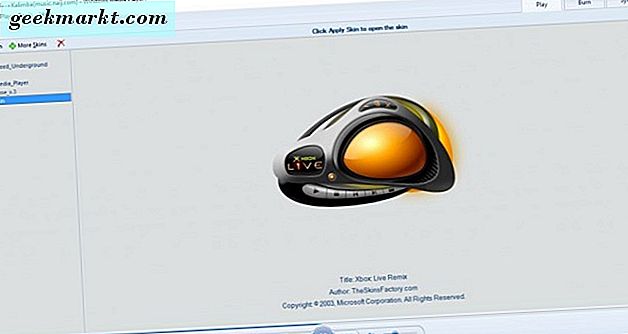
Thêm hình ảnh mới vào Windows Media Player
Không giống như Groove Music, Windows Media Player có hiển thị trực quan trong chế độ Hiện đang phát. Bạn có thể chọn cách hiển thị thay thế bằng cách nhấp chuột phải vào chế độ Hiện đang phát và sau đó chọn Trực quan hóa để mở menu phụ được hiển thị bên dưới. Lưu ý rằng không phải tất cả các giao diện WMP đều hỗ trợ trực quan hóa.
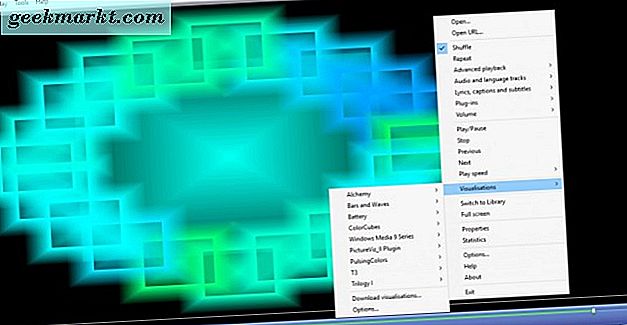
Bạn có thể thêm một số trực quan mới vào phần mềm từ trang “Hình ảnh hóa cho Windows Media Player”. Nhấp vào Tải xuống dưới hình ảnh để lưu nó vào một thư mục. Sau đó mở thư mục và nhấp vào tệp hình ảnh để thêm nó vào WMP. Bạn sẽ tìm thấy nó được liệt kê trên menu con Visualizations .
Tùy chỉnh ngăn dẫn hướng Windows Media Player
Ở bên trái của cửa sổ thư viện WMP có một ngăn dẫn hướng mà bạn có thể duyệt qua phương tiện của mình. Bạn có thể tùy chỉnh ngăn điều hướng đó bằng cách bấm chuột phải vào Album và chọn Tùy chỉnh ngăn dẫn hướng . Điều đó sẽ mở cửa sổ trong hình dưới đây.
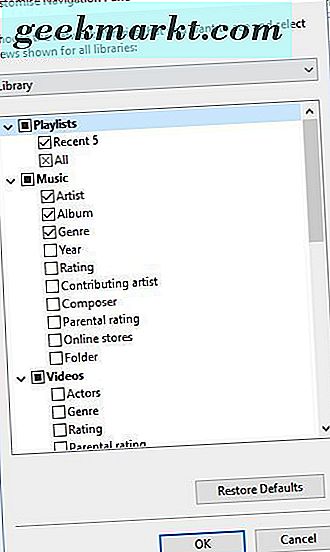
Bây giờ bạn có thể thêm nhiều danh mục điều hướng hơn ở bên trái của thư viện từ cửa sổ này. Ví dụ: trong Ảnh, bạn có thể chọn Thẻ, Ngày chụp và Xếp hạng . Nhấp vào OK để áp dụng các cài đặt mới và ngăn thư viện sẽ bao gồm các danh mục đó như bên dưới. Để nhanh chóng hoàn nguyên về cài đặt ban đầu, nhấn nút Khôi phục Mặc định trên cửa sổ Tùy chỉnh Ngăn Dẫn hướng.
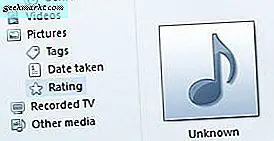
Tùy chỉnh Windows Media Player bằng Trình cắm
Có một vài plug-in bạn có thể thêm vào Windows Media Player. Một trong số đó là Windows Media Player Plus bao gồm một số tùy chọn bổ sung để tùy chỉnh thêm phần mềm với. Mở trang này và nhấn Tải xuống ngay bây giờ để lưu thuật sĩ cài đặt Media Player Plus vào Windows 10. Chạy qua trình hướng dẫn cài đặt để thêm trình cắm vào WMP.
Khi bạn đã thực hiện điều đó, hãy mở Windows Media Player (nhập 'Windows Media Player' trong hộp tìm kiếm Cortana để tìm nó). Windows Media Player Plus! Cửa sổ cài đặt trong ảnh chụp nhanh bên dưới sẽ mở ra. Điều đó bao gồm một số cài đặt để tùy chỉnh WMP.
Trước tiên, bạn có thể thực hiện một vài tùy chỉnh cho thư viện Windows Media Player bằng cách chọn Thư viện ở bên trái. Điều đó sẽ mở ra ba tùy chọn hộp kiểm được hiển thị trong ảnh chụp ngay bên dưới.
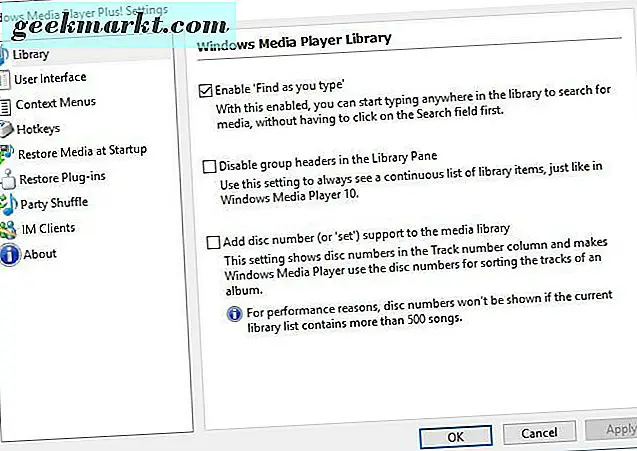
Tùy chọn Bật 'Tìm khi bạn nhập' và Vô hiệu hóa tiêu đề nhóm trong tùy chọn Thư viện ngăn có thể đã được chọn. Nếu có, bạn có thể bỏ chọn các cài đặt đó để tùy chỉnh thêm thư viện. Nếu tùy chọn Tắt tiêu đề nhóm không được chọn, danh sách Nhạc sẽ bao gồm tiêu đề nhóm album như dưới đây. Nếu bạn không chọn cài đặt Bật 'Tìm khi bạn nhập', hãy nhập bất cứ nơi nào trong thư viện sẽ không tìm kiếm phương tiện.
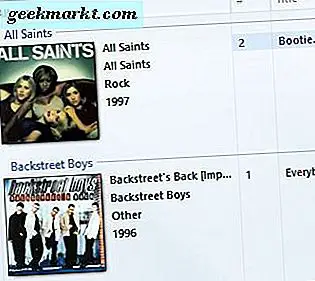
Bạn có thể tùy chỉnh các phím nóng hoặc phím tắt, trong Windows Media Player bằng cách chọn Phím nóng để mở các tùy chọn ngay bên dưới. Nhấp vào hộp kiểm Bật phím nóng toàn cầu ở đó, sau đó chọn một phím nóng để sửa đổi từ danh sách. Sau đó, bạn có thể chọn bốn hộp kiểm tra Phím và nhập một khóa trong hộp văn bản để thay đổi các phím tắt trên bàn phím thành một phím khác.
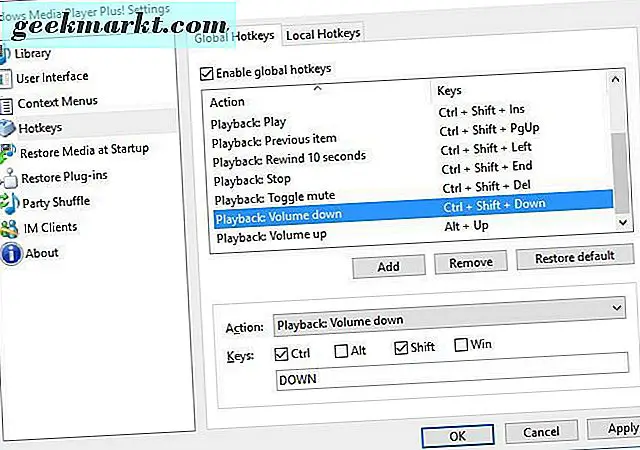
Ngoài ra, hãy thêm một phím nóng hoàn toàn mới vào WMP bằng cách nhấn nút Thêm . Chọn một hành động cho phím nóng từ menu thả xuống Hành động. Sau đó, bạn có thể thiết lập phím tắt cho nó bằng các hộp kiểm và hộp văn bản bên dưới trình đơn thả xuống. Nhấp vào Áp dụng và OK để áp dụng bất kỳ cài đặt phím nóng mới nào. Lưu ý rằng vì chúng là các phím nóng chung, bạn vẫn có thể sử dụng chúng khi Windows Media Player không phải là cửa sổ đang hoạt động, được chọn.
Thêm hình nền mới vào thư viện Windows Media Player
Windows Media Player không bao gồm bất kỳ tùy chọn nào để tùy chỉnh nền thư viện của nó. Tuy nhiên, bạn vẫn có thể tùy chỉnh các nền đó với phần mềm WMP 12 Library Background Changer . Mở trang web này và nhấp vào Tải xuống WMP12 Library Background Changer để lưu Zip của nó vào Windows 10. Mở Zip và nhấn Extract all trong File Explorer để thiết lập thư mục được trích xuất cho nó. Sau đó, bạn có thể mở cửa sổ chương trình dưới đây (với Windows Media Player đóng).

Bây giờ bạn có thể thêm hình nền tùy chỉnh vào nền thư viện WMP. Nhấn Replace và sau đó chọn hình nền để thêm vào nền. Sau đó đóng cửa sổ WMP12 Library Background Changer và mở Windows Media Player. Thư viện sẽ bao gồm nền mới như hình dưới đây.
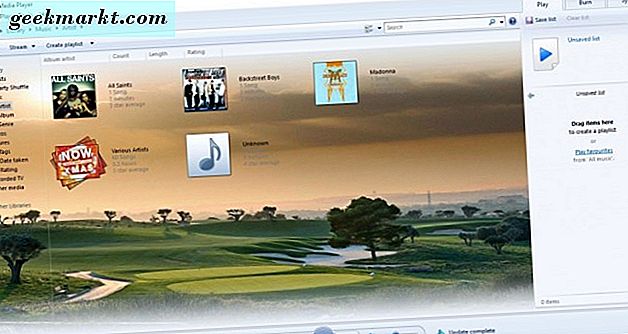
Ngoài ra, bạn có thể chọn thêm hình nền cho Windows Media Player. Nhấn nút Thay thế bằng hình nền để chọn hình nền trên màn hình. Đóng cửa sổ của phần mềm như trước và chạy Windows Media Player, bây giờ sẽ có cùng một nền với màn hình nền của bạn. Nhấn nút Restore trên cửa sổ WMP12 Library Background Changer để khôi phục cài đặt mặc định.
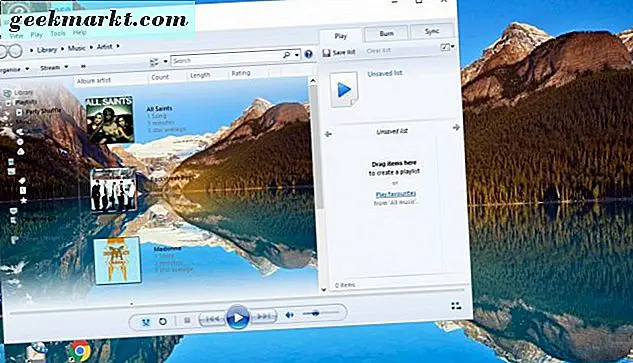
Bây giờ bạn có thể tùy chỉnh Windows Media Player bằng các giao diện, trình cắm thêm và phần mềm WMP12 Library Background Changer. Windows Media Player có nhiều tùy chọn và cài đặt tùy chỉnh hơn so với các ứng dụng phương tiện mới trong Windows 10. Vì vậy, đây là trình phát đa phương tiện tốt hơn Groove Music và Movies & TV tại thời điểm này.