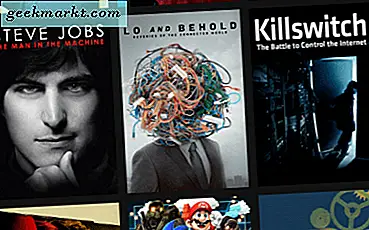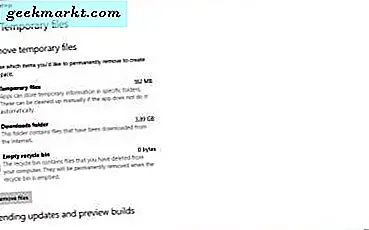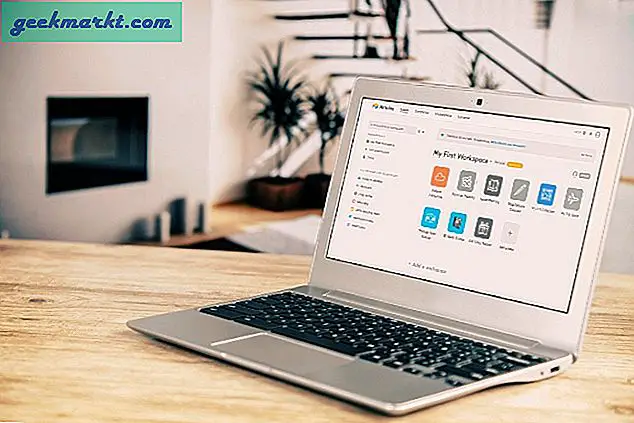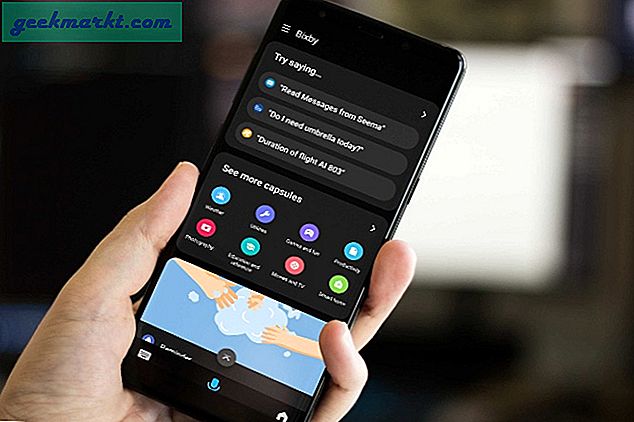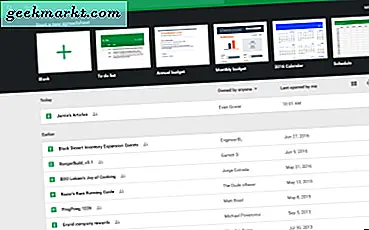
Kể từ khi Google tung ứng dụng năng suất vào Google Drive, ba ứng dụng chính — Tài liệu, Trang tính và Trang trình bày — đã thu hút hàng trăm triệu người dùng trên toàn thế giới đang tìm kiếm một giải pháp thay thế miễn phí, mạnh mẽ trên nền tảng đám mây. sản phẩm. Mặc dù tất cả ba ứng dụng không hoàn toàn bằng sức mạnh và chức năng của các ứng dụng năng suất khét tiếng của Microsoft, cho hầu hết người dùng, tất cả ba sản phẩm đều đại diện cho một trung tâm “đủ tốt” giữa các thay thế Office miễn phí khác và Office. Ngoài ra, bạn có được toàn bộ sức mạnh của Google và Gmail phía sau các ứng dụng, giúp chia sẻ, chú thích và chỉnh sửa cộng tác với những người dùng khác một cách nhanh chóng.
Google Trang tính tương đương với Microsoft Excel cho Google Drive và mặc dù nó không thể cạnh tranh được với ứng dụng kế thừa của Microsoft, Sheets giữ công cụ bảng tính mạnh mẽ có khả năng cân bằng ngân sách, thực hiện phương trình và theo dõi dữ liệu của bạn thời gian. Nhiều tính năng của Excel được sao chép hoặc nhân đôi bên trong Sheets, giúp dễ dàng chuyển đổi từ bộ năng suất của Microsoft sang các dịch vụ của Google. Thật không may, như với bất kỳ phần mềm nào, các vấn đề đôi khi có thể xáo trộn khi cố sử dụng Trang tính và không có vấn đề gì gây khó chịu hơn khi các ô trống, hàng và cột xuất hiện bên trong tài liệu của bạn. Và mặc dù điều này có thể dễ dàng quản lý trong các trang tính nhỏ hơn bằng cách xóa các hàng này theo cách thủ công, các tài liệu lớn hơn có thể không là gì ngoài việc bị đau đầu.
Tuy nhiên, đừng lo, chúng tôi sẵn sàng trợ giúp. Loại bỏ các ô này nhanh chóng và dễ dàng nếu bạn biết các bước thích hợp. Mặc dù việc xóa từng hàng một chắc chắn là có thể, nhưng có thể mất rất nhiều thời gian và năng lượng của bạn để làm như vậy. Vì vậy, thay vào đó, dưới đây là cách xóa tất cả các hàng và cột trống khỏi Google Trang tính, nhanh nhất có thể.
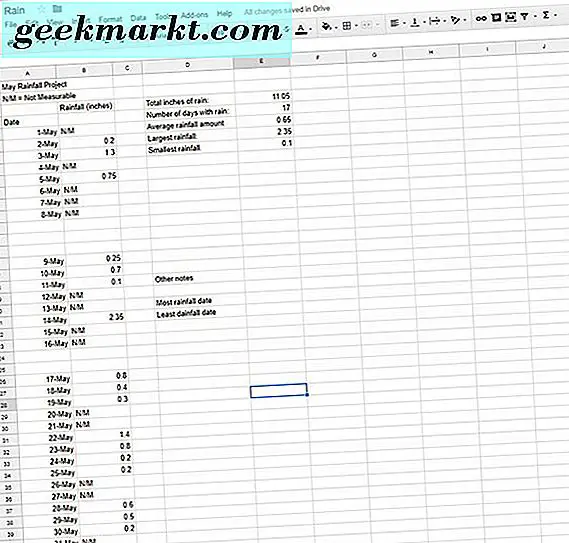
Thiết lập bộ lọc tự động
Để loại bỏ các cột và hàng trống đó, chúng tôi phải bắt đầu bằng cách hiểu được bộ lọc tự động nằm trong Google Trang tính. Người dùng quen thuộc với một trong hai tờ hoặc Microsoft Excel sẽ nhận ra tầm quan trọng của bộ lọc tự động, nhưng những người dùng khác mới tham gia chương trình có thể không hiểu cách sử dụng bộ lọc tự động để sắp xếp dữ liệu của bạn. Nói một cách đơn giản, một bộ lọc tự động lấy các giá trị bên trong các cột Excel của bạn và biến chúng thành các bộ lọc cụ thể dựa trên nội dung của mỗi ô — hoặc trong trường hợp này, thiếu nó. Mặc dù ban đầu được giới thiệu trong Excel 97, bộ lọc tự động (và bộ lọc nói chung) đã trở thành một phần lớn các chương trình bảng tính, mặc dù phần nhỏ những người biết và sử dụng chúng.
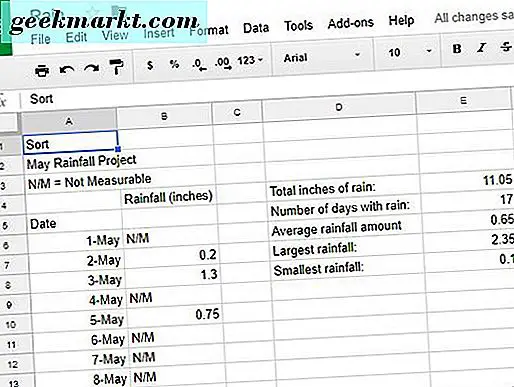
Có gì tuyệt vời về autofilters là khả năng của họ được sử dụng cho một số phương pháp phân loại khác nhau. Trên thực tế, chúng đủ mạnh để sắp xếp và đẩy tất cả các hộp trống của chúng tôi xuống dưới cùng hoặc trên cùng của bảng tính của bạn. Bắt đầu bằng cách mở bảng tính chứa các hàng và cột trống mà bạn muốn xóa khỏi tài liệu của mình. Khi tài liệu đã mở, hãy thêm hàng mới ở đầu bảng tính của bạn. Dán nhãn ô đầu tiên (A1) bất cứ thứ gì bạn muốn gọi cho trình xử lý của mình. Đây sẽ là ô tiêu đề cho bộ lọc mà chúng ta sắp tạo. Sau khi tạo hàng mới, hãy tìm biểu tượng Bộ lọc trong hàng lệnh bên trong Google Trang tính. Nó được hình dưới đây; sự xuất hiện chung của nó tương tự như một hình tam giác lộn ngược với một đường chạy ra phía dưới, giống như một ly martini.

Nhấp vào nút này sẽ tạo bộ lọc, đánh dấu một vài ô màu xanh lục ở bên trái của bảng điều khiển. Vì chúng tôi muốn bộ lọc này mở rộng đến toàn bộ tài liệu của chúng tôi, hãy nhấp vào menu thả xuống nhỏ bên cạnh biểu tượng bộ lọc. Tại đây, bạn sẽ thấy một số tùy chọn để thay đổi bộ lọc của mình. Ở đầu danh sách, chọn “Tạo chế độ xem bộ lọc mới”.
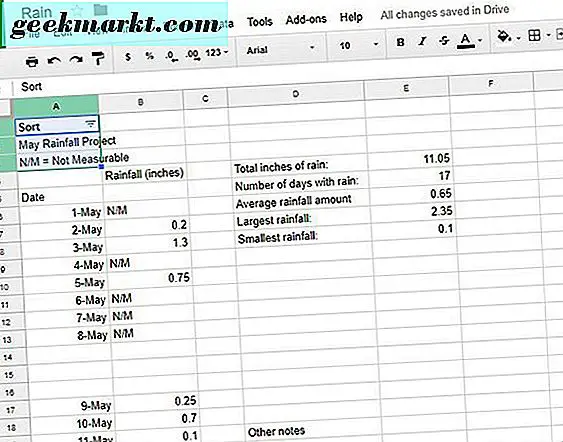
Bảng điều khiển Google Trang tính của bạn sẽ mở rộng và chuyển sang màu xám đậm, cùng với điểm nhập để bạn chèn thông số của bộ lọc. Nó không quan trọng lắm vì bạn bao gồm mọi cột đơn, nhưng đảm bảo rằng bạn đã bao gồm mọi hàng và cột trong tài liệu của bạn có chứa các khoảng trống. Nếu điều này có nghĩa là nhập toàn bộ tài liệu của bạn, vì vậy hãy là nó. Để nhập dữ liệu này vào tài liệu của bạn, nhập một cái gì đó như A1: G45, trong đó A1 là ô khởi động và G45 là ô kết thúc. Mỗi ô ở giữa sẽ được chọn trong bộ lọc mới của bạn.
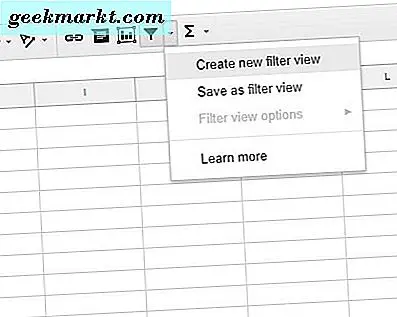
Sử dụng bộ lọc tự động để di chuyển ô trống
Bit tiếp theo này có vẻ hơi lạ, bởi vì nó sẽ di chuyển và sắp xếp lại dữ liệu của bạn theo cách có vẻ phản trực giác tốt nhất và phá hoại ở mức tồi tệ nhất. Khi bộ lọc của bạn đã chọn khu vực bị nhiễm trong tài liệu của bạn (hoặc, nhiều khả năng, toàn bộ bảng tính), hãy nhấp vào biểu tượng ba dòng màu xanh lục trong cột A1 của bảng tính nơi bạn đặt tiêu đề trước đó. Chọn “Sắp xếp AZ” từ menu này. Bạn sẽ thấy dữ liệu của mình di chuyển vào thứ tự bảng chữ cái, bắt đầu bằng số và tiếp theo là các chữ cái.
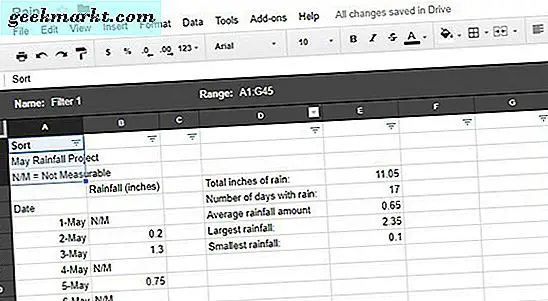
Các khoảng trống trong khi đó sẽ được đẩy xuống cuối bảng tính của bạn. Tiếp tục sử dụng cột bảng tính của bạn theo cột cho đến khi các ô trống của bạn di chuyển xuống cuối màn hình và bạn có một khối dữ liệu vững chắc được hiển thị ở đầu Google Trang tính. Điều này có thể sẽ làm cho dữ liệu của bạn trở nên lộn xộn, khó hiểu, một lần nữa, điều này tất cả sẽ diễn ra cuối cùng.
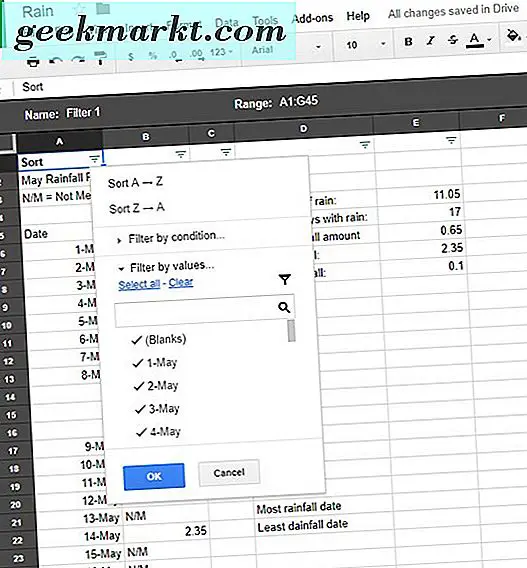
Xóa các ô trống của bạn
Khi các ô trống của bạn đã được di chuyển xuống cuối bảng tính, việc xóa chúng đơn giản như xóa bất kỳ ô nào khác. Sử dụng chuột để đánh dấu và chọn các ô trống trên bảng tính của bạn đã được di chuyển xuống cuối tài liệu. Tùy thuộc vào số lượng ô trống và vùng làm việc của bảng tính, bạn có thể muốn thu nhỏ màn hình một chút để xem thêm khu vực xung quanh (hầu hết các trình duyệt, bao gồm Chrome, cho phép bạn phóng to bằng cách sử dụng Ctrl / Cmd và các nút + và -, bạn cũng có thể giữ phím Ctrl / Cmd và sử dụng bánh xe cuộn trên chuột hoặc bàn di chuột). Nhấp và giữ để chọn các ô trống xung quanh và kéo chuột qua mọi ô.
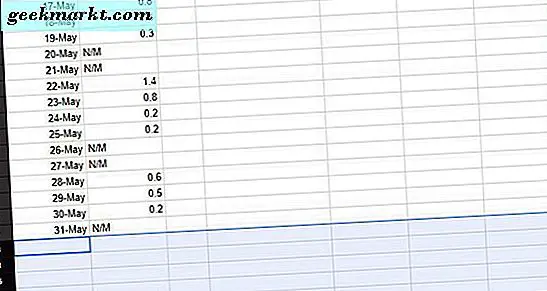
Sau khi chọn các ô vi phạm, hãy nhấp chuột phải vào bất kỳ đâu trong các khu vực được đánh dấu. Bạn sẽ thấy một trình đơn bật lên có chứa một số tùy chọn khác nhau cho các ô của bạn, bao gồm cắt, sao chép và dán cũng như khả năng chèn nhận xét và ghi chú. Khoảng giữa chừng menu là các tùy chọn xóa, bao gồm xóa các hàng, cột và xóa các ô. Bởi vì tất cả các ô trống của bạn đã được sắp xếp thành các hàng, phương pháp dễ nhất là chọn xóa hàng, điều này sẽ xóa tất cả nội dung khỏi các hàng trống đã chọn của bạn. Bạn cũng có thể xóa các ô cụ thể bằng cách chọn phương thức thay đổi; vì các ô trống của bạn nằm trong một khối, phương pháp thay đổi của bạn không quan trọng.
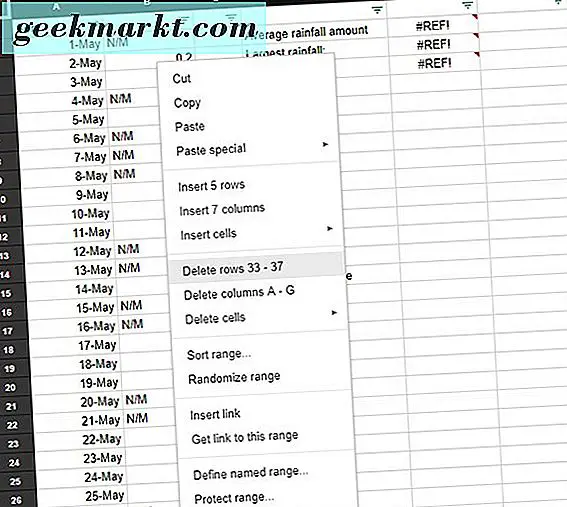
Sắp xếp lại bảng tính của bạn
Bây giờ bạn đã xóa các ô trống vi phạm, bạn có thể sắp xếp lại bảng tính của mình thành một thứ tự bình thường. Trong khi nhấp vào nút trình đơn cùng ba hàng đó từ đầu trong bộ lọc sẽ chỉ cho phép bạn sắp xếp theo thứ tự bảng chữ cái hoặc thứ tự chữ cái ngược lại, có một tùy chọn sắp xếp khác: tắt bộ lọc tự động của bạn. Để thực hiện việc này, hãy nhấp vào nút menu hình tam giác bên cạnh biểu tượng tự động lọc bên trong Trang tính. Bên trong trình đơn này, bạn sẽ thấy tùy chọn cho bộ lọc của mình (được gọi là "Bộ lọc 1" hoặc bất kỳ bộ lọc số nào bạn đã thực hiện), cũng như tùy chọn "Không có". chọn “Không” từ menu này. Bảng tính của bạn sẽ trở lại bình thường mà không có các ô trống mà bạn đã xóa trước đó.
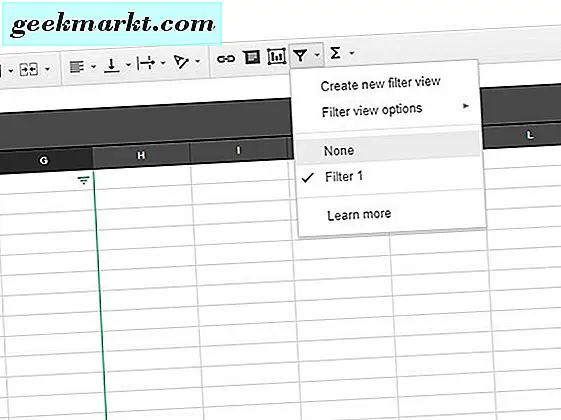
Khi các ô bị xóa, bạn có thể tiếp tục sắp xếp lại và thêm dữ liệu vào bảng tính của mình. Nếu vì bất kỳ lý do nào, phương pháp này làm cho dữ liệu của bạn bị mất trật tự, đảo ngược nó đơn giản như lặn vào lịch sử tài liệu của bạn và hoàn nguyên về bản sao trước đó. Bạn cũng có thể sử dụng chức năng sao chép và dán để di chuyển dữ liệu của mình một cách dễ dàng, mà không cần phải xử lý hàng trăm ô trống chặn đường dẫn của bạn. Đây không phải là giải pháp hoàn hảo — Trang tính không làm cho việc xóa các ô trống dễ dàng nói chung — nhưng nó hoạt động như một cách nhanh chóng và dơ bẩn để đẩy dữ liệu của bạn lên trên khối ô trống trong tài liệu của bạn. Và vào cuối ngày, nó dễ dàng hơn nhiều so với xóa hàng loạt từng cái một.
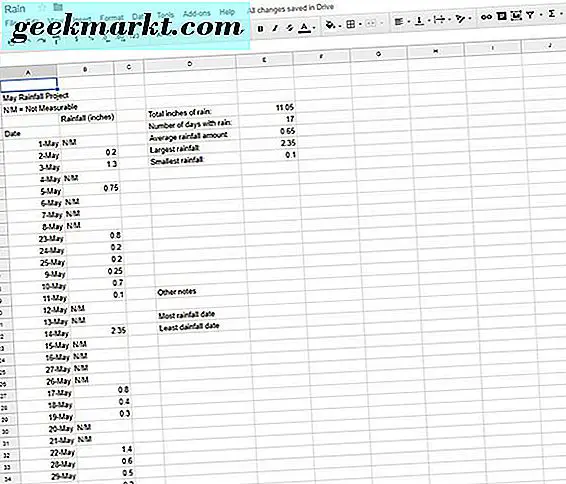
Hãy cho chúng tôi biết phương pháp yêu thích của bạn trong các nhận xét bên dưới để xóa các ô trống khỏi Google Trang tính!
Cảm ơn người bình luận Martin đã cho chúng tôi biết về mẹo này.